
最近、多くの友人が win10 システムのマイクから音が出ない、解決方法がわからないと言っています。この状況は通常、設定の問題またはドライバーの問題が原因です。具体的な解決策を見てみましょう。

1. ハードウェアの問題かどうかを確認します。 QQなどの音声入力デバイスが使用できない場合は、音声入力デバイスを「マイク」に設定できます。
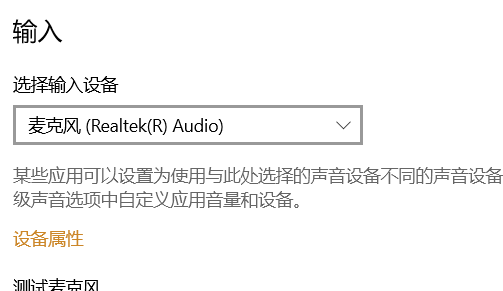
2. マイクに問題がないか、付属の「レコーダー」を使ってテストしてください。
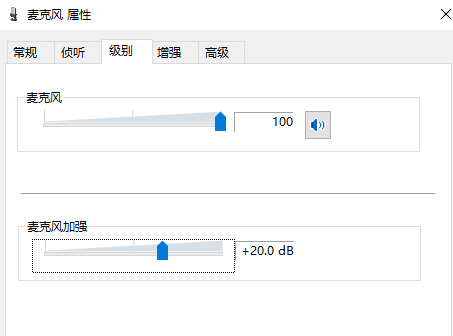
3. オーディオ設定に問題があるかどうかを確認します。「コントロール パネル」を開き、「Realtek High Definition Audio Manager」を見つけます。デスクトップ コンピュータの場合は、チェックを外します。 「フロントパネルテスト」を「無効」にし、「OK」をクリックします。
4. マイクが無効になっているかどうかを確認し、画面右下の「小さなスピーカー」を右クリックし、「サウンド」を選択し、「録音」をクリックし、空白部分を右クリックします。をクリックし、「無効なデバイスを表示」を選択します。
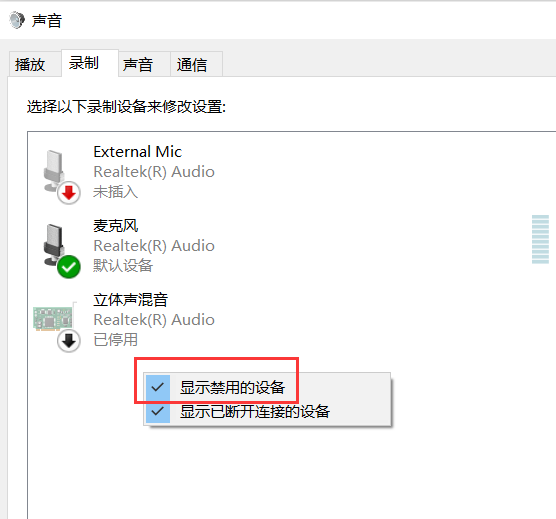
5. [マイク] を右クリックし、[プロパティ] を選択し、[リスニング] をクリックして、[このデバイスを聞く] を見つけてチェックを外します。
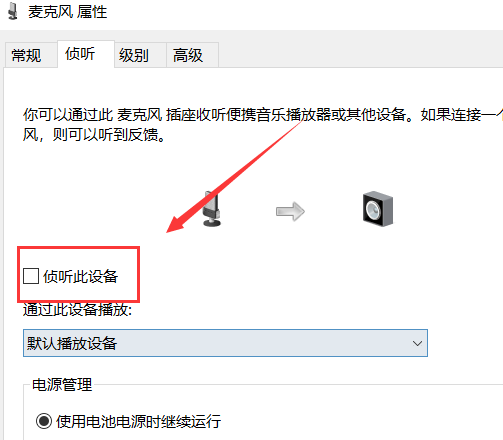
6.「レベル」をクリックします。 「マイクエンハンスメント」を10.0dBに設定し、「エンハンス」をクリックし、「すべてのサウンドエフェクトを無効にする」にチェックを入れ、
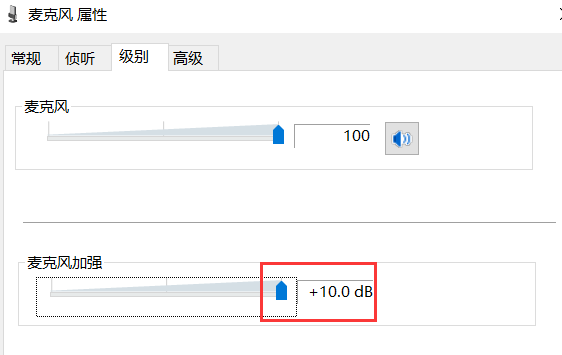
7. 「詳細設定」で、「排他モード」にチェックを変更します。 「」内の 2 つのオプションを選択し、「OK」をクリックします。
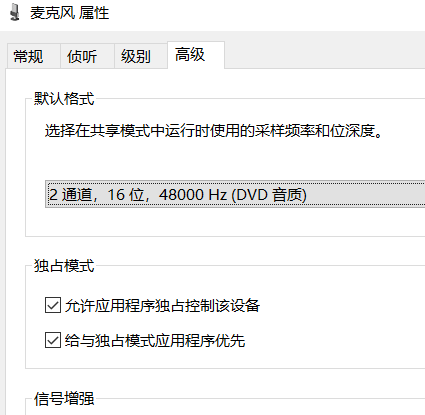
以上がWin10システムでマイクが沈黙する問題を解決する方法の詳細内容です。詳細については、PHP 中国語 Web サイトの他の関連記事を参照してください。