Raspberry Piを使用してネットワークストレージデバイスを構築する方法
| 使用していないモバイル ハード ドライブと Raspberry Pi はありますか?これらを使用して、安価で低電力の NAS を構築できます。最終結果は、Synology DiskStation 製などの 500 ドルの NAS ほど良くはありません。しかし、低電力のネットワーク ストレージ プラットフォームを構築することは可能です。特に国家安全保障局によるデータ監視にうんざりしている人にとっては、この「小さな屋根裏部屋」にデータを隠すことができます。 |
以上がRaspberry Piを使用してネットワークストレージデバイスを構築する方法の詳細内容です。詳細については、PHP 中国語 Web サイトの他の関連記事を参照してください。

ホットAIツール

Undresser.AI Undress
リアルなヌード写真を作成する AI 搭載アプリ

AI Clothes Remover
写真から衣服を削除するオンライン AI ツール。

Undress AI Tool
脱衣画像を無料で

Clothoff.io
AI衣類リムーバー

Video Face Swap
完全無料の AI 顔交換ツールを使用して、あらゆるビデオの顔を簡単に交換できます。

人気の記事

ホットツール

メモ帳++7.3.1
使いやすく無料のコードエディター

SublimeText3 中国語版
中国語版、とても使いやすい

ゼンドスタジオ 13.0.1
強力な PHP 統合開発環境

ドリームウィーバー CS6
ビジュアル Web 開発ツール

SublimeText3 Mac版
神レベルのコード編集ソフト(SublimeText3)

ホットトピック
 1662
1662
 14
14
 1418
1418
 52
52
 1311
1311
 25
25
 1261
1261
 29
29
 1234
1234
 24
24
 Linuxアーキテクチャ:5つの基本コンポーネントを発表します
Apr 20, 2025 am 12:04 AM
Linuxアーキテクチャ:5つの基本コンポーネントを発表します
Apr 20, 2025 am 12:04 AM
Linuxシステムの5つの基本コンポーネントは次のとおりです。1。Kernel、2。Systemライブラリ、3。Systemユーティリティ、4。グラフィカルユーザーインターフェイス、5。アプリケーション。カーネルはハードウェアリソースを管理し、システムライブラリは事前コンパイルされた機能を提供し、システムユーティリティはシステム管理に使用され、GUIは視覚的な相互作用を提供し、アプリケーションはこれらのコンポーネントを使用して機能を実装します。
 GITの倉庫アドレスを確認する方法
Apr 17, 2025 pm 01:54 PM
GITの倉庫アドレスを確認する方法
Apr 17, 2025 pm 01:54 PM
gitリポジトリアドレスを表示するには、次の手順を実行します。1。コマンドラインを開き、リポジトリディレクトリに移動します。 2。「git remote -v」コマンドを実行します。 3.出力と対応するアドレスでリポジトリ名を表示します。
 VSCODE前の次のショートカットキー
Apr 15, 2025 pm 10:51 PM
VSCODE前の次のショートカットキー
Apr 15, 2025 pm 10:51 PM
VSコードワンステップ/次のステップショートカットキー使用法:ワンステップ(後方):Windows/Linux:Ctrl←; macOS:CMD←次のステップ(フォワード):Windows/Linux:Ctrl→; macOS:CMD→
 Linuxの主な目的は何ですか?
Apr 16, 2025 am 12:19 AM
Linuxの主な目的は何ですか?
Apr 16, 2025 am 12:19 AM
Linuxの主な用途には、1。Serverオペレーティングシステム、2。EmbeddedSystem、3。Desktopオペレーティングシステム、4。開発およびテスト環境。 Linuxはこれらの分野で優れており、安定性、セキュリティ、効率的な開発ツールを提供します。
 Apr 16, 2025 pm 07:39 PM
Apr 16, 2025 pm 07:39 PM
NotePadはJavaコードを直接実行することはできませんが、他のツールを使用することで実現できます。コマンドラインコンパイラ(Javac)を使用してByteCodeファイル(filename.class)を生成します。 Javaインタープリター(Java)を使用して、バイトコードを解釈し、コードを実行し、結果を出力します。
 コードを書いた後に崇高に実行する方法
Apr 16, 2025 am 08:51 AM
コードを書いた後に崇高に実行する方法
Apr 16, 2025 am 08:51 AM
Sublimeでコードを実行するには6つの方法があります。ホットキー、メニュー、ビルドシステム、コマンドライン、デフォルトビルドシステムの設定、カスタムビルドコマンド、プロジェクト/ファイルを右クリックして個々のファイル/プロジェクトを実行します。ビルドシステムの可用性は、崇高なテキストのインストールに依存します。
 Laravelインストールコード
Apr 18, 2025 pm 12:30 PM
Laravelインストールコード
Apr 18, 2025 pm 12:30 PM
Laravelをインストールするには、これらの手順を順番に進みます。コンポーザー(MacOS/LinuxとWindows用)インストールLaravelインストーラーをインストールします。
 vscodeの使用方法
Apr 15, 2025 pm 11:21 PM
vscodeの使用方法
Apr 15, 2025 pm 11:21 PM
Visual Studio Code(VSCODE)は、Microsoftが開発したクロスプラットフォーム、オープンソース、および無料のコードエディターです。軽量、スケーラビリティ、および幅広いプログラミング言語のサポートで知られています。 VSCODEをインストールするには、公式Webサイトにアクセスして、インストーラーをダウンロードして実行してください。 VSCODEを使用する場合、新しいプロジェクトを作成し、コードを編集し、コードをデバッグし、プロジェクトをナビゲートし、VSCODEを展開し、設定を管理できます。 VSCODEは、Windows、MacOS、Linuxで利用でき、複数のプログラミング言語をサポートし、マーケットプレイスを通じてさまざまな拡張機能を提供します。その利点には、軽量、スケーラビリティ、広範な言語サポート、豊富な機能とバージョンが含まれます




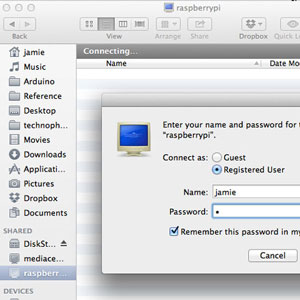

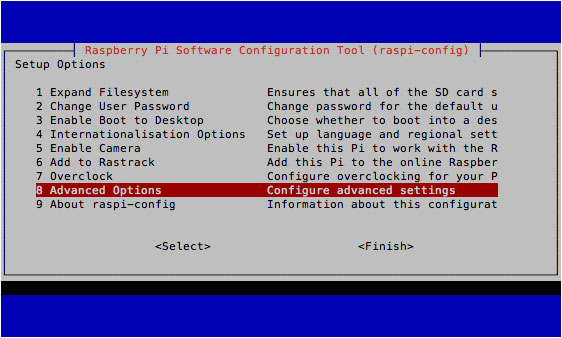 リーリー
リーリー
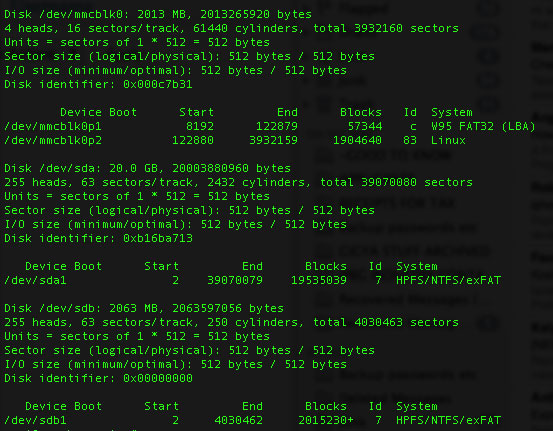 ntfs-3g モジュールをインストールすると、NTFS フォーマットのハード ドライブの読み取りと書き込みができるようになります。
ntfs-3g モジュールをインストールすると、NTFS フォーマットのハード ドライブの読み取りと書き込みができるようになります。 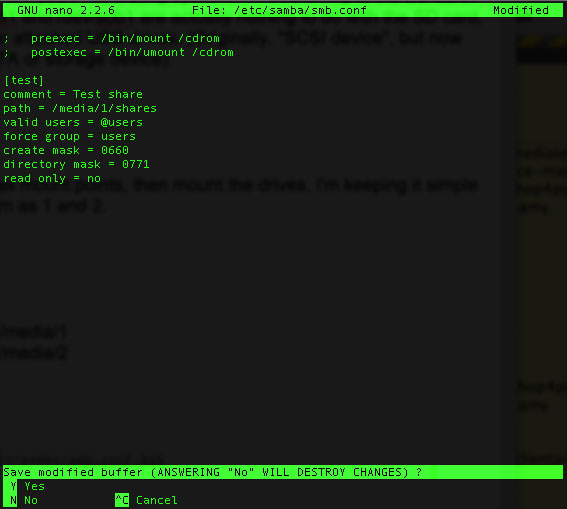 リーリー
リーリー
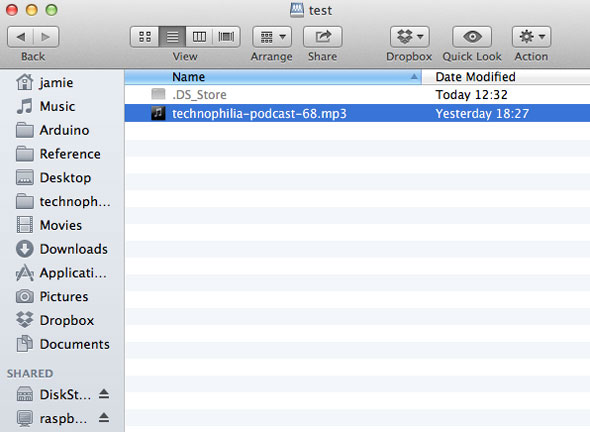 リーリー
リーリー
