win10セーフモードチュートリアルへの入り方
win10 システムが突然クラッシュした場合、セーフ モードに入ることで、クラッシュの原因となる可能性のある問題を安全に解決できます。しかし、多くの友人は、Win10 がクラッシュしたときにセーフ モードに入る方法を知りません。実際には、電源ボタンを使用するだけです。一緒に見てみましょう。
win10 がクラッシュしたときにセーフ モードに入る方法
1. 電源ボタンを押し続けてコンピューターをシャットダウンし、再起動します。3 サイクル以上経つと、次のインターフェイスに入ります。

2. 次に、自動修復インターフェイスで [詳細オプション] を選択し、クリックして [トラブルシューティング] に入ります
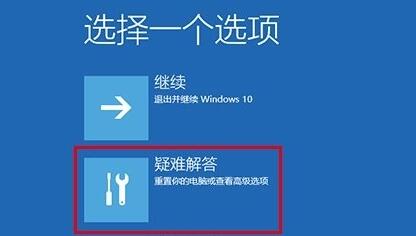
3、トラブルシューティング ツール
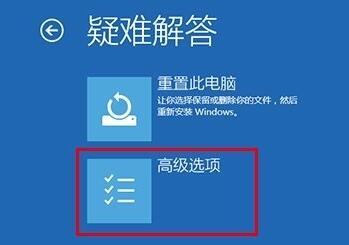
4 にもう一度「詳細オプション」と入力し、「スタートアップ設定」を見つけてクリックします。
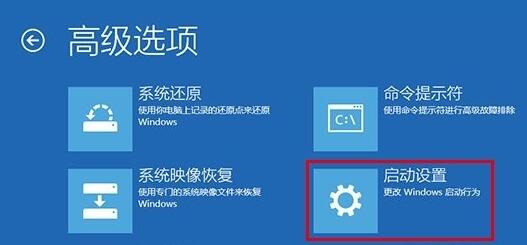
5. その後、「F4」を使用してセーフモードを有効にし、ネットワーク接続などでもセーフモードに入ることができます。
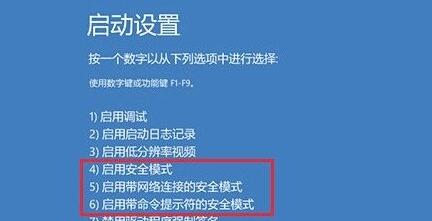
#6. セーフ モードに入ってもクラッシュの問題を解決できない場合は、システムが修復不能になっているか破損している可能性が非常に高いため、できることは以下のとおりです。システムを再インストールします。
7. エディターは、システムを再インストールするための簡単な方法を特別に提供します。ここでインストール チュートリアルを確認してください。
8. さらに、このサイトでは、安定した信頼性の高い win10 システムも提供しています。システムをお持ちでない場合は、これを使用して、黒い画面のクラッシュやその他の状況が発生しないようにすることができます。 。

以上がwin10セーフモードチュートリアルへの入り方の詳細内容です。詳細については、PHP 中国語 Web サイトの他の関連記事を参照してください。

ホットAIツール

Undresser.AI Undress
リアルなヌード写真を作成する AI 搭載アプリ

AI Clothes Remover
写真から衣服を削除するオンライン AI ツール。

Undress AI Tool
脱衣画像を無料で

Clothoff.io
AI衣類リムーバー

AI Hentai Generator
AIヘンタイを無料で生成します。

人気の記事

ホットツール

メモ帳++7.3.1
使いやすく無料のコードエディター

SublimeText3 中国語版
中国語版、とても使いやすい

ゼンドスタジオ 13.0.1
強力な PHP 統合開発環境

ドリームウィーバー CS6
ビジュアル Web 開発ツール

SublimeText3 Mac版
神レベルのコード編集ソフト(SublimeText3)

ホットトピック
 7489
7489
 15
15
 1377
1377
 52
52
 77
77
 11
11
 19
19
 41
41
 セーフモードでグラフィックカードドライバーを削除する方法
Feb 20, 2024 am 11:57 AM
セーフモードでグラフィックカードドライバーを削除する方法
Feb 20, 2024 am 11:57 AM
セーフ モードでグラフィック カード ドライバーをアンインストールする方法 技術の継続的な発展に伴い、コンピューターは人々の生活や仕事に欠かせないツールの 1 つになりました。コンピューターを日常的に使用する過程で、ネチズンはさまざまな問題に遭遇することがよくありますが、その中でグラフィック カード ドライバーの問題は比較的一般的なものです。グラフィック カード ドライバーに問題がある場合、セーフ モードでドライバーをアンインストールする必要がある場合があります。この記事では、セーフモードでグラフィックカードドライバーをアンインストールする手順を紹介します。セーフモードとは何ですか?セーフ モードは、コンピュータの問題を修復および解決するために使用される特別なモードです。電気のとき
 Win11が起動できない、セーフモードに入れない問題の解決方法
Jan 02, 2024 pm 05:05 PM
Win11が起動できない、セーフモードに入れない問題の解決方法
Jan 02, 2024 pm 05:05 PM
多くの場合、セーフ モードに入ることで win11 のブルー スクリーンの問題を解決できます。しかし、一部の友人はシステムやコンピューターに詳しくないため、ブルー スクリーンが起動に失敗したときにセーフ モードに入る方法がわかりません。実際には、電源ボタンからセーフ モードに入ることができます。 Windows 11 がブルー スクリーンで起動できない場合にセーフ モードに入る方法 方法 1: 1. まず、コンピューターの電源ボタン (電源オン ボタン) を継続的に使用してシステムを再起動します。 2. 3 回以上連続して操作を行うと、コンピュータはシステム修復オプションに入ります。 3. 「トラブルシューティング」を選択し、トラブルシューティングを入力し、「詳細オプション」を入力します。 4. 「詳細オプション」で「スタートアップ設定」を見つけて入力し、「再起動」を選択します。 5. その後、プロンプトに従って を押します。 「F4
 Huawei携帯電話でセーフモードを終了する方法
Dec 31, 2023 pm 08:41 PM
Huawei携帯電話でセーフモードを終了する方法
Dec 31, 2023 pm 08:41 PM
携帯電話のセーフ モードについてあまりご存じないかもしれませんが、Huawei 携帯電話の場合、セーフ モードに入ったら、どうすれば終了できますか?この記事では、Huawei携帯電話のセーフモードの役割とセーフモードを終了する具体的な操作方法を詳しく紹介しますので、一緒に学びましょう。 Huawei 携帯電話のセーフ モードは何に使用されますか? セーフ モードを解除する方法を紹介する前に、まずセーフ モードの役割を理解しましょう。オープン オペレーティング システムである Android を使用すると、ファーウェイの携帯電話ユーザーはサードパーティのアプリケーションをインストールできます。ただし、サードパーティのアプリケーションとシステム間の互換性が不十分なため、電話機の電源が入らなかったり、異常な動作が発生したりする場合があります。セーフモードは、携帯電話アプリケーションの互換性がないために携帯電話が正常に使用できない問題を解決するためのものです。唐華
 解決策: セーフ モードに入ることができない Windows 10 システムの黒い画面の問題に対処する
Jan 09, 2024 am 09:58 AM
解決策: セーフ モードに入ることができない Windows 10 システムの黒い画面の問題に対処する
Jan 09, 2024 am 09:58 AM
win10 オペレーティング システムを使用している場合、場合によっては、win10 オペレーティング システムで黒い画面が表示され、システムのセーフ モードに入ることができないことがあります。この問題について、編集者は、コンピュータの互換性があまり良くないか、コンピュータのドライバに問題があり、その結果、黒い画面が表示され、セーフ モードに入ることができないためではないかと考えています。したがって、具体的な解決手順については、編集者が行ったことを見てみましょう~ Windows 10 システムに黒い画面が表示され、セーフ モードに入ることができない場合の対処方法 方法 1: 1. システムの電源を入れ、電源ボタンを長押しします電源を切り、再度電源を入れるを3回程度繰り返します。 2. [詳細オプション] インターフェイスが表示されたら、[詳細オプション] - [トラブルシューティング] - [詳細オプション] - [コマンド プロンプト] をクリックします。 3. プロンプトに「C: ※確定」と入力します。
 dellwin10でセーフモードに入る簡単なチュートリアル
Dec 30, 2023 pm 12:49 PM
dellwin10でセーフモードに入る簡単なチュートリアル
Dec 30, 2023 pm 12:49 PM
Dell コンピュータ win10 システムのセーフ モードに入る方法? コンピュータにドライバ エラーやその他の軽微な障害がある場合、セーフ モードに入るのは良い解決策です。今日はDellでセーフモードに入る方法を説明します。 dellwin10 でセーフ モードに入る方法 1. [スタート] ボタンをクリックし、[電源] を選択し、キーボードの Shift キーを押したまま、[再起動] をクリックします。 2. 再起動後、メニューに入り、最初に「トラブルシューティング」を選択します。 3. 次に、「詳細オプション」を選択します。 4. 次に「起動設定」を選択します。 5. この時点で、「再起動」をクリックして「セーフモード」選択メニューに入ります。 6. その時の状況に応じてエントリーの種類を選択できます。
 win7でセーフモードに入る方法
Dec 26, 2023 pm 06:09 PM
win7でセーフモードに入る方法
Dec 26, 2023 pm 06:09 PM
win7 システムは非常に使いやすいシステムです。継続的に使用している間、多くの友人がWin7システムでセーフモードに入る方法を尋ねています。今日は、Win7 コンピューターでセーフ モードに入る方法について、エディターが写真とテキストを含む詳細なチュートリアルをお届けします。 Windows 7 でセーフ モードに入る方法に関するグラフィカル チュートリアル: 方法 1: ショートカット キーを使用して高度なスタートアップ項目に入る 1. Windows システムの起動画面が起動する前に、「F8」キーを繰り返し押すか、「CTRL」キーを押したままにします。このようにして、Windows システムの詳細な起動オプションを入力し、セーフ モードに入るように選択できます。方法 2: 詳細なスタートアップ項目に入るようにブートを設定します。 1. win7 システムが正常に起動できる場合は、Win キー + R キーの組み合わせを使用して実行ボックスを開くことができます。
 win10 セーフ モードでパワーオン パスワードを自動的にスキップする方法
Dec 28, 2023 pm 06:57 PM
win10 セーフ モードでパワーオン パスワードを自動的にスキップする方法
Dec 28, 2023 pm 06:57 PM
多くのユーザーがコンピュータを使用する場合、ブート モードでパワーオン パスワードを直接スキップしてそのまま放置するという問題に遭遇することがよくあります。これはユーザーに多大な迷惑を与えていますが、実際に解決するのはそれほど難しいことではありません。 win10 セキュリティ モード パワーオン パスワードをスキップします。 win10 セーフ モードに入ることができません: 1. 多くのユーザーがデスクトップに入る前にスタックし、パスワード インターフェイスがありません。 2. 3 ~ 4 回強制的にシャットダウンすると、起動設定ページが表示されるので、「セーフ モードを有効にする」を選択します。 3.「スタート」を右クリックし、「ファイル名を指定して実行」をクリックします。 4. 実行ウィンドウに「msconfig」と入力します。 5. 「全般」をクリックし、「通常起動」を選択します。 6. パスワードインターフェイスに正常に入ります。
 コンピューターがフリーズして画面が動かなくなる場合の解決方法
Aug 28, 2023 pm 02:13 PM
コンピューターがフリーズして画面が動かなくなる場合の解決方法
Aug 28, 2023 pm 02:13 PM
コンピューターのクラッシュ画面が固まった場合の解決策: 1. Ctrl+Alt+Delete キーの組み合わせを押してタスク管理を開き、コンピューターを再起動します; 2. コンピューターの外部デバイスの接続を切断してみます; 3. ソフトウェアの競合の可能性を排除するためにセーフ モードに切り替えます.パフォーマンス; 4. システムを最新の安定した状態に復元します; 5. オペレーティング システムを再インストールします。




