Win11 のインストールプロセスで C ドライブがクリーンアップされるかどうかに関する詳細情報
特に重要なファイルを C ドライブに置くことが多いため、Win11 インストールをアップグレードした場合に C ドライブがクリーンアップされるかどうか知りたいのですが、実際、クリーンアップされるかどうかはインストール方法に関係します。方法が異なれば結果も異なります。
win11 のインストールでは c ドライブがクリーンアップされますか:
回答: win11 の通常のインストールでは c ドライブはクリーンアップされません。
インストールに U ディスクを使用すると、クリーンアップされます。 Cドライブ。
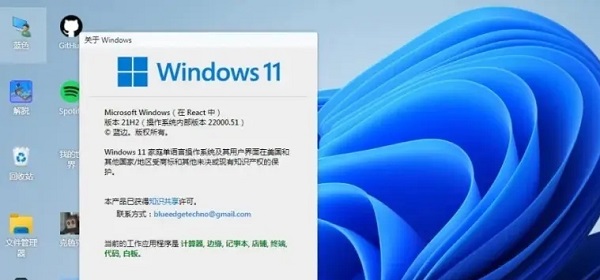
1. 現在、win11 をインストールするにはいくつかの方法があります。
2. Windows の組み込みの直接アップグレードを使用する場合、C ドライブがクリーンアップされないように「データの保持」を選択できます。
3. CD または USB フラッシュ ドライブを使用してシステムをインストールする場合は、C ドライブをフォーマットする必要がありますが、この時点で win11 をインストールすると C ドライブがクリーンアップされます。
4. もちろん、理論上は直接アップグレードしてもクリーンアップされませんが、重要なファイルがある場合は、事前にバックアップすることをお勧めします。
5. アップグレード中にエラーが発生したり、アップグレード中に構成要件が満たされなかったりすると、ファイルが失われる可能性があります。
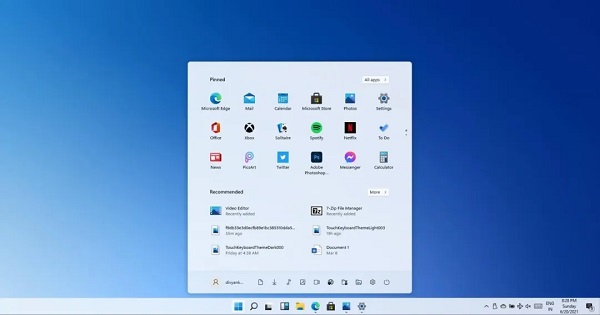
以上がWin11 のインストールプロセスで C ドライブがクリーンアップされるかどうかに関する詳細情報の詳細内容です。詳細については、PHP 中国語 Web サイトの他の関連記事を参照してください。

ホットAIツール

Undresser.AI Undress
リアルなヌード写真を作成する AI 搭載アプリ

AI Clothes Remover
写真から衣服を削除するオンライン AI ツール。

Undress AI Tool
脱衣画像を無料で

Clothoff.io
AI衣類リムーバー

AI Hentai Generator
AIヘンタイを無料で生成します。

人気の記事

ホットツール

メモ帳++7.3.1
使いやすく無料のコードエディター

SublimeText3 中国語版
中国語版、とても使いやすい

ゼンドスタジオ 13.0.1
強力な PHP 統合開発環境

ドリームウィーバー CS6
ビジュアル Web 開発ツール

SublimeText3 Mac版
神レベルのコード編集ソフト(SublimeText3)

ホットトピック
 7523
7523
 15
15
 1378
1378
 52
52
 81
81
 11
11
 21
21
 74
74
 dosコマンドでCドライブをフォーマットする方法
Feb 19, 2024 pm 04:23 PM
dosコマンドでCドライブをフォーマットする方法
Feb 19, 2024 pm 04:23 PM
DOS コマンドは、Windows オペレーティング システムで使用されるコマンド ライン ツールで、さまざまなシステム管理タスクや操作を実行するために使用できます。一般的なタスクの 1 つは、C ドライブを含むハード ドライブをフォーマットすることです。 C ドライブのフォーマットは、C ドライブ上のすべてのデータを消去し、ファイル システムを再初期化するため、比較的危険な操作です。この操作を実行する前に、重要なファイルをバックアップしていることを確認し、フォーマットがコンピュータに与える影響を明確に理解してください。以下は DOS コマンドラインでフォーマットされます。
 なぜ C ドライブと H ドライブがあるのですか? 5つの理由をご紹介します
Feb 05, 2024 pm 03:30 PM
なぜ C ドライブと H ドライブがあるのですか? 5つの理由をご紹介します
Feb 05, 2024 pm 03:30 PM
簡単に言えば、コンピュータのハードドライブは圧縮されています。コンピュータのハード ドライブを圧縮すると、より多くの情報をドライブに収めることができますが、圧縮時に使用できないファイル用の領域 (H パーティションと呼ばれる) を作成する必要があります。注: H ドライブはハード ドライブの非圧縮部分です。 Hを安全に削除できますか?通常、ハード ドライブの圧縮は永続的であり、解凍することは可能ですが、信頼性は高くありません。 C: ドライブまたは圧縮されたハードドライブに問題がある場合は、それを消去して最初からやり直すことをお勧めします。 C: 通常、Microsoft ベースのシステムのシステム ドライブですが、これが唯一のドライブである場合があります。コンピュータがネットワークに接続されていない場合は、「メイン」ドライブとして機能することがあります。通常、C: ドライブにはアプリケーションも保存されます。ハードドライブが登場する以前、コンピュータには 2 つのドライブがありました。
 Cドライブの空き容量を増やす手順
Jan 13, 2024 pm 03:33 PM
Cドライブの空き容量を増やす手順
Jan 13, 2024 pm 03:33 PM
最近、多くの友達が C ドライブの空き容量を増やす方法について話し合っているので、私が知っている方法を皆さんと共有する時が来たと思います。そこで今日は、Cドライブの空き容量を増やす方法を紹介します。コンピューターが複数のディスクに分割されており、各ディスクが独自の役割を果たすことは誰もが知っていますが、そのうちの 1 つが重要な役割を果たします。それが C ドライブです。C ドライブと言えば、非常に強力で、すべての「偉人」が含まれています。重要なことですが、一度故障するとコンピュータも故障します。そこで今日は、Cドライブにスペースを追加する方法について説明します。まず、diskgenius パーティション ツールをダウンロードし、ダウンロード後に実行します。 Cドライブ 図-1 次に、実行後、「ローカルディスク」を右クリックします
 Windows 10システムのCドライブでアクセスが拒否される問題を解決する方法
Mar 06, 2024 am 09:28 AM
Windows 10システムのCドライブでアクセスが拒否される問題を解決する方法
Mar 06, 2024 am 09:28 AM
win10システムでCドライブへのアクセスが拒否される問題を解決する方法. Win10システムを使用する過程で、時々Cドライブへのアクセスが拒否される状況に遭遇し、仕事や生活に何らかの問題を引き起こす可能性があります。ただし、心配しないでください。この問題を解決するための解決策を以下にいくつか紹介します。 1. アクセス許可設定を確認します。まず、C ドライブのアクセス許可設定が正しいかどうかを確認する必要があります。 C ドライブを右クリックし、[プロパティ] - [セキュリティ] - [詳細設定] を選択して、現在のユーザーに読み取りおよび書き込み権限があることを確認します。 2. 管理者権限を使用する: C ドライブにアクセスするには、管理者として特定のプログラムを実行する必要がある場合があります。アクセスしたいプログラムを右クリックし、「管理者として実行」を選択してみてください。 3. ウイルスのチェック: C ドライブへのアクセスが拒否される場合があります。
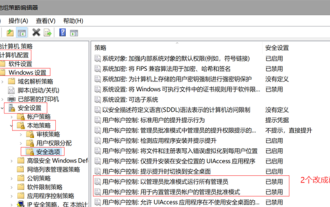 管理者権限が必要ですか: C ドライブをクリーンアップするには win10 が必要です
Jan 12, 2024 pm 03:45 PM
管理者権限が必要ですか: C ドライブをクリーンアップするには win10 が必要です
Jan 12, 2024 pm 03:45 PM
最近、多くのユーザーが、C ドライブ内のファイルをクリーニングするときに、ファイルを削除するには権限を付与する必要があることを示すポップアップ ウィンドウが表示されるという問題に遭遇しています。クリックして権限を付与しても、削除することはできません。グループポリシーを少し変更することで解決できます。 Win10 で C ドライブをクリーンアップするには管理者権限が必要ですか? 回答: Win10 で C ドライブをクリーンアップするには管理者権限が必要です。 1. ポップアップ ウィンドウで win+r ショートカット キーを使用してコマンドを入力し、Enter キーを押します。 2. クリックして開きます----。 3. 次に、このページで、次のように変更します。 4. 同様にオプションを設定します。 5. 最後に、設定を保存し、すべてのページを閉じ、コンピュータを再起動して、C ドライブを直接クリーニングします。
 QQブラウザのキャッシュデータをクリアする方法
Jan 29, 2024 pm 06:03 PM
QQブラウザのキャッシュデータをクリアする方法
Jan 29, 2024 pm 06:03 PM
QQ ブラウザのキャッシュ データをクリアするにはどうすればよいですか? QQ Browserは、その優れた速度と豊富な機能により、多くのユーザーに愛用されている検索ソフトです。ソフトウェアを長期間使用すると、キャッシュ ファイルやその他のジャンク情報が大量に残り、期限内にクリーンアップしないとブラウザの応答速度が低下することは誰もが知っています。現時点では、定期的かつ適時にキャッシュを削除する必要があります。キャッシュを削除すると、より使いやすくなり、応答速度も向上します。 QQブラウザ使用時のキャッシュクリア方法を見てみましょう! QQ ブラウザのキャッシュデータを削除する方法と手順を紹介します ステップ 1: QQ ブラウザを開き、メインページの右上隅にある「メニュー」バーをクリックします。ステップ 2: ドロップダウン メニュー バー オプションで、[再生] をクリックします。
 Windows 11でCドライブの内容をDドライブに移行する方法
Jan 30, 2024 am 08:48 AM
Windows 11でCドライブの内容をDドライブに移行する方法
Jan 30, 2024 am 08:48 AM
win11でCドライブからDドライブに移動するにはどうすればよいですか? win11システムはMicrosoftの新しいシステムで、多くのユーザーはwin11システムをインストールすることを選択しましたが、アップデート後にcドライブの内容をdドライブに移動する方法が分からない人も多いのではないでしょうか?このサイトでは、Win11 で C ドライブを D ドライブに移動するチュートリアルを詳しく紹介します。 win11でCドライブからDドライブに移動するにはどうすればよいですか?
 win10 に radmin をリモートでインストールできない場合はどうすればよいですか?
Jan 07, 2024 pm 01:09 PM
win10 に radmin をリモートでインストールできない場合はどうすればよいですか?
Jan 07, 2024 pm 01:09 PM
Radmin は、Windows オペレーティング システムを搭載したコンピュータをリモート制御できる強力なツールです。次に、Windows 10 オペレーティング システムで radmin がリモート接続できない場合は、次のように解決できます。 win10 に radmin をリモートでインストールできない場合はどうすればよいですか? 1. ネットワーク接続が正常であることを確認します。ローカル コンピュータとターゲット コンピュータの両方がインターネットに接続できることを確認します。他のリモート コントロール ソフトウェアまたは Ping コマンドを試して確認してください。ネットワーク接続はどのようになっているのか。 2. ファイアウォール設定を確認する ファイアウォール設定が radmin のリモート接続に影響を与える場合があります。したがって、コンピュータのファイアウォール設定で Radmin がスムーズに通過できることを確認してください。具体的な手順は以下のとおりです。 1. Windows 10の場合




