Windows 10 コンピューターで黒い画面の問題に対処する方法
win10 システムは非常に使いやすい優れたシステムです。強力な互換性と優れたパフォーマンスにより、ユーザーはシステムを使用する際に非常に優れたエクスペリエンスを得ることができますが、優れた強力なシステムであっても、時には間違いを犯すことがあります。最近、多くの友人が、Win10 システムの使用中に黒い画面が表示され、再起動しても解決する方法がないことを報告しています。今日、エディターは、Win10 起動時の黒い画面の解決策を提供します。それが必要な友人、こっちに来て、見てみましょう。

win10 コンピューターで黒い画面が表示される場合の解決策:
操作手順:
1. 起動時に F8 キーを入力するまで押します。安心のモデル。
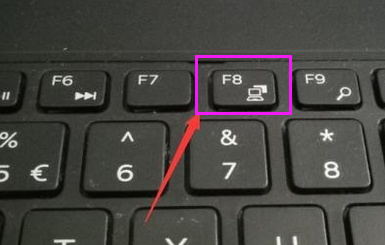
2. win10のセーフモードに入ります。
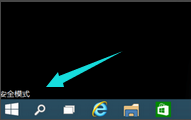
3. 図のようにこの場所に入ります。
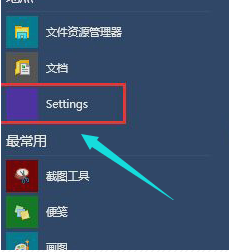
4. ショートカット キー「win R」を押してファイル名を指定して実行入力ボックスを開き、「cmd」と入力します。
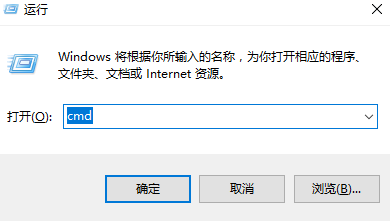
5. このインターフェイスで、「msconfig」と入力します。
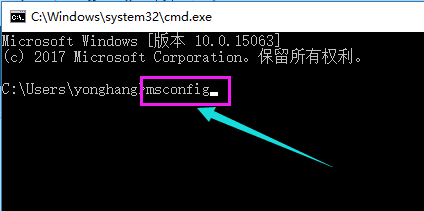
6. このルーチンを見つけて、起動項目の読み込みをクリアします。
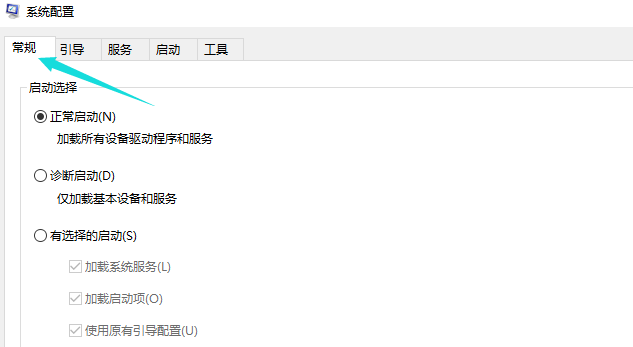
7.「開始」インターフェースをクリックします。
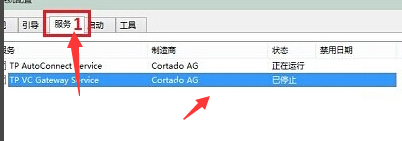
8. ボックスをチェックしてタスク マネージャーの起動を無効にし、Enter キーを押します。システムを再起動します。
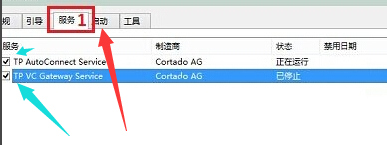
# を修正する方法##>> ;>win10 のブルー スクリーンが 0% のままになる場合はどうすればよいですか
>>>win10 のブルー スクリーンが 100% のままになる場合はどうすればよいですか
>>>ブルー スクリーン後に w10 を使用する方法 コマンド プロンプト修復
>>>win10 システムでブルー スクリーンが頻繁に再起動する問題を解決する方法
>>>Windows10のブルースクリーンで電源が入らない時の対処法
以上がWindows 10 コンピューターで黒い画面の問題に対処する方法の詳細内容です。詳細については、PHP 中国語 Web サイトの他の関連記事を参照してください。

ホットAIツール

Undresser.AI Undress
リアルなヌード写真を作成する AI 搭載アプリ

AI Clothes Remover
写真から衣服を削除するオンライン AI ツール。

Undress AI Tool
脱衣画像を無料で

Clothoff.io
AI衣類リムーバー

Video Face Swap
完全無料の AI 顔交換ツールを使用して、あらゆるビデオの顔を簡単に交換できます。

人気の記事

ホットツール

メモ帳++7.3.1
使いやすく無料のコードエディター

SublimeText3 中国語版
中国語版、とても使いやすい

ゼンドスタジオ 13.0.1
強力な PHP 統合開発環境

ドリームウィーバー CS6
ビジュアル Web 開発ツール

SublimeText3 Mac版
神レベルのコード編集ソフト(SublimeText3)

ホットトピック
 1663
1663
 14
14
 1419
1419
 52
52
 1313
1313
 25
25
 1263
1263
 29
29
 1237
1237
 24
24
 Windows PC でリフレッシュ レートを変更すると黒い画面が表示される
Feb 20, 2024 am 09:27 AM
Windows PC でリフレッシュ レートを変更すると黒い画面が表示される
Feb 20, 2024 am 09:27 AM
Windows 11/10 PC でリフレッシュ レートを変更した後に黒い画面の問題が発生した場合は、この記事が役に立ちます。この問題の解決に役立つ効果的なトラブルシューティング手順をいくつか紹介します。デフォルトでは、デスクトップ モニターのリフレッシュ レートは 60 Hz です。ゲームやアプリのパフォーマンスを向上させるためにリフレッシュ レートを上げることができますが、モニターがサポートする速度を超えると、表示の問題や画面のちらつきが発生する可能性があります。 Windows 自体は、モニターがサポートしていないリフレッシュ レートの設定を制限していますが、サードパーティ製アプリはこの制限を回避する可能性があります。システムのグラフィック設定が調整されていると、起動後に画面が真っ暗になり、デスクトップ環境に入れなくなる場合があります。この記事では、モニターのリフレッシュ レートをサポートされていないものに誤って変更した場合の対処方法について説明します。なぜ私の画面は
 Discord で VLC をストリーミングするときに音が出ない、遅延、または黒い画面を修正する
Feb 19, 2024 pm 08:27 PM
Discord で VLC をストリーミングするときに音が出ない、遅延、または黒い画面を修正する
Feb 19, 2024 pm 08:27 PM
VLC は確立されたプレーヤーですが、その関連性を維持するために常に更新および改善されています。一部のユーザーは、VLC をストリーミングするときにサウンド、遅延、黒い画面などの問題を経験することがありますが、この記事ではこれに焦点を当てます。したがって、VLC の再生中に音が出ない、遅延、または黒い画面が発生する場合にも、この記事で解決策を提供します。 DiscordでVLCをストリーミングするにはどうすればよいですか? VLC ストリーミングの構成は複雑ではありませんが、特別な問題が発生する可能性があります。これらの問題を解決する前に、以下で説明する考えられる解決策を十分に理解してください。不整合時に VLC を設定するには、以下の手順に従ってください。 Web バージョンはストリーミングをサポートしていないため、まず、Discorde クライアントをコンピュータにダウンロードしてインストールします。 VLC メディアを開く
 win10の自動画面ロック機能をオフにする方法を教えます。
Jan 08, 2024 am 11:49 AM
win10の自動画面ロック機能をオフにする方法を教えます。
Jan 08, 2024 am 11:49 AM
多くの友人は、コンピュータから離れるときは画面を保護するために画面をオフにする必要がありますが、画面をオフにするため画面をロックしたくありません。戻ってきたときは、システムに入るためにパスワードを入力する必要があります。 . 実際、このステップは設定によって完了できます。一緒に見てみましょう。バー。 win10で画面をロックせずに画面をオフにするチュートリアル 1. まず設定に入り、「個人設定」を選択します 2. 左側の「ロック画面」をクリックします 3. 下の「スクリーンセーバー設定」を選択します 4. 「回復時にログインを表示する」のチェックを外します5. 次に、「電源設定の変更」をクリックします。 6. 左側のアイコン設定を選択します。 7. モニターの電源を切る時間を設定し、スリープ状態を「なし」に変更します。 8. その後、先ほどの電源設定に戻り、以下のスリープ時間を選択します。 9. 上記と同じように使用します
 win10 パソコンでスクリーンショットを撮るときに黒い画面が表示される場合の対処法_win10 パソコンでスクリーンショットを撮るときに黒い画面が表示される場合の対処方法
Mar 27, 2024 pm 01:01 PM
win10 パソコンでスクリーンショットを撮るときに黒い画面が表示される場合の対処法_win10 パソコンでスクリーンショットを撮るときに黒い画面が表示される場合の対処方法
Mar 27, 2024 pm 01:01 PM
1. win キー + r キーを押し、「regedit」と入力して、「OK」をクリックします。 2. 開いたレジストリ エディタ ウィンドウで、HKEY_LOCAL_MACHINESYSTEMCurrentControlSetControlGraphicsDriversDCI を展開し、右側の [タイムアウト] を選択してダブルクリックします。 3. 次に、[数値データ]の 7 を 0 に変更し、確認して終了します。
 Black Shark 携帯電話の電源をオンにできない場合はどうすればよいですか?自分を救う方法を教えてください!
Mar 23, 2024 pm 04:06 PM
Black Shark 携帯電話の電源をオンにできない場合はどうすればよいですか?自分を救う方法を教えてください!
Mar 23, 2024 pm 04:06 PM
Black Shark 携帯電話の電源をオンにできない場合はどうすればよいですか?自分を救う方法を教えてください!私たちの日常生活において、携帯電話は私たちにとって欠かせないものとなっています。多くの人にとって、Black Shark 携帯電話は最愛のゲーム用携帯電話です。しかし、さまざまな問題が発生することは避けられません。そのうちの 1 つは、電話の電源が入らないことです。このような状況に遭遇した場合でも、パニックにならずに、いくつかの解決策をご紹介しますので、お役に立てれば幸いです。まず、Black Shark 携帯電話の電源が入らない場合は、まず携帯電話に十分な電力があるかどうかを確認してください。バッテリーが消耗しているため、電話機の電源が入らない可能性があります。
 0x0000004e エラーは何を意味しますか?
Feb 18, 2024 pm 01:54 PM
0x0000004e エラーは何を意味しますか?
Feb 18, 2024 pm 01:54 PM
0x0000004e 障害とは何ですか? 障害は、コンピューター システムにおける一般的な問題です。コンピュータに障害が発生すると、通常、システムは正常に実行できなくなり、シャットダウン、クラッシュ、またはエラー メッセージが表示されます。 Windows システムには、システムに重大なエラーが発生したことを示すブルー スクリーン エラー コードである、特定の障害コード 0x0000004e があります。 0x0000004e ブルー スクリーン エラーは、システム カーネルまたはドライバーの問題が原因で発生します。このエラーは通常、コンピュータ システムに次のようなエラーを引き起こします。
 Windows11パソコンの画面が真っ暗でもマウスは動かせる原因と解決策
Jan 30, 2024 am 09:06 AM
Windows11パソコンの画面が真っ暗でもマウスは動かせる原因と解決策
Jan 30, 2024 am 09:06 AM
win11 システムを使用していると、コンピューターの電源が入っているときにマウスだけが動くことができ、コンピューターの画面が真っ暗になることがあります。 ?詳細については、ユーザーは ctrl+alt+del ショートカット キーを使用してタスク マネージャーを開いて設定できます。それでも機能しない場合は、システムを直接再インストールできます。このサイトでは win11 コンピューターの画面をユーザーに詳しく紹介します黒い画面が表示される場合は、マウスを動かすことで解決できます。 win11 コンピューターの画面が黒いのにマウスは動く問題の解決策 解決策 1: 1. Ctrl+Alt+del ショートカット キーの組み合わせを使用し、クリックしてタスク マネージャーを開きます。 4. アンインストーラーを見つけてクリックし、インストールされているアップデートを表示します。解決策 2: 1.
 NVIDIA グラフィックス カード ドライバーをインストールした後に黒い画面が表示された場合はどうすればよいですか?グラフィックス カード ドライバーをインストールした後の黒い画面の解決策
Mar 13, 2024 pm 02:34 PM
NVIDIA グラフィックス カード ドライバーをインストールした後に黒い画面が表示された場合はどうすればよいですか?グラフィックス カード ドライバーをインストールした後の黒い画面の解決策
Mar 13, 2024 pm 02:34 PM
ユーザーのコンピュータの多くは NVIDIA グラフィックス カードを使用しているため、NVIDIA グラフィックス カード ドライバーをインストールする必要があります。ただし、一部のユーザーは、グラフィックス カード ドライバーをインストールするとすぐに黒い画面になり、再起動が必要になります。 、インストールが失敗します。では、この問題の解決策は何ですか?今日は、ソフトウェア チュートリアルの編集者が、大多数のユーザーにとって効果的な解決策を共有します。次に、詳細な手順について学びましょう。 NVIDIA グラフィック カード ドライバーのインストール時に黒い画面が表示される場合の解決策: 1. まず、デスクトップの [この PC] を右クリックし、[管理] を選択してに入ります。 2. [コンピュータ管理ページ]に入ったら、[デバイス マネージャ]をクリックし、現在のページの右側の図に従って[ディスプレイ アダプタ]をクリックして展開し、[ビデオ カード ドライバ]をクリックします。




