Win11で自動ロック画面機能をオフにする方法
コンピューターでビデオを見たりゲームをしたりするときに自動画面ロックに遭遇することがよくあると思いますが、これは非常に煩わしいため、Win11 で自動画面ロックをオフにする方法を知りたい場合は、実際には、私たちだけが知っています。システムに入る必要があります。電源設定で自動画面ロックをオフにすることができます。
win11 で自動ロック画面をオフにする方法:
最初のステップは、下部にある「Windows ロゴ」をクリックしてスタート メニューを開くことです。
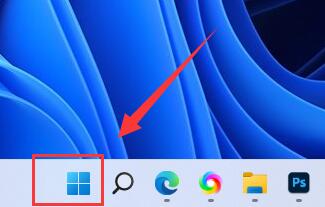
2 番目のステップは、スタート メニューの [設定] ボタンをクリックすることです。
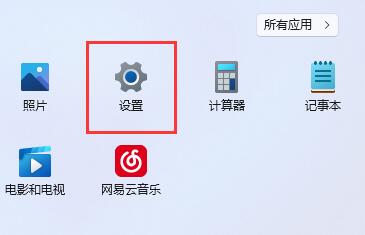
3 番目のステップは、右側の「電源」オプションを開くことです。
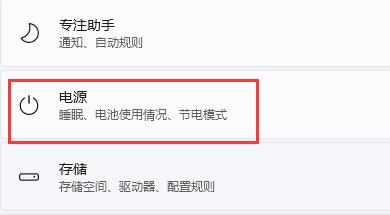
4 番目のステップは、右側の [画面とスリープ] をクリックし、次の 2 つのオプションをクリックすることです。
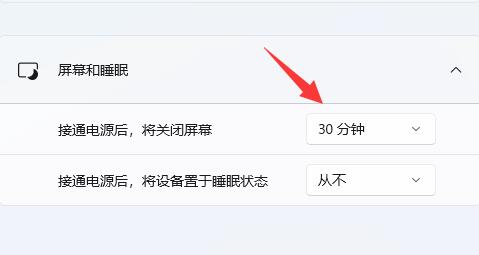
5 番目のステップは、ドロップダウン メニューで [なし] を選択し、両方のオプションを [なし] に変更して自動ロック画面をオフにすることです。
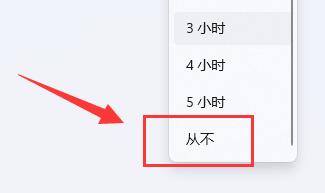
一部のソフトウェアが原因で自動画面ロックが発生した場合は、ソフトウェアを終了するだけで済みます。
以上がWin11で自動ロック画面機能をオフにする方法の詳細内容です。詳細については、PHP 中国語 Web サイトの他の関連記事を参照してください。

ホットAIツール

Undresser.AI Undress
リアルなヌード写真を作成する AI 搭載アプリ

AI Clothes Remover
写真から衣服を削除するオンライン AI ツール。

Undress AI Tool
脱衣画像を無料で

Clothoff.io
AI衣類リムーバー

AI Hentai Generator
AIヘンタイを無料で生成します。

人気の記事

ホットツール

メモ帳++7.3.1
使いやすく無料のコードエディター

SublimeText3 中国語版
中国語版、とても使いやすい

ゼンドスタジオ 13.0.1
強力な PHP 統合開発環境

ドリームウィーバー CS6
ビジュアル Web 開発ツール

SublimeText3 Mac版
神レベルのコード編集ソフト(SublimeText3)

ホットトピック
 7478
7478
 15
15
 1377
1377
 52
52
 77
77
 11
11
 19
19
 33
33
 Win11 プログラム互換性アシスタントをオフにする方法
Jan 14, 2024 pm 12:00 PM
Win11 プログラム互換性アシスタントをオフにする方法
Jan 14, 2024 pm 12:00 PM
プログラム互換性アシスタントは、使用中に理由もなくポップアップ表示されることがよくあり、エクスペリエンスに大きな影響を与えますが、Win11 プログラム互換性アシスタントを閉じるにはどうすればよいでしょうか?実際には、サービス リストを開くだけで閉じることができます。 Win11 プログラム互換性アシスタントをオフにする方法: 1. まずキーボードの「win+r」キーの組み合わせを押してファイル名を指定して実行を開きます。 2. 次に「services.msc」と入力し、Enter キーを押してサービスを開きます。 3. 次に、「ProgramCompatibilityAssistantService」サービスをダブルクリックして開きます。 4. 開いたら、スタートアップの種類を「無効」に変更し、下の「停止」をクリックします。 5. 最後に、下の「OK」をクリックしてプログラム互換性アシスタントを閉じます。
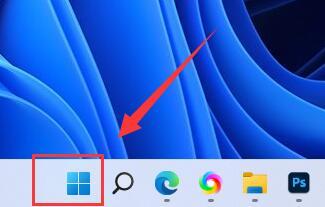 Win11で自動ロック画面機能をオフにする方法
Dec 31, 2023 pm 12:35 PM
Win11で自動ロック画面機能をオフにする方法
Dec 31, 2023 pm 12:35 PM
多くの人は、コンピューターでビデオを見たりゲームをしたりするときに自動画面ロックに遭遇することがよくあると思いますが、これは非常に煩わしいので、Win11 で自動画面ロックをオフにする方法を知りたい場合は、実際には次のように入力するだけです。システムの電源設定により、自動画面ロックをオフにすることができます。 win11で自動ロック画面をオフにする方法: 最初のステップは、下部にある「Windowsロゴ」をクリックしてスタートメニューを開くことです。 2番目のステップでは、スタートメニューの「設定」ボタンをクリックします。 3番目のステップは、右側にある「電源」オプションを開くことです。ステップ 4: 右側の「画面とスリープ」をクリックし、次の 2 つのオプションをクリックします。ステップ 5: ドロップダウン メニューで [なし] を選択し、両方のオプションを [なし] に変更して自動画面ロックをオフにします。一部のソフトウェアが原因で自動画面ロックが発生した場合は、それをオフにするだけで済みます。
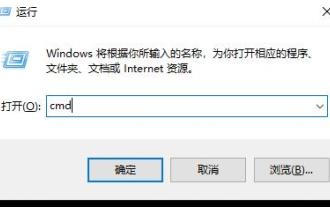 win10の自動修復機能をオフにするチュートリアル
Dec 28, 2023 am 10:35 AM
win10の自動修復機能をオフにするチュートリアル
Dec 28, 2023 am 10:35 AM
Win10 の自動修復はコンピューターの故障後の救済策ですが、多くのユーザーは自動修復をオフにする方法を知らないため、さらにトラブルが発生します。今日は自動修復をオフにする方法を紹介します。 Win10 自動修復をオフにする方法: 1. ショートカット キー「Win+R」を押して「ファイル名を指定して実行」を開き、cmd と入力します。 2. 「コマンド プロンプト」を開きます。 3. コマンド プロンプトで bcdedit/setrecoveryenabled と入力します。いいえ、「Enter」を押します。オフにするには 4 、閉じると開くことができなくなります。開く必要がある場合は、 cdedit/setrecoveryenabledYES と入力します。
 win11でリアルタイム字幕機能をオフにする方法
Jan 03, 2024 am 10:34 AM
win11でリアルタイム字幕機能をオフにする方法
Jan 03, 2024 am 10:34 AM
Win11 は、システムに音声がない場合に使いやすい字幕機能をユーザーに提供します。しかし、誰もがそれを使いたがるわけではありません。それでは、Win11 でリアルタイム字幕をオフにする方法はありますか?実際には、字幕を削除するだけです。設定。 win11でリアルタイム字幕をオフにする方法: 最初のステップは、下部のタスクバーにある「Windowsロゴ」をクリックしてスタートメニューを開くことです。ステップ 2: スタートメニューで「設定」を開きます ステップ 3: 左下隅の「アクセシビリティ」をクリックします ステップ 4: 右側の「字幕スタイル」を見つけてクリックします ステップ 5: 字幕スタイルの「削除」をクリックします. 字幕をオフにすることができます。
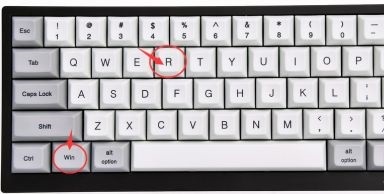 Win10で自動ロック画面をオフにする手順
Jan 02, 2024 pm 08:29 PM
Win10で自動ロック画面をオフにする手順
Jan 02, 2024 pm 08:29 PM
win10 の自動ロック画面インターフェイスでは、さまざまなロック画面パラメータを変更および設定できます。他の人にロック画面設定を変更させたくない場合は、グループ ポリシー エディタで自動ロック画面インターフェイスを直接オフにできます。このインターフェイスは使用できません。それでは、以下の具体的なメソッドを見てみましょう。 win10 自動ロック画面インターフェイスを閉じるチュートリアル 1. まず「win+r」を押してファイル名を指定して実行を開きます。 2. 「gpedit.msc」と入力し、Enter キーを押して確認します。 3. グループ ポリシー エディターに入り、[管理用テンプレート] - [コントロール パネル] - [個人用設定] 4. [個人用設定] で [ロック画面を表示しない] を見つけ、ダブルクリックして開きます。 5. 「未構成」を「有効」に変更します。 6. 次に、下の「OK」をクリックします。
 win10 の f1 ~ f12 ショートカット キーを使用してチュートリアルを閉じる方法を学びます
Jan 01, 2024 pm 01:10 PM
win10 の f1 ~ f12 ショートカット キーを使用してチュートリアルを閉じる方法を学びます
Jan 01, 2024 pm 01:10 PM
win10 システムを使用する場合、f1 ~ f12 ショートカット キーを使用する必要がある状況はほとんどないため、通常の使用に影響を与えることが懸念される場合は、オフにすることを選択できます。 BIOS 設定のホットキー モード さて、以下を見てみましょう。 Win10 ショートカット キー f1 ~ f12 チュートリアルを閉じる 1. まず、起動時にホットキーを使用して BIOS 設定を入力します (通常は「F2」、「F12」、「DEL」など) 2. 方向キーを使用して「構成」に入ります3. 「ホットキーモード」の変更を「無効」に変更します 4. 最後に「F10」を押して保存します。ポップアップウィンドウが表示される場合は、「はい」を選択します。
 win10のシャットダウンプロンプトを閉じる方法に関するチュートリアル
Jan 07, 2024 pm 04:05 PM
win10のシャットダウンプロンプトを閉じる方法に関するチュートリアル
Jan 07, 2024 pm 04:05 PM
シャットダウンするときに、プログラムがシャットダウンを妨げていることを示すポップアップ プロンプトが表示される場合や、シャットダウンするかどうかを尋ねるメッセージが表示されることがあります。これはすべて、[アプリケーションによるシャットダウンの防止を許可する] をオンにしているためであり、グループ ポリシーでこれをオフにするだけです。閉め方を見てみましょう。 win10 シャットダウン プロンプトを閉じるチュートリアル 1. まずキーボードの「win+r」を押し、「gpedit.msc」と入力して Enter を押して確定します。 2. 次に、手順に従って「管理用テンプレート」と「システム」を見つけます。 3. システムで「シャットダウン オプション」を見つけます。 4. シャットダウン オプションの右側にあるファイルをダブルクリックします。 5. 「未構成」を「有効」に変更し、「OK」をクリックします。
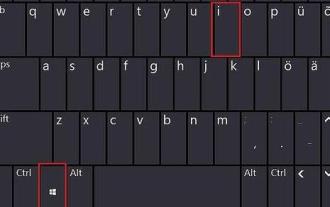 win11 自動起動ソフトウェアをオフにする方法を教えます
Jan 09, 2024 pm 03:10 PM
win11 自動起動ソフトウェアをオフにする方法を教えます
Jan 09, 2024 pm 03:10 PM
パソコンの電源を入れると、たくさんのソフトウェアが起動することがありますが、中には起動する必要のないソフトウェアもあり、非常に面倒です。エディターをフォローして、最後のチュートリアルを確認してください。 win11 で自動起動ソフトウェアをオフにする方法: 1. まず、図に示すように、キーボードの「Win+i」を押して設定を開きます。 2. 左側で「アプリケーション」を見つけて入力し、右側をクリックして「スタートアップ」設定を入力します。 4. スタートアップ アプリケーションで、並べ替えの基準を「ステータス」に変更します。 5. 最後に、起動時に自動的に起動するソフトウェアを閉じます。




