ネットワークカードドライバーを含まない純粋なバージョンの Win10 システム
ワイヤレス ネットワーク カード ドライバーは、ラップトップ ネットワーク カードの使用中に発生する問題をユーザーが適切に解決できる実用的なソフトウェア ツールです。このドライバーが存在しない場合、インターネットに正常にアクセスできなくなります。
Win10 純粋バージョン システムにはネットワーク カード ドライバーがありません:
方法 1. ワイヤレス ネットワーク カードが無効になっているかどうかを確認します
1. コントロール パネルに入ってください。 -ネットワークとインターネット-- インターネット接続。
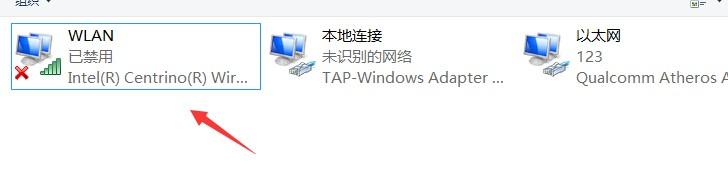
2. ここで、ワイヤレスネットワークカードが無効になっているかどうかを確認します。
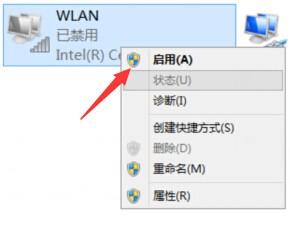
3. [ワイヤレス] を選択し、右クリックして選択します。
方法 2. ワイヤレス ネットワーク カード ドライバーがインストールされているかどうかを確認します
1. デスクトップの「コンピューター」を右クリックし、「デバイス マネージャー」をクリックします。
2. ポップアップ表示されるコンピューター管理ウィンドウで、[デバイス マネージャー] をクリックして次の手順に進みます。
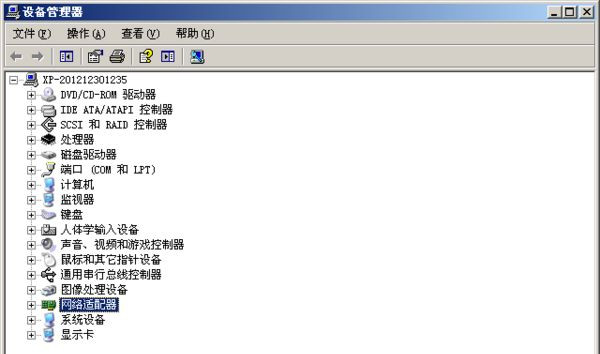
3. デバイス マネージャー インターフェイスで、ネットワーク アダプターのサブ項目をクリックして展開します。

4. 次のネットワーク カード ドライバーを確認してください。USB などの文字がある場合は、コンピューターのワイヤレス ネットワーク カードが正常であることを意味します。ネットワークカードは正常にインストールされました。ドライブ。
5. ワイヤレス ネットワーク カード ドライバーが見つからない場合は、当社の Web サイトで「ドライバー ウィザード」を検索してダウンロードできます。
以上がネットワークカードドライバーを含まない純粋なバージョンの Win10 システムの詳細内容です。詳細については、PHP 中国語 Web サイトの他の関連記事を参照してください。

ホットAIツール

Undresser.AI Undress
リアルなヌード写真を作成する AI 搭載アプリ

AI Clothes Remover
写真から衣服を削除するオンライン AI ツール。

Undress AI Tool
脱衣画像を無料で

Clothoff.io
AI衣類リムーバー

Video Face Swap
完全無料の AI 顔交換ツールを使用して、あらゆるビデオの顔を簡単に交換できます。

人気の記事

ホットツール

メモ帳++7.3.1
使いやすく無料のコードエディター

SublimeText3 中国語版
中国語版、とても使いやすい

ゼンドスタジオ 13.0.1
強力な PHP 統合開発環境

ドリームウィーバー CS6
ビジュアル Web 開発ツール

SublimeText3 Mac版
神レベルのコード編集ソフト(SublimeText3)

ホットトピック
 1677
1677
 14
14
 1431
1431
 52
52
 1334
1334
 25
25
 1279
1279
 29
29
 1257
1257
 24
24
 Win11システムに中国語言語パックをインストールできない問題の解決策
Mar 09, 2024 am 09:48 AM
Win11システムに中国語言語パックをインストールできない問題の解決策
Mar 09, 2024 am 09:48 AM
Win11 システムに中国語言語パックをインストールできない問題の解決策 Windows 11 システムの発売に伴い、多くのユーザーは新しい機能やインターフェイスを体験するためにオペレーティング システムをアップグレードし始めました。ただし、一部のユーザーは、アップグレード後に中国語の言語パックをインストールできず、エクスペリエンスに問題が発生したことに気づきました。この記事では、Win11 システムに中国語言語パックをインストールできない理由について説明し、ユーザーがこの問題を解決するのに役立ついくつかの解決策を提供します。原因分析 まず、Win11 システムの機能不全を分析しましょう。
 Win11 で中国語言語パックをインストールできない場合の解決策
Mar 09, 2024 am 09:15 AM
Win11 で中国語言語パックをインストールできない場合の解決策
Mar 09, 2024 am 09:15 AM
Win11 は Microsoft が発売した最新のオペレーティング システムで、以前のバージョンと比較してインターフェイスのデザインとユーザー エクスペリエンスが大幅に向上しています。ただし、一部のユーザーは、Win11 をインストールした後、中国語の言語パックをインストールできないという問題が発生し、システムで中国語を使用する際に問題が発生したと報告しました。この記事では、ユーザーが中国語をスムーズに使用できるように、Win11 で中国語言語パックをインストールできない問題の解決策をいくつか紹介します。まず、中国語言語パックをインストールできない理由を理解する必要があります。一般的に言えば、Win11
 デスクトップコンピュータを携帯電話のWi-Fiホットスポットに接続する方法
Mar 23, 2024 pm 01:51 PM
デスクトップコンピュータを携帯電話のWi-Fiホットスポットに接続する方法
Mar 23, 2024 pm 01:51 PM
コンピュータで Wi-Fi ホットスポットに接続する方法 1. コンピュータで携帯電話の Wi-Fi ホットスポットに接続する方法 携帯電話でモバイル データと個人用ホットスポットを開き、画面の右下隅にある小さな地球を左クリックし、名前を左クリックします携帯電話のを選択し、「接続」をクリックします。 2. モバイルデータ接続を開きます。まず、データ接続に十分なトラフィックがあることを確認してください。そうでないと、料金が発生します。 [WLAN ホットスポット] をクリックして、ワイヤレス ホットスポットを開始します。インターフェイス上で [WLAN ホットスポットを設定] をクリックします。以下に示すインターフェイスがネットワーク名とパスワードとともに表示されます。 3. 方法の手順: モバイル ホットスポットをオンにして、コンピューターの右下隅にあるツールバーの [ブロードバンド接続] をクリックします。次に、[WLAN] をクリックすると、コンピュータは近くのすべての Wi-Fi とホットスポットを検索します。各ホットスポットには異なる名前が付いています。ホットスポット リストでモバイル ホットスポットを見つけます。
 ネットワーク ケーブルをコンピュータに直接接続してインターネットにアクセスできますか?
Apr 25, 2024 am 08:30 AM
ネットワーク ケーブルをコンピュータに直接接続してインターネットにアクセスできますか?
Apr 25, 2024 am 08:30 AM
ネットワーク ケーブルをコンピュータに直接接続してインターネットにアクセスできますか?デスクトップの場合は、直接使用することはできません。コンピュータ ネットワーク共有センターを開き、アダプタ インターフェイスを見つけて、イーサネット カードのプロパティをクリックする必要があります。次に、設定を開き、「構成」オプションをクリックして「詳細」を選択し、接続速度と二重モードを見つけます。最後に、「自動検出」を「10M 二重」または「10M 半二重」に変更し、ルーターがあることを確認します。ネットワーク ケーブルを使用してコンピューターをルーターに接続します。コンピュータとルータの LAN インターフェイスを接続します。接続が完了したら、ホストがオンラインであることを確認して、インターネットにアクセスできますか?ネットワーク カード ドライバーを含むすべてのハードウェア ドライバーがインストールされている限り、インターネットに接続できます。
 コンピューターが特定の Wi-Fi 信号を見つけられない場合、携帯電話は
Mar 14, 2024 pm 05:10 PM
コンピューターが特定の Wi-Fi 信号を見つけられない場合、携帯電話は
Mar 14, 2024 pm 05:10 PM
携帯電話は WIFI を検索できるのに、コンピューターは検索できないのはなぜですか? ラップトップが WIFI を検索できないのに、携帯電話は検索できる理由を説明してください: コンピューターがルーターから遠すぎるため、WIFI 信号を受信できません。これは、コンピュータのネットワーク カードとルーターが発する周波数帯域の不一致が原因で発生します。ほとんどのルーターはデュアルバンド 4G および 5G に対応しており、一部の古いコンピューターは 5G 帯域をサポートしていません。ラップトップが自宅のワイヤレス ルーターから遠すぎる場合、ラップトップは WIFI 信号を見つけることができません。自宅の無線ルーターに無線 Mac アドレス フィルタリングが設定されている可能性がありますが、コンピュータまたは無線ネットワーク カードを変更するとインターネットにアクセスできなくなるため、新しい MAC アドレスをルーターの設定。システムサービスの問題。これは最も見落とされやすい問題ですが、Wi-Fi 信号が見つからないという問題のほとんどは、基本的に次のようなものです。
 携帯電話は Wi-Fi に接続できるのに、コンピューターには接続できないのはなぜですか?
Apr 08, 2024 pm 08:50 PM
携帯電話は Wi-Fi に接続できるのに、コンピューターには接続できないのはなぜですか?
Apr 08, 2024 pm 08:50 PM
携帯電話は Wi-Fi に接続できるのに、コンピュータには接続できないのはなぜですか? 一般に、上記の問題が発生した場合、コンピュータ自体に 3 つの理由が考えられます: ワイヤレス ネットワーク接続が無効になっている、インターネット プロトコル バージョン 4 の属性構成が正しくない、またはワイヤレス ネットワーク アダプターに障害が発生します。ワイヤレス ネットワーク接続が無効になっています。ワイヤレス ネットワーク接続を再度有効にすることで解決できます。携帯電話は Wi-Fi に接続できますが、コンピューターに接続できません。方法は 2 つあります: 方法: ルーターを再起動します。ルーターを再起動し、コンピューターを使用して再度 WIFI に接続します。方法: コンピューターのファイアウォール設定をオフにして、ファイアウォール設定の問題を排除します。携帯電話は WIFI に接続できますが、コンピューターは接続できないため、最も可能性の高い理由は、IP 設定が正しくない、IP が自動的に割り当てられず、制限されているか接続されていないと表示されることです。まず、ローカル エリア接続を右クリックし、プロパティを見つけます。
 Win8 でショートカット キーを使用してスクリーンショットを撮るにはどうすればよいですか?
Mar 28, 2024 am 08:33 AM
Win8 でショートカット キーを使用してスクリーンショットを撮るにはどうすればよいですか?
Mar 28, 2024 am 08:33 AM
Win8 でショートカット キーを使用してスクリーンショットを撮るにはどうすればよいですか?コンピューターを日常的に使用する中で、画面上のコンテンツのスクリーンショットを撮る必要があることがよくあります。 Windows 8 システムのユーザーにとって、ショートカット キーを使用してスクリーンショットを撮ることは便利で効率的な操作方法です。この記事では、Windows 8 システムでスクリーンショットをより速く撮るためによく使用されるショートカット キーをいくつか紹介します。 1 つ目の方法は、「Win キー + PrintScreen キー」キーの組み合わせを使用して完全な操作を実行することです。
 Win11 ヒントの共有: ワン トリックで Microsoft アカウントのログインをスキップする
Mar 27, 2024 pm 02:57 PM
Win11 ヒントの共有: ワン トリックで Microsoft アカウントのログインをスキップする
Mar 27, 2024 pm 02:57 PM
Win11 のヒントの共有: Microsoft アカウントのログインをスキップする 1 つのトリック Windows 11 は、新しいデザイン スタイルと多くの実用的な機能を備えた、Microsoft によって発売された最新のオペレーティング システムです。ただし、一部のユーザーにとっては、システムを起動するたびに Microsoft アカウントにログインしなければならないのが少し煩わしい場合があります。あなたがそのような人であれば、次のヒントを試してみるとよいでしょう。これにより、Microsoft アカウントでのログインをスキップして、デスクトップ インターフェイスに直接入ることができるようになります。まず、Microsoft アカウントの代わりにログインするためのローカル アカウントをシステムに作成する必要があります。これを行う利点は、




