Windows 10でマイクの許可を有効にする方法
日常的にパソコンを使っていると、パソコンのマイクの権限を設定する必要がありますが、マイクもよく使うものなので、具体的な設定方法を見ていきましょう。

win10でマイクの許可をオンにする方法
1. Windows 10システムでレコーダーを開くと、「」というメッセージが表示されます。設定で設定する必要があります。」というメッセージが表示されます。マイク」というメッセージが表示されます。
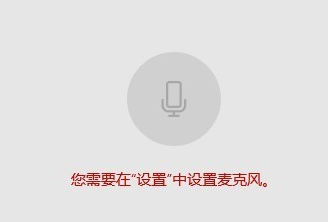
2. この時点で、画面の左下隅にあるスタート ボタンをクリックし、ポップアップ メニューの [設定] メニュー項目を選択します。
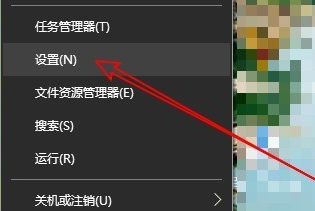
3. 開いた Windows の設定ウィンドウで [プライバシー] アイコンをクリックします。
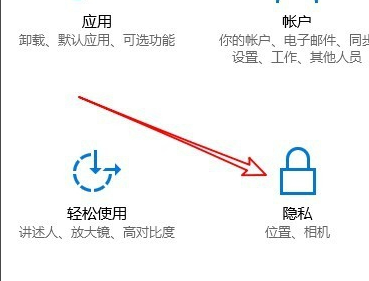
4. Windows 10のプライバシー設定画面が開くので、左側のサイドバーにある「マイク」メニュー項目をクリックします。
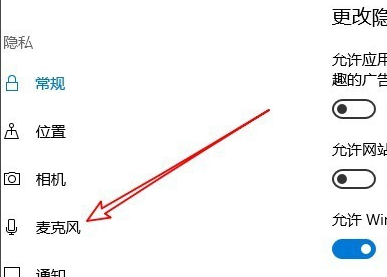
5. 右側のウィンドウで「アプリにマイクの使用を許可する」設定項目を見つけます
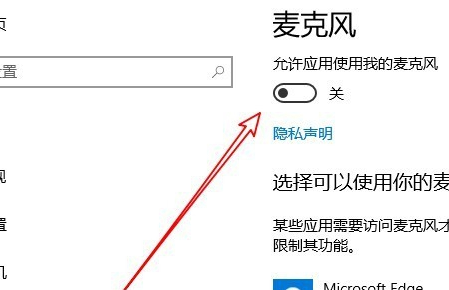
6 、この設定項目の下にあるスイッチを「オン」に設定するだけです。
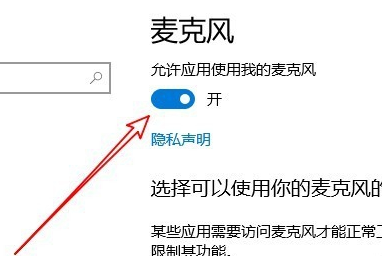
7. レコーダーがまだマイクを使用できない場合は、下の「レコーダー」の後ろにあるスイッチをクリックしてオンに設定してください。
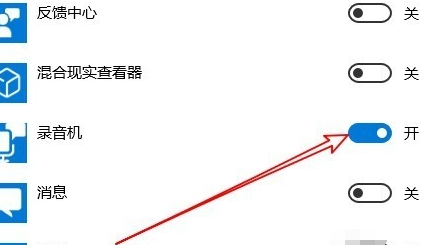
以上がWindows 10でマイクの許可を有効にする方法の詳細内容です。詳細については、PHP 中国語 Web サイトの他の関連記事を参照してください。

ホットAIツール

Undresser.AI Undress
リアルなヌード写真を作成する AI 搭載アプリ

AI Clothes Remover
写真から衣服を削除するオンライン AI ツール。

Undress AI Tool
脱衣画像を無料で

Clothoff.io
AI衣類リムーバー

AI Hentai Generator
AIヘンタイを無料で生成します。

人気の記事

ホットツール

メモ帳++7.3.1
使いやすく無料のコードエディター

SublimeText3 中国語版
中国語版、とても使いやすい

ゼンドスタジオ 13.0.1
強力な PHP 統合開発環境

ドリームウィーバー CS6
ビジュアル Web 開発ツール

SublimeText3 Mac版
神レベルのコード編集ソフト(SublimeText3)

ホットトピック
 7333
7333
 9
9
 1627
1627
 14
14
 1351
1351
 46
46
 1262
1262
 25
25
 1209
1209
 29
29
 Win11システムに中国語言語パックをインストールできない問題の解決策
Mar 09, 2024 am 09:48 AM
Win11システムに中国語言語パックをインストールできない問題の解決策
Mar 09, 2024 am 09:48 AM
Win11 システムに中国語言語パックをインストールできない問題の解決策 Windows 11 システムの発売に伴い、多くのユーザーは新しい機能やインターフェイスを体験するためにオペレーティング システムをアップグレードし始めました。ただし、一部のユーザーは、アップグレード後に中国語の言語パックをインストールできず、エクスペリエンスに問題が発生したことに気づきました。この記事では、Win11 システムに中国語言語パックをインストールできない理由について説明し、ユーザーがこの問題を解決するのに役立ついくつかの解決策を提供します。原因分析 まず、Win11 システムの機能不全を分析しましょう。
 ワンクリックで root 権限を有効にします (root 権限をすばやく取得します)
Jun 02, 2024 pm 05:32 PM
ワンクリックで root 権限を有効にします (root 権限をすばやく取得します)
Jun 02, 2024 pm 05:32 PM
ルート権限は、Android システムの管理者権限です。 root 権限を取得するには、通常、一連の面倒な手順が必要ですが、これは一般ユーザーにとってはあまり使いやすいものではないかもしれません。この記事では、ワンクリックで root 権限を有効にすることで、ユーザーがシステム権限を簡単に取得できるシンプルかつ効果的な方法を紹介します。 root 権限の重要性とリスクを理解し、root 権限を使用すると、ユーザーは携帯電話システムを完全に制御できるようになります。セキュリティ管理を強化し、テーマをカスタマイズし、ユーザーはプリインストールされたアプリケーションを削除できます。ただし、たとえば、システム ファイルを誤って削除してシステム クラッシュを引き起こしたり、root 権限を過剰に使用したり、マルウェアを誤ってインストールしたりすることも危険です。 root権限を使用する前に
 Win11 で中国語言語パックをインストールできない場合の解決策
Mar 09, 2024 am 09:15 AM
Win11 で中国語言語パックをインストールできない場合の解決策
Mar 09, 2024 am 09:15 AM
Win11 は Microsoft が発売した最新のオペレーティング システムで、以前のバージョンと比較してインターフェイスのデザインとユーザー エクスペリエンスが大幅に向上しています。ただし、一部のユーザーは、Win11 をインストールした後、中国語の言語パックをインストールできないという問題が発生し、システムで中国語を使用する際に問題が発生したと報告しました。この記事では、ユーザーが中国語をスムーズに使用できるように、Win11 で中国語言語パックをインストールできない問題の解決策をいくつか紹介します。まず、中国語言語パックをインストールできない理由を理解する必要があります。一般的に言えば、Win11
 Win11 で中国語言語パックをインストールできないことを解決する戦略
Mar 08, 2024 am 11:51 AM
Win11 で中国語言語パックをインストールできないことを解決する戦略
Mar 08, 2024 am 11:51 AM
Win11 で中国語言語パックをインストールできない場合の戦略 Windows 11 のリリースにより、多くのユーザーがこの新しいオペレーティング システムにアップグレードするのが待ちきれません。ただし、一部のユーザーは中国語言語パックをインストールしようとすると問題が発生し、中国語インターフェイスを適切に使用できなくなります。この記事では、Win11で中国語言語パックをインストールできない問題について説明し、いくつかの対策を提案します。まず、Win11 に中国語言語パックをインストールするときに問題が発生する理由を調べてみましょう。これはシステムのせいである可能性があります
 Win11での管理者権限の取得について詳しく解説
Mar 08, 2024 pm 03:06 PM
Win11での管理者権限の取得について詳しく解説
Mar 08, 2024 pm 03:06 PM
Windows オペレーティング システムは世界で最も人気のあるオペレーティング システムの 1 つであり、その新バージョン Win11 が大きな注目を集めています。 Win11 システムでは、管理者権限の取得は重要な操作であり、管理者権限を取得すると、ユーザーはシステム上でより多くの操作や設定を実行できるようになります。この記事では、Win11システムで管理者権限を取得する方法と、権限を効果的に管理する方法を詳しく紹介します。 Win11 システムでは、管理者権限はローカル管理者とドメイン管理者の 2 種類に分かれています。ローカル管理者はローカル コンピュータに対する完全な管理権限を持っています
 Win8 でショートカット キーを使用してスクリーンショットを撮るにはどうすればよいですか?
Mar 28, 2024 am 08:33 AM
Win8 でショートカット キーを使用してスクリーンショットを撮るにはどうすればよいですか?
Mar 28, 2024 am 08:33 AM
Win8 でショートカット キーを使用してスクリーンショットを撮るにはどうすればよいですか?コンピューターを日常的に使用する中で、画面上のコンテンツのスクリーンショットを撮る必要があることがよくあります。 Windows 8 システムのユーザーにとって、ショートカット キーを使用してスクリーンショットを撮ることは便利で効率的な操作方法です。この記事では、Windows 8 システムでスクリーンショットをより速く撮るためによく使用されるショートカット キーをいくつか紹介します。 1 つ目の方法は、「Win キー + PrintScreen キー」キーの組み合わせを使用して完全な操作を実行することです。
 Win11 で管理者権限を取得するためのヒントを共有する
Mar 08, 2024 pm 06:45 PM
Win11 で管理者権限を取得するためのヒントを共有する
Mar 08, 2024 pm 06:45 PM
Win11 管理者権限の取得に関するヒントを共有する Microsoft の最新オペレーティング システムである Windows 11 はユーザーに新しいエクスペリエンスをもたらしますが、システム操作中に特定の操作を実行するには管理者権限を取得する必要がある場合があります。 Win11システムでは、管理者権限の取得はそれほど難しくなく、いくつかのスキルを習得するだけで簡単に完了できます。この記事では、システムをより適切に操作するために Win11 で管理者権限を取得するためのヒントをいくつか紹介します。 1. ショートカット キーを使用して Win11 システムで管理者権限を取得します。
 Win11 と Win10 システムのパフォーマンスを比較すると、どちらの方が優れていますか?
Mar 27, 2024 pm 05:09 PM
Win11 と Win10 システムのパフォーマンスを比較すると、どちらの方が優れていますか?
Mar 27, 2024 pm 05:09 PM
Windows オペレーティング システムは、常にパーソナル コンピューターで最も広く使用されているオペレーティング システムの 1 つであり、最近 Microsoft が新しい Windows 11 システムを発売するまで、Windows 10 は長い間 Microsoft の主力オペレーティング システムでした。 Windows 11 システムのリリースに伴い、Windows 10 と Windows 11 システムのパフォーマンスの違いに関心が集まっていますが、どちらの方が優れているのでしょうか?まずはWを見てみましょう




