win7ハードドライブを最適化する方法は何ですか?
ハードディスクの読み取りおよび書き込み速度は、システムの実行速度と密接に関係しています。システムの一部の設定を変更したり、レジストリを変更したり、関連サービスを閉じたり、その他の操作を行ったりして、ハードディスクの読み取りおよび書き込み速度を最適化できます。以下は小さなガイドです。これらの方法を一緒に見てみましょう。
win7 でハードディスクを最適化する方法
1. レジストリを開き、「HKEY_LOCAL_MACHINE\SYSTEM\CurrentControlSet\Servicesmsahci」と入力し、ディスク モードの値を「1」に変更します
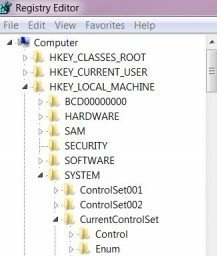
2. コマンド ボックスに「fsutil behaviour QUERY DisableDeleteNotify」と入力して Enter キーを押して確認し、次に「DisableDeleteNotify = 0」と入力して Enter キーを押して確認します。
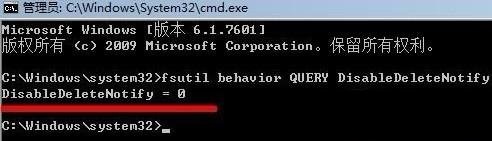

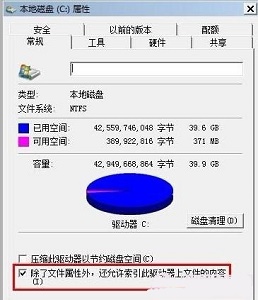
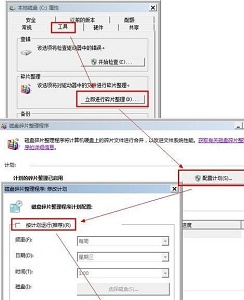
以上がwin7ハードドライブを最適化する方法は何ですか?の詳細内容です。詳細については、PHP 中国語 Web サイトの他の関連記事を参照してください。

ホットAIツール

Undresser.AI Undress
リアルなヌード写真を作成する AI 搭載アプリ

AI Clothes Remover
写真から衣服を削除するオンライン AI ツール。

Undress AI Tool
脱衣画像を無料で

Clothoff.io
AI衣類リムーバー

AI Hentai Generator
AIヘンタイを無料で生成します。

人気の記事

ホットツール

メモ帳++7.3.1
使いやすく無料のコードエディター

SublimeText3 中国語版
中国語版、とても使いやすい

ゼンドスタジオ 13.0.1
強力な PHP 統合開発環境

ドリームウィーバー CS6
ビジュアル Web 開発ツール

SublimeText3 Mac版
神レベルのコード編集ソフト(SublimeText3)

ホットトピック
 7316
7316
 9
9
 1625
1625
 14
14
 1349
1349
 46
46
 1261
1261
 25
25
 1208
1208
 29
29
 ソフトウェアをアンインストールできない場合に強制的にアンインストールするにはどうすればよいですか?
Mar 12, 2024 pm 12:04 PM
ソフトウェアをアンインストールできない場合に強制的にアンインストールするにはどうすればよいですか?
Mar 12, 2024 pm 12:04 PM
[コントロールパネル] 1. 「コントロールパネル」を開き、コントロールパネルインターフェースで「プログラム」を選択し、プログラムインターフェースで「プログラムのアンインストール」を選択します。 2. アンインストーラーインターフェースでアンインストールするプログラムを選択し、「アンインストールと変更」ボタンをクリックします。 [コマンドラインアンインストール] 1. Win+R キーの組み合わせを押し、ポップアップ実行ダイアログボックスに「cmd」と入力し、「OK」をクリックします。 2. コマンドラインウィンドウに「wmic product get name」と入力して Enter キーを押し、出力結果からアンインストールする必要があるソフトウェアの名前を見つけます。
 ソフトウェアをアンインストールできない場合の対処方法
Mar 12, 2024 pm 01:16 PM
ソフトウェアをアンインストールできない場合の対処方法
Mar 12, 2024 pm 01:16 PM
[コントロールパネル] 1. 「コントロールパネル」を開き、コントロールパネルインターフェースで「プログラム」を選択し、プログラムインターフェースで「プログラムのアンインストール」を選択します。 2. アンインストーラーインターフェースでアンインストールするプログラムを選択し、「アンインストールと変更」ボタンをクリックします。 [サードパーティのアンインストール ツール] 1. Tencent Computer Manager、360 Security Guard などのサードパーティのアンインストール ツールをダウンロードしてインストールします。 2. サードパーティのアンインストール ツールを開き、アンインストールするソフトウェアを選択し、プロンプトに従います。
 パソコンのソフトウェアがアンインストールできない場合の対処方法
Mar 13, 2024 am 10:57 AM
パソコンのソフトウェアがアンインストールできない場合の対処方法
Mar 13, 2024 am 10:57 AM
[コマンドラインアンインストール] 1. Win+R キーの組み合わせを押し、ポップアップ実行ダイアログボックスに「cmd」と入力し、「OK」をクリックします。 2. コマンドラインウィンドウに「wmic product get name」と入力して Enter キーを押し、出力結果からアンインストールする必要があるソフトウェアの名前を見つけます。 3. コマンド ライン ウィンドウに「wmic product where name=[ソフトウェア名] call uninstall」と入力し、Enter キーを押します。
 ローカルディスクCのスペースをクリアする方法
Feb 19, 2024 pm 05:13 PM
ローカルディスクCのスペースをクリアする方法
Feb 19, 2024 pm 05:13 PM
ローカルディスク C がいっぱいになったときにクリーンアップする方法 テクノロジーの継続的な発展により、コンピューターの使用頻度はますます高まり、保存されるデータも増えています。ただし、次はディスク容量不足の問題です。ローカルディスク C がいっぱいになると、システムの速度が低下するだけでなく、作業効率にも影響する可能性があります。では、この問題に直面した場合、ローカルディスク C をどのようにクリーンアップすればよいでしょうか?まず、ディスク容量不足の原因を理解する必要があります。一般に、ディスク容量不足の一般的な原因は次のとおりです。
 Windows 10 ディスクをデフラグする方法を学ぶ
Dec 29, 2023 pm 09:04 PM
Windows 10 ディスクをデフラグする方法を学ぶ
Dec 29, 2023 pm 09:04 PM
Win10 ディスクのデフラグは、ユーザーがコンピュータ システムをデフラグするのに役立ち、コンピュータの動作が高速になり、占有メモリが少なくなります。通常は、スタート メニューで管理ツールを開くだけで、そこにデフラグが表示されます。 win10 ディスクのデフラグはどこにありますか? 回答: 管理ツールでは、スタート メニューの「管理ツール」を開き、「ドライブのデフラグと最適化」機能を見つけるだけです。 win10 ディスクのデフラグの詳細な手順: 1. まず win10 システムのデスクトップに入り、「この PC」をクリックします。 2. 次に「ファイル エクスプローラー」と入力し、右側のリストで「この PC」をクリックします。 3. 次に、上のディスクをクリックします。次に、上の「管理」タブをクリックします。 4. 次に、そのコマンドの下で「」を選択します。
 win10システムでディスクをデフラグし、SSDハードドライブを最適化する方法
Jun 29, 2023 pm 04:46 PM
win10システムでディスクをデフラグし、SSDハードドライブを最適化する方法
Jun 29, 2023 pm 04:46 PM
win10システムでディスクをデフラグし、SSDハードドライブを最適化するにはどうすればよいですか?コンピューターの使用率が高まるにつれ、ディスクをデフラグして SSD ハードドライブを最適化するために win10 システムをセットアップする際に問題が発生することがあります。ディスクをデフラグするために win10 システムをセットアップする必要がある場合はどうすればよいですか。 SSD ハードドライブを最適化しますか? win10 システムでディスクのデフラグと SSD ハードドライブの最適化に対処するにはどうすればよいですか?操作方法を知らない友人も多いと思いますが、以下のエディターが win10 システムでディスクをデフラグし、SSD ハードドライブを最適化するための対策をまとめていますので、興味がある方はエディターをフォローして以下をご覧ください。 win10 システムでディスクをデフラグし、SSD ハードドライブを最適化するにはどうすればよいですか? または、システム独自の「ドライブのデフラグと最適化」を使用します。
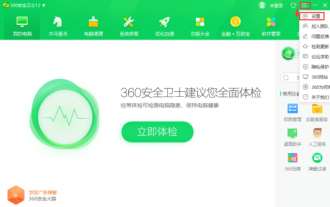 360 Security Guard でガベージ クリーニング プロンプトを設定する方法 - 360 Security Guard でガベージ クリーニング プロンプトを設定する方法
Mar 07, 2024 am 08:55 AM
360 Security Guard でガベージ クリーニング プロンプトを設定する方法 - 360 Security Guard でガベージ クリーニング プロンプトを設定する方法
Mar 07, 2024 am 08:55 AM
360 Security Guard でガベージ クリーニング プロンプトを設定する方法を知らない人が多いですか? 今日お届けする記事は、360 Security Guard でガベージ クリーニング プロンプトを設定する方法についてです。まだわからない場合は、エディターと一緒に学びましょう。 1. 360 Security Guard を開き、次の図に示すように、ホームページの右上隅にある 3 つの水平アイコンをクリックして、[設定] をクリックします。 2. 次の図に示すように、[ガベージ クリーンアップのヒント] をクリックします。 3. 以下の図に示すように、状況に応じて「ゴミリマインダー標準」、「掃除頻度のリマインダー」などを選択し、「OK」をクリックします。
 Windows 10の起動速度が遅い場合の解決策
Dec 29, 2023 pm 04:45 PM
Windows 10の起動速度が遅い場合の解決策
Dec 29, 2023 pm 04:45 PM
win10システムは使う価値のある素晴らしいシステムです!強力なパフォーマンスがこのシステムの最も優れた点であり、ユーザーは win10 システムを使用してさまざまな仕事やエンターテイメントのニーズを満たせます。しかし、継続的に使用していると、多くの友人が win10 コンピューターの起動がどんどん遅くなっていると報告しています。どうしたの?今回は、Windows 10 の起動が遅い場合の効果的な解決策をエディターが紹介します。一緒に見てみましょう。 Windows 10 の起動速度が遅い場合の解決策: 方法 1: 1. 検索ボックスに「コントロール パネル」と入力し、[ファイル名を指定して実行] をクリックします。 2. 「大きなアイコン」として「表示方法」を選択し、「電源オプション」を見つけます。 3. [電源ボタンの動作を選択する] をクリックします。 4. 「現在利用できない設定を変更する」をクリックします。 5




