Win10のhostsファイルを変更後保存できない問題の解決方法
編集および変更した win10hosts ファイルが保存できない場合はどうなりますか? 解決方法は何ですか? 今日、エディターが関連するコンテンツをまとめましたので、見てみましょう。
Win10 では、変更したホスト ファイルを保存できません。解決策
1. まず、Win10 システムのホスト ファイルの場所を入力します。C:\Windows\System32\Drivers\etc と直接入力し、 Enter キーを押します。ホスト ファイルを開いて右クリックし、[プロパティ] を選択します。
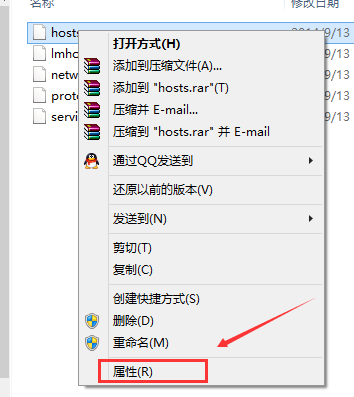
2. ホスト プロパティ ダイアログ ボックス
# で [詳細設定] をクリックします。 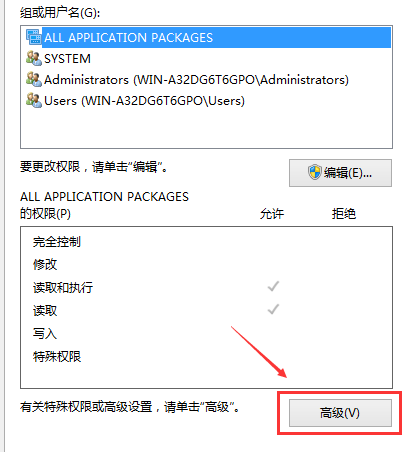
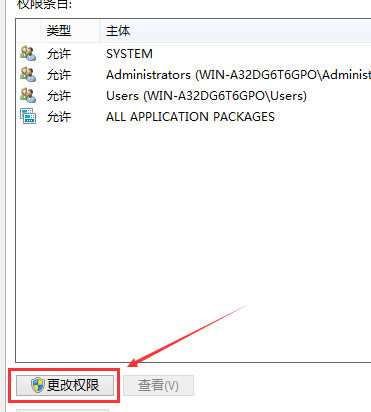
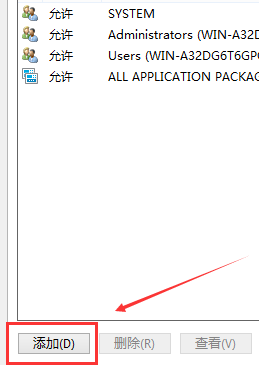
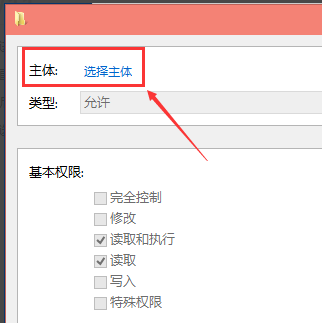
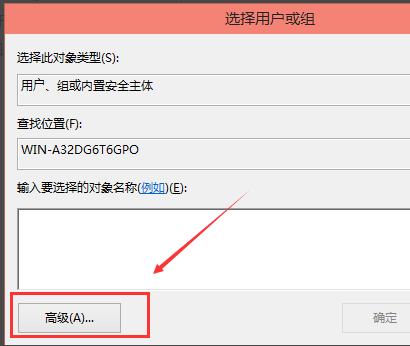
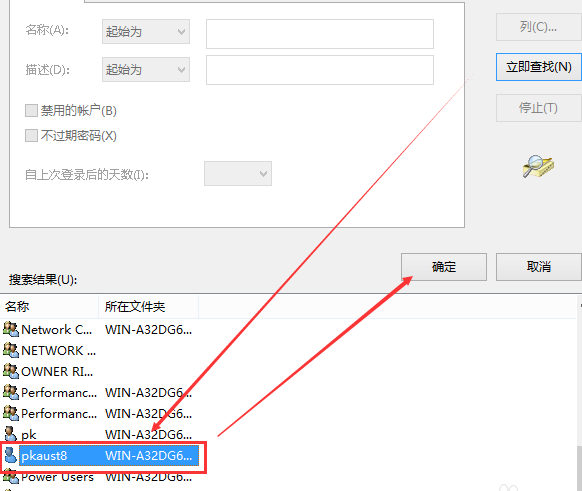
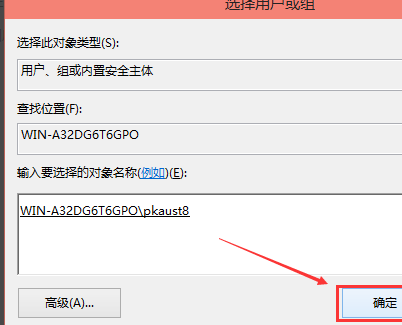
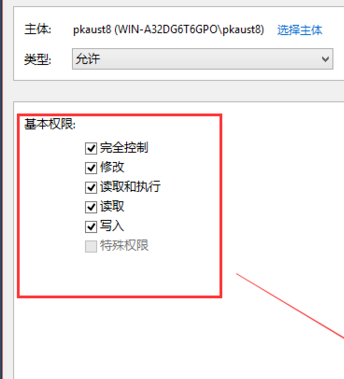
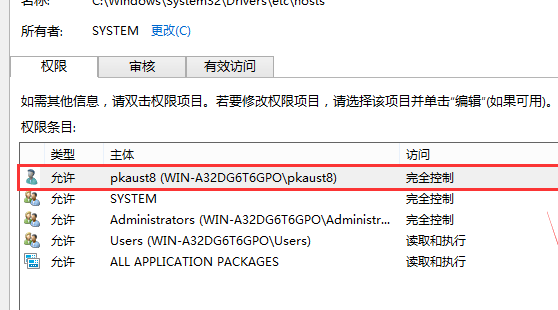
以上がWin10のhostsファイルを変更後保存できない問題の解決方法の詳細内容です。詳細については、PHP 中国語 Web サイトの他の関連記事を参照してください。

ホットAIツール

Undresser.AI Undress
リアルなヌード写真を作成する AI 搭載アプリ

AI Clothes Remover
写真から衣服を削除するオンライン AI ツール。

Undress AI Tool
脱衣画像を無料で

Clothoff.io
AI衣類リムーバー

Video Face Swap
完全無料の AI 顔交換ツールを使用して、あらゆるビデオの顔を簡単に交換できます。

人気の記事

ホットツール

メモ帳++7.3.1
使いやすく無料のコードエディター

SublimeText3 中国語版
中国語版、とても使いやすい

ゼンドスタジオ 13.0.1
強力な PHP 統合開発環境

ドリームウィーバー CS6
ビジュアル Web 開発ツール

SublimeText3 Mac版
神レベルのコード編集ソフト(SublimeText3)

ホットトピック
 7669
7669
 15
15
 1393
1393
 52
52
 1206
1206
 24
24
 91
91
 11
11
 オープンソースのウィンドウであるReactosは、アップデートを取得しました
Mar 25, 2025 am 03:02 AM
オープンソースのウィンドウであるReactosは、アップデートを取得しました
Mar 25, 2025 am 03:02 AM
Reactos 0.4.15には、新しいストレージドライバーが含まれています。これは、全体的な安定性とUDBドライブの互換性、およびネットワークの新しいドライバーに役立つはずです。フォントサポート、デスクトップシェル、Windows API、テーマ、ファイルへの多くの更新もあります
 Excelで目次を作成する方法
Mar 24, 2025 am 08:01 AM
Excelで目次を作成する方法
Mar 24, 2025 am 08:01 AM
目次は、大規模なファイルを使用する際のゲームチェンジャーの合計です。これにより、すべてが整理され、ナビゲートしやすくなります。残念ながら、Wordとは異なり、Microsoft Excelにはtを追加する単純な「目次」ボタンがありません
 Microsoftの新しいPowertoys検索は不足している機能Windows11のニーズです
Apr 03, 2025 am 03:53 AM
Microsoftの新しいPowertoys検索は不足している機能Windows11のニーズです
Apr 03, 2025 am 03:53 AM
Microsoftの最新のPowertoysアップデートでは、Macosのスポットライトを連想させるゲームを変える検索機能を紹介します。 この改善された「コマンドパレット」(以前のPowertoys Run)は、Windows R runコマンドとタスクの機能を上回ります
 マルチモニターに新しく?これらの間違いを犯さないでください
Mar 25, 2025 am 03:12 AM
マルチモニターに新しく?これらの間違いを犯さないでください
Mar 25, 2025 am 03:12 AM
マルチモニターセットアップは、生産性を高め、より没入感のある体験を提供します。ただし、セットアップを組み立てて間違いを犯している間、初心者がつまずくのは簡単です。最も一般的なもののいくつかとそれらを避ける方法は次のとおりです。
 これらのAmazonの大規模な春のセールのお得な情報を待つ必要はありません
Mar 23, 2025 am 03:04 AM
これらのAmazonの大規模な春のセールのお得な情報を待つ必要はありません
Mar 23, 2025 am 03:04 AM
Amazon Salesイベントに関しては、Amazonブランド製品が販売されるためのものであり、早期に販売されることです。 Amazon Fire HD 10の最新モデルはそのような製品の1つであり、あなたはそれを拾うことができます
 Windows 11の丸いコーナーを無効にする方法:4つの簡単な方法!
Mar 27, 2025 pm 03:27 PM
Windows 11の丸いコーナーを無効にする方法:4つの簡単な方法!
Mar 27, 2025 pm 03:27 PM
このガイドは、Windows 11の丸い角を削除する4つの方法を提供し、古典的な四角い縁の外観を復元します。 丸い角は現代の美学を提供しますが、一部のユーザーは、改善されたスクリーンショットを含む理由でより鋭い外観を好みます
 なぜいくつかのキーボードにケーブルが巻き込まれているのですか?
Mar 27, 2025 pm 09:01 PM
なぜいくつかのキーボードにケーブルが巻き込まれているのですか?
Mar 27, 2025 pm 09:01 PM
メカニカルキーボード愛好家にとって、これらの魅力的なコイル状ケーブルは一般的な光景です。しかし、なぜコイル? 理由を掘り下げましょう。 コイル付きケーブル:主に美学 コイルドケーブルの主な魅力は、視覚的な魅力です。彼らは外観を強化します
 これらは有料のWindowsアプリのための私の無料の代替品です
Apr 04, 2025 am 03:42 AM
これらは有料のWindowsアプリのための私の無料の代替品です
Apr 04, 2025 am 03:42 AM
多くの無料アプリは、有料のカウンターパートに匹敵します。 このリストには、人気のある有料ソフトウェアの優れた無料のWindowsの代替品が紹介されています。 有料のオプションが重要で欠落している機能を提供しない限り、フリーソフトウェアを使用することを固く信じています。 これら




