
現在、多くの企業が共有プリンターを使用していますが、一部のユーザーは、システムを更新した後、Win11 で共有プリンターを追加する方法がわかりません。実際には、プリンター デバイスを入力するだけで共有プリンターを追加できます。
1. まず、「コントロール パネル」を検索して開きます
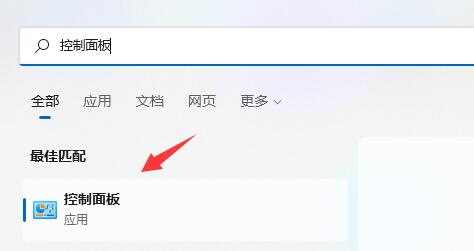
2開いたら、「デバイスとプリンターの表示」をクリックします。
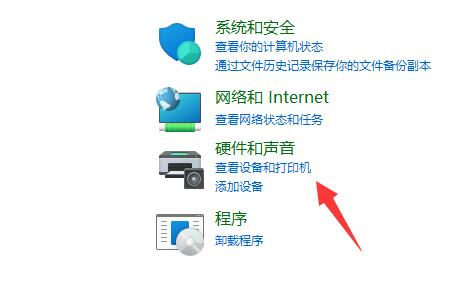
3.次に、
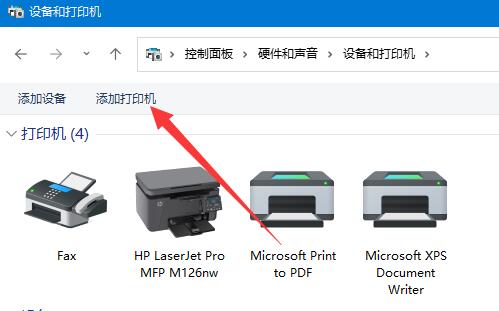
の上にある「プリンターの追加」をクリックします。 4. システムは自動的にスキャンします。スキャンされた場合は、それを選択し、「次へ」をクリックして追加します。
5. スキャンされない場合は、左下隅の [必要なプリンターがリストにありません]
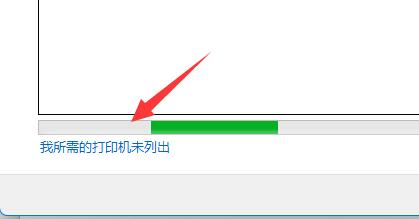
6 をクリックし、プリンターを選択します。プリンター情報 パスをフィルタリングして「次のページ」をクリックします
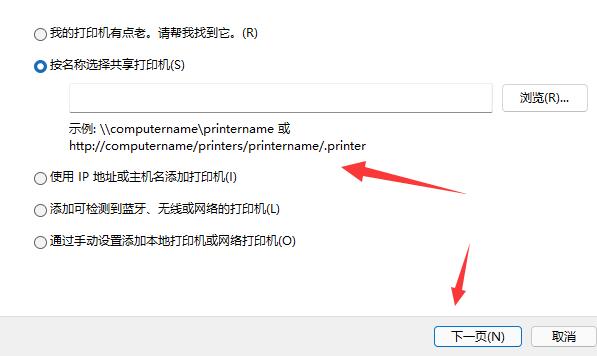
7 最後に、該当する情報を入力して「次へ」をクリックすると自動的に追加が完了します。
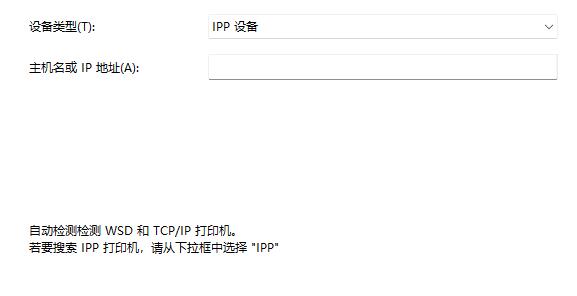
一般的に、システムは共有プリンターを自動的にスキャンします。
以上がwin11 での共有プリンターの設定ガイドの詳細内容です。詳細については、PHP 中国語 Web サイトの他の関連記事を参照してください。