8 つの一般的な理由と解決策を共有します: iPad が WiFi に接続できない理由と解決策!
iPad を使用しているときに WiFi に接続できない状況に遭遇すると、混乱するかもしれません。特に Wi-Fi のみをサポートする iPad の場合、ネットワーク接続がなければ機能しません。まるで役に立たないレンガと同じです。 ただし、この問題を解決する方法はいくつかあるので、心配する必要はありません。まず、WiFi ルーターと iPad デバイスを再起動してみてください。場合によっては、デバイスを再起動するだけで接続の問題が解決できる場合があります。 再起動がうまくいかない場合は、WiFi ネットワークを忘れて再接続してみてください。 iPad の設定で WiFi オプションを見つけ、接続されているネットワークの名前をタップします。次に、「このネットワークを削除する」オプションをタップします。次に、WiFi ネットワークに再接続し、パスワードを入力します。これにより、接続の問題が解決される可能性があります。 さらに、iPad のソフトウェアをアップデートしてみることもできます。ソフトウェアを更新すると、ネットワーク接続の問題が解決される場合があります。 iPadの設定で「一般」オプションを見つけて「ソフトウェアアップデート」をクリックします。アップデートが利用可能な場合は、ダウンロードしてインストールすることを選択できます。 最後に、上記の方法がどれもうまくいかない場合は、iPad のネットワーク設定をリセットしてみてください。 iPadの設定で「一般」オプションを見つけて「リセット」をタップします。次に「ネットワーク設定をリセット」を選択します。これにより WiFi ネットワークとパスワード情報が削除されるため、WiFi ネットワークに再接続してパスワードを入力する必要があることに注意してください。 全体として、iPad が WiFi に接続できなくてもパニックに陥る必要はありません。いくつかの簡単な解決策を試してみると、おそらく問題を解決できるでしょう。問題が解決しない場合は、Apple カスタマー サービスに問い合わせるか、Apple 認定修理センターに問い合わせてください。
編集者は、iPad が WiFi に接続できない問題を解決するための 8 つのヒントをまとめ、失敗の原因に基づいて解決することをお勧めします。緊急時のためにこれらのヒントを忘れずに保存してください。

1. ネットワーク機器の障害
iPad がワイヤレス ネットワークに接続できない場合は、まずネットワーク自体に問題があるかどうかを確認し、ルーターを再起動するか、その他の機器を修復します。ネットワーク障害が発生しました。
同じネットワークに接続しているときに他のデバイスが引き続き正常に動作する場合は、別の問題が発生している可能性があります。

2. WiFi 接続エラー
WiFi 接続インターフェイスでもいくつかのエラーが発生し、正常な WiFi 接続が失敗したり、接続エラーが発生したりする場合があります。
WiFi に接続するためのインターフェイスには、このネットワークを無視するオプションがあります。最初にネットワークを無視することを選択し、次にパスワードを再入力して WiFi に再接続し、正常に接続できるかどうかを確認できます。これの目的は、考えられる接続の問題を解決することです。パスワードを再入力すると、考えられる接続エラーを確認して解決するために、WiFi ネットワークへの接続の再確立を試みることができます。
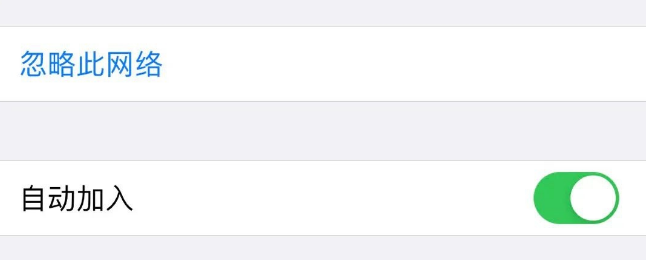
3. ネットワーク設定エラー
ワイヤレス ネットワーク接続が機能しない場合は、ネットワーク設定をリセットすることも効果的な解決策です。
iPad を開き、[設定] オプションを見つけてクリックします。設定インターフェイスで、下にスライドして [全般] オプションを見つけ、クリックして入力します。一般設定インターフェイスで、下にスライドし続けて [iPad の転送または復元] オプションを見つけ、クリックして入力します。 iPad の転送または復元インターフェイスで、[復元] オプションを見つけてクリックして入力します。次に、復元インターフェイスで [ネットワーク設定の復元] オプションを見つけ、クリックして入力します。最後に、ネットワーク設定の復元インターフェイスで、[ネットワーク設定をリセット]を選択して操作を完了します。これにより、iPad のネットワーク接続がリセットされます。
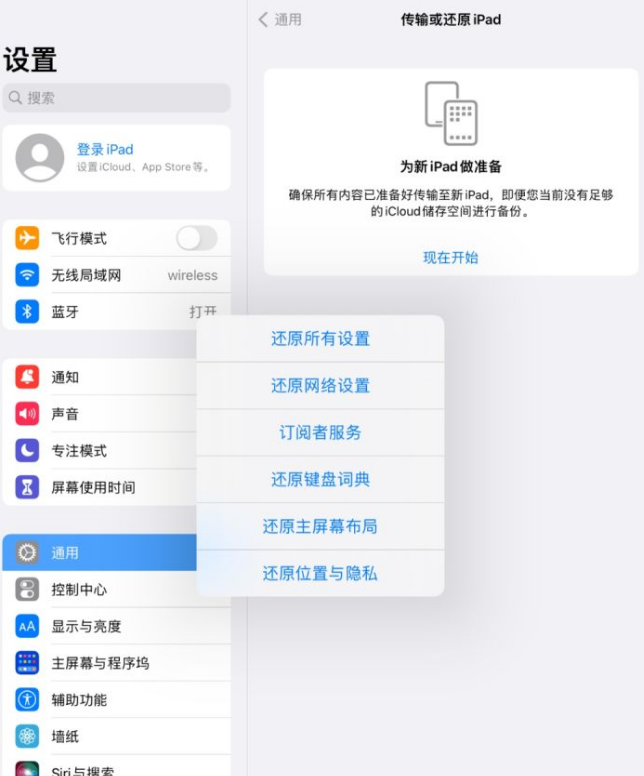
4. WiFi 接続デバイスの制限
一部のユーザーがネットワークの初期設定を行う際、デバイスの同時接続が制限され、iPad が正常に WiFi に接続できなくなる場合があります。
まず、この WiFi に接続されている他のデバイスを切断し、最初に iPad を接続できるようにする必要があります。この方法は、ワイヤレス ネットワーク設定の問題により WiFi デバイスへの接続が制限される問題を解決できます。
一部のネチズンからのフィードバックによると、他のデバイスの WiFi 接続を切断した後でも、iPad はワイヤレス ネットワークに正常に接続できることがわかりました。この発見は、接続の問題が発生しているユーザーにとって効果的な回避策となる可能性があります。
5. Wi-Fi ネットワークが不安定である
ネットワークが不安定な場合、iPad を使用しているユーザーはインターネットに正常にアクセスできないという問題が発生する可能性があります。ただし、ユーザーがネットワーク接続を復元できる回避策があります。つまり、最初に機内モードをオンにしてから、モバイルデータ通信をオンに戻します。これを行うと、iPad がセルラー ネットワークに再接続できるようになり、ネットワーク不良の問題が解決されます。この方法は、ネットワーク信号が不安定な場合でもユーザーが iPad を正常に使用できるようにするために役立ちます。
iPad にも当てはまります。ネットワークに正常に接続できない場合は、まず機内モードをオンにしてから WiFi に接続してみてください。このような操作は、ネットワーク接続の問題の一部を解決するのに役立ちます。
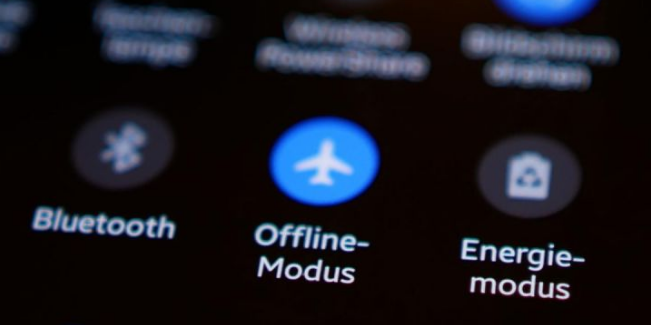
6. ネットワーク システムの障害
iPad が接続されているワイヤレス ネットワークに問題があり、正常に使用できない場合は、iPad を再起動するか、強制的に再起動してみることをお勧めします。を選択し、再度 WiFi に接続します。これにより、ネットワーク接続の問題が解決され、iPad のネットワーク機能を正常に使用できるようになる場合があります。 iPad を再起動するには、電源ボタンを長押しし、スライドして電源をオフにし、電源ボタンを長押しして再度オンにします。再起動がうまくいかない場合は、Apple ロゴが表示されるまで電源ボタンとホームボタンを同時に押して、iPad を強制的に再起動してみてください。これにより、WiFi 接続の問題が解決される場合があります。これらの方法がお役に立てば幸いです。
iPad に何らかの不具合が発生すると、WiFi に接続できないという問題が発生する可能性があります。しかし幸いなことに、ほとんどの場合、iPad を再起動するだけで問題が解決され、WiFi 接続が復元されます。したがって、iPad が WiFi に接続できない場合でも、心配しないでください。まずデバイスを再起動してみてください。これにより問題が解決される可能性があります。
7. iPad で iOS システム障害が発生する
特に iOS システムのアップグレード/ダウングレード、ジェイルブレイクなどの後、iPad が WiFi に接続できない場合は、まず強制再起動を試みることができます。それでも問題が発生する場合は、iOS システムを修復することをお勧めします。
問題を解決するには、まず Apple Phone Repair Tool などの専門的な iOS システム修復ツールを使用してみてください。このツールは、「標準修復」モードを使用すると、データを失うことなく 150 件の iOS デバイスのシステム問題を修復できます。こうすることで、デバイスをリセットする(つまり、工場出荷時設定にリセットする)手間を省くことができます。
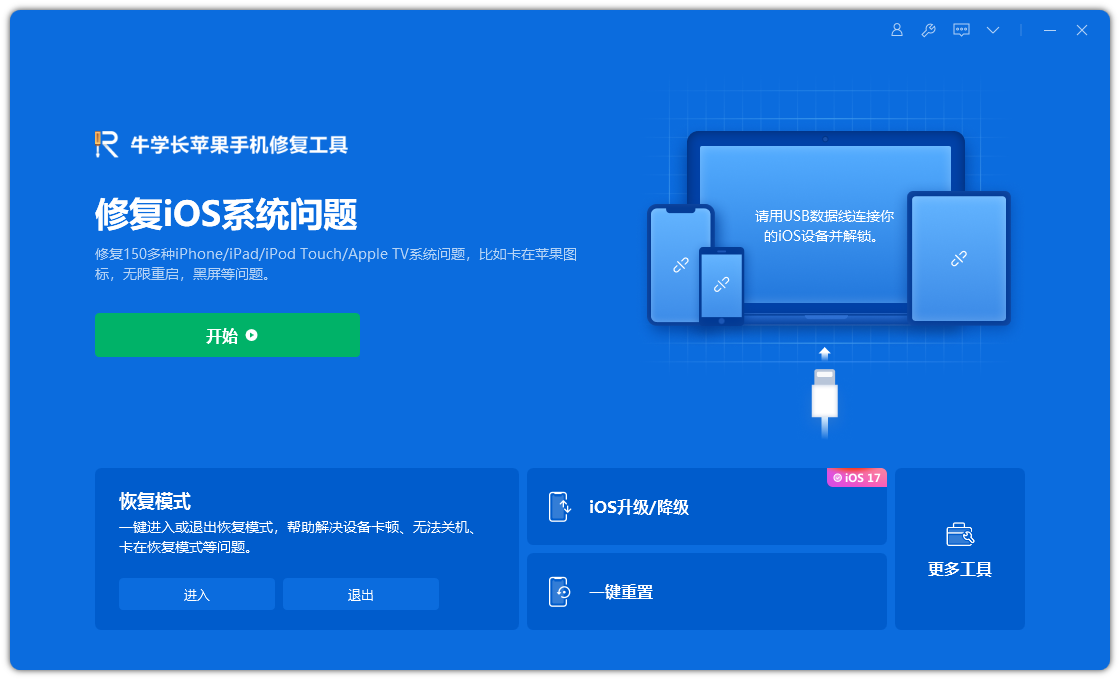
8. 工場出荷時の設定に戻す
工場出荷時の設定に戻すとは、iPad を最初に購入したときの状態に戻すことを指します。通常、ハードウェア障害を除くほとんどの問題は解決できます。ただし、これによりデバイス上のすべてのデータが消去されるため、出荷時設定にリセットする前に必ずデータをバックアップしてください。
iPad を開き、[設定] に入り、[一般] を選択し、一般設定インターフェイスで [iPad の転送または復元] オプションを見つけます。次に、[すべてのコンテンツと設定を消去] をクリックし、画面の指示に従って iPad のリセットを完了します。これにより、iPad が工場出荷時の設定に復元され、すべてのコンテンツと設定が消去されます。
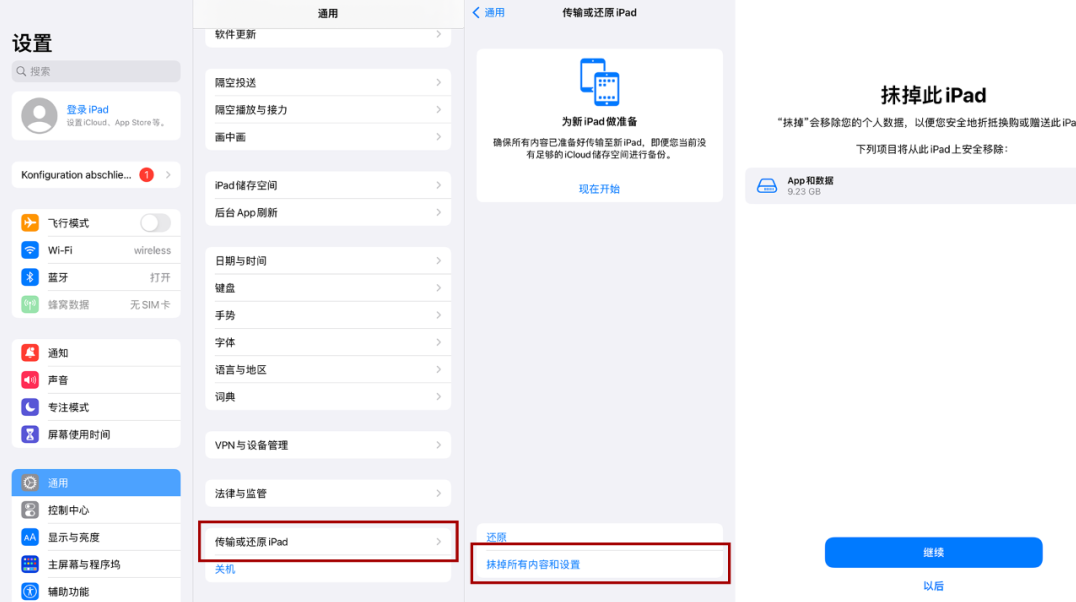
一般的な修正を試しても iPad が WiFi に接続できない場合は、ハードウェアの障害が原因である可能性があります。ハードウェア障害があるかどうかを確認し、問題の具体的な原因を特定するには、iPad を Apple に送って正式なメンテナンスを受けることをお勧めします。
以上が8 つの一般的な理由と解決策を共有します: iPad が WiFi に接続できない理由と解決策!の詳細内容です。詳細については、PHP 中国語 Web サイトの他の関連記事を参照してください。

ホットAIツール

Undresser.AI Undress
リアルなヌード写真を作成する AI 搭載アプリ

AI Clothes Remover
写真から衣服を削除するオンライン AI ツール。

Undress AI Tool
脱衣画像を無料で

Clothoff.io
AI衣類リムーバー

AI Hentai Generator
AIヘンタイを無料で生成します。

人気の記事

ホットツール

メモ帳++7.3.1
使いやすく無料のコードエディター

SublimeText3 中国語版
中国語版、とても使いやすい

ゼンドスタジオ 13.0.1
強力な PHP 統合開発環境

ドリームウィーバー CS6
ビジュアル Web 開発ツール

SublimeText3 Mac版
神レベルのコード編集ソフト(SublimeText3)

ホットトピック
 7480
7480
 15
15
 1377
1377
 52
52
 77
77
 11
11
 19
19
 33
33
 iPadでHTMLファイルを開く方法
Apr 02, 2024 pm 02:38 PM
iPadでHTMLファイルを開く方法
Apr 02, 2024 pm 02:38 PM
開く方法: 1. Safari や Chrome などのブラウザ ソフトウェアを使用します。ユーザーは HTML ファイルを iPad に転送し、ブラウザを通じて開くことができます。 2. ファイル管理アプリケーション (ローカル ファイル管理やクラウド ストレージ サービスなど) を使用して、HTML ファイルを開きます。 3. HTML ファイルの表示と編集専用のアプリケーションをダウンロードします。
 iPadで画面回転ロックを設定する方法 「数秒でわかる:iPadで画面が回転しないように設定する方法」
Feb 06, 2024 pm 09:10 PM
iPadで画面回転ロックを設定する方法 「数秒でわかる:iPadで画面が回転しないように設定する方法」
Feb 06, 2024 pm 09:10 PM
ipadairの画面が回転しないように設定するにはどうすればよいでしょうか?以下を見てみましょう。操作方法 01: 設定 - 一般の手順に従い、一般ページに入り、ロック画面の回転を見つけてオンにします。 02 iPad を横にして置き、下の図のボタンを見つけて下にスライドさせて、画面の回転をロックします。 03画面上の「AssistiveTouch」をクリックすることもできます。 04 次に、デバイスをクリックしてページに入ります。 05 ロック画面の回転をオンにして機能を実現します。 06 ホーム画面ページで直接、上にスワイプして画面をロックするオプションもあります。以上がこの記事のすべてです。友達に役立つことを願っています。この記事をよく読んだ後、iPad で画面回転ロックを設定する方法「数秒で: iPad 設定画面」
 iPadのバッテリーの状態を確認する方法
Feb 23, 2024 pm 08:43 PM
iPadのバッテリーの状態を確認する方法
Feb 23, 2024 pm 08:43 PM
iPad のバッテリーの状態を確認するにはどうすればよいですか? iPad の状態は時間の経過とともに低下しますが、ほとんどの友人は iPad の状態を確認する方法を知りません。次に、エディターが写真とテキストで状態を確認する方法をユーザーに提供します。 iPadバッテリーのチュートリアル、興味のある方はぜひ見に来てください! iPad のバッテリーの状態を確認する方法 1. まず iPad を開いてデスクトップに入り、[設定] を選択して機能を開きます; 2. 次に、設定機能ページでページをスライドし、[バッテリー] サービスをクリックします; 3. 次に、以下に示すように、バッテリー サービス ページ [バッテリーの状態] の矢印で示されます; 4. 最後に、バッテリーの状態が最も高い容量境界位置を確認できます。
 iPhone、iPad、Mac のメール アプリでフォローアップを使用する方法
Feb 05, 2024 pm 02:45 PM
iPhone、iPad、Mac のメール アプリでフォローアップを使用する方法
Feb 05, 2024 pm 02:45 PM
送信する電子メールの量を考慮すると、すべての返信が受信されたことを確認することは困難です。送信したメールに返信が届かない場合は、AppleMail の「フォローアップ」機能を使用できることを覚えておいてください。 AppleMail の「フォローアップ」とは何ですか? AppleMail で「フォローアップ」を使用する方法 AppleMail で「フォローアップ」をオフにする方法 AppleMail の「フォローアップ」とは何ですか? Apple Mail のメール フォローアップ機能は、iOS 16、iPadOS 16、macOS Ventura で導入されました。この機能はデフォルトでオンになっているため、簡単に試すことができます。メールを送信してから 3 日経過しても返信がない場合、メールは自動的に受信トレイの先頭に戻ります。
 iPadで画面を分割する方法 iPadで2つのアプリで画面を分割する方法
Feb 22, 2024 pm 04:13 PM
iPadで画面を分割する方法 iPadで2つのアプリで画面を分割する方法
Feb 22, 2024 pm 04:13 PM
設定でホーム画面とドックをクリックし、マルチタスクで複数のアプリ機能を有効にし、上にスワイプしてアプリを選択し、画面の任意の側にドラッグして画面を分割します。このチュートリアルの対象モデル: iPad Pro システム: iPadOS15.3 分析 1 [設定] に入り、[ホーム画面とドック] オプションをクリックし、ページの右側にある [マルチタスク] オプションをクリックします。 2. マルチタスク ページに入ったら、複数の APP とジェスチャを許可するボタンをオンにします。 3. 画面の下から上にスワイプして分割画面アプリケーションを選択し、画面の任意の端にドラッグして画面を分割します。補足: iPad でピクチャインピクチャを有効にする方法 1. まず、デスクトップをクリックして設定に入ります。 2設定ページに入ったら、「ホーム画面とドック」オプションをクリックします。 3 次に、マルチタスク オプションをクリックします。 4新しいインターフェースで、クリックしてピクチャー・イン・ピクチャーをオンにします。 5最後に
 8 つの一般的な理由と解決策を共有します: iPad が WiFi に接続できない理由と解決策!
Dec 31, 2023 pm 10:42 PM
8 つの一般的な理由と解決策を共有します: iPad が WiFi に接続できない理由と解決策!
Dec 31, 2023 pm 10:42 PM
iPadを使用しているときにWiFiに接続できない状況に遭遇すると、混乱してしまうかもしれません。特に Wi-Fi のみをサポートする iPad の場合、ネットワーク接続がなければ機能しません。まるで役に立たないレンガと同じです。ただし、この問題を解決する方法はいくつかあるので、心配する必要はありません。まず、WiFi ルーターと iPad デバイスを再起動してみてください。場合によっては、デバイスを再起動するだけで接続の問題が解決できる場合があります。再起動がうまくいかない場合は、WiFi ネットワークを忘れて再接続してみてください。 iPad の設定で WiFi オプションを見つけ、接続されているネットワークの名前をタップします。次に、「このネットワークを忘れる」オプションをタップします。次に、WiFi ネットワークに再接続します
 Apple iPad の寿命はどれくらいですか? すぐに理解できます
Feb 05, 2024 pm 02:48 PM
Apple iPad の寿命はどれくらいですか? すぐに理解できます
Feb 05, 2024 pm 02:48 PM
iPad は非常に便利なデバイスで、ゲームをしたり、映画を見たり、外出先で作業したりするのに最適です。ただし、しばらく使用している場合は、残りの寿命が気になるかもしれません。タブレットの使用方法やお手入れ方法によって異なります。 iPadはどのくらい長持ちしますか? iPad は少なくとも 5 年間は使用できるはずです。ただし、デバイスの寿命は以下によって異なります。 iPad のモデル。新しい iPad Pro はより多くのストレージと機能を備えており、古いモデルや下位モデルよりも長持ちする可能性があります。どのように使用するか、何に使用するか。毎日 iPad を使用してビデオ ゲームをプレイしたり、グラフィック デザイン プログラムを使用したりすると、消耗が早くなります。どれくらいの頻度でメンテナンスするか。 iPadを定期的にアップデートしている場合
 新しいiPadは物理SIMカードスロットを廃止:iPhone 16も同様のことを行うことが明らかに
May 09, 2024 am 10:16 AM
新しいiPadは物理SIMカードスロットを廃止:iPhone 16も同様のことを行うことが明らかに
May 09, 2024 am 10:16 AM
5月9日のニュースによると、Appleは今週iPad ProとiPad Airをリリースし、これら2つの新しいiPadは物理的なSIMカードスロットを完全に削除し、すべてのセルラーネットワークバージョンはeSIMテクノロジーのみをサポートします。一部の報道では、iPad は eSIM のみをサポートしていると指摘しており、iPhone もすぐに追随して物理 SIM カード スロットを廃止することを示唆しています。 iPhone14シリーズ以降、米国版のiPhoneは物理SIMカードスロットを廃止し、eSIMのみをサポートしていますが、他の地域で販売されているiPhoneは物理SIMカードのデザインを維持しています。すべての新型iPadシリーズがeSIMに対応していることから判断すると、今年後半に発売されるiPhone 16シリーズもeSIMに対応し、世界中の多くの市場で利用可能になる可能性が高い。




