
Win7telnet 起動エラーは、まれな問題です。通常の状況では、正しく簡単な設定で簡単に開くことができます。以下で詳細な解決策を見てみましょう。
1. 「スタート」→「コントロール パネル」→「プログラム」をクリックし、
「」を見つけてクリックします。 「プログラムと機能」「Windows の機能をオンまたはオフにする」、
Windows システム機能の設定ダイアログ ボックスに入ります。
「Telnet クライアント」と「Telnet サーバー」を見つけてチェックし、
最後に「OK」をクリックし、インストールが完了するまで少し待ちます (図に示すように)
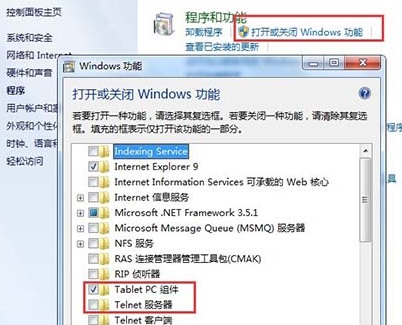
2. Windows 7 システムからダウンロードした Telnet サービスは、インストール後はデフォルトで無効になっているため、サービスを開始する必要があります。
Win7 デスクトップの左下隅にある円形のスタート ボタンをクリックし、Win7 ユニバーサル検索ボックスに「サービス」と入力します。
検索結果から「サービス」プログラムをクリックして入力します。 Win7 サービス設定; 図に示すように:
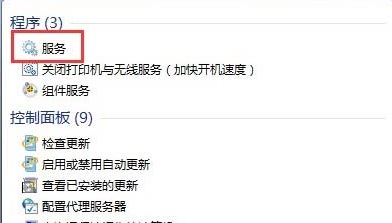
3. Windows 7 Ultimate Edition のサービス リストで Telnet を検索すると、そのステータスが無効になっていることがわかります。図に示すように:
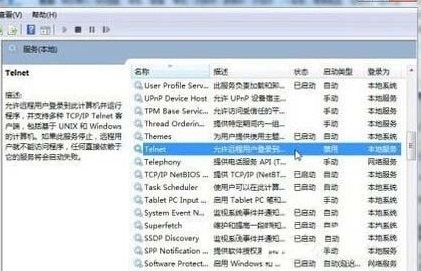
4. Telnet アイテムをダウンロードしてダブルクリックするか、右クリック メニューから [プロパティ] を選択し、[無効] を [手動] に変更します。 」。
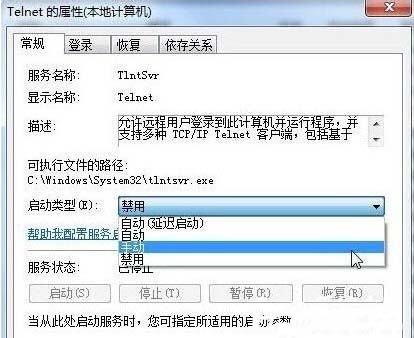
5. サービス項目一覧に戻り、Telnetの右クリックメニューから「開始」を選択します。このようにして、Win7 システムによってダウンロードされた Telnet サービスが開始されます。
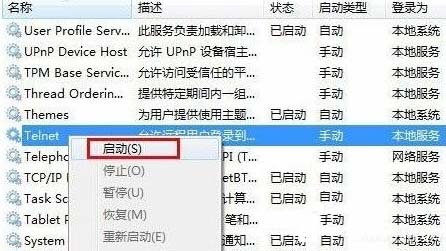
以上がwin7telnet起動エラーの解決方法の詳細内容です。詳細については、PHP 中国語 Web サイトの他の関連記事を参照してください。