
win10 システムの一部のバージョンでは自動的にアップデートが強制され、多くのユーザーがアップデートに失敗してブルー スクリーンが発生することがあります。では、ブルー スクリーンの問題を解決するにはどうすればよいでしょうか? Windows 10のアップデートに失敗した場合のブルースクリーンの解決方法を見てみましょう。
方法 1: アップデートをキャンセルする
1. 電源ボタンを長押ししてシャットダウンし、再起動してに入ります。 「回復」インターフェースで、「詳細な修復オプションを表示」をクリックします。
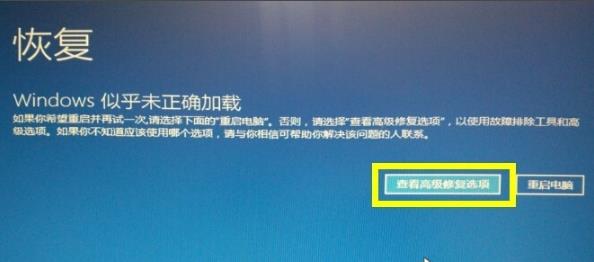
2. 次に、[トラブルシューティング] をクリックします。
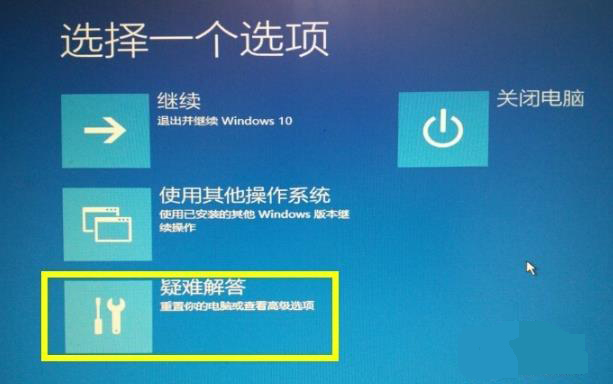
3. 次に、[詳細オプション] を選択します。
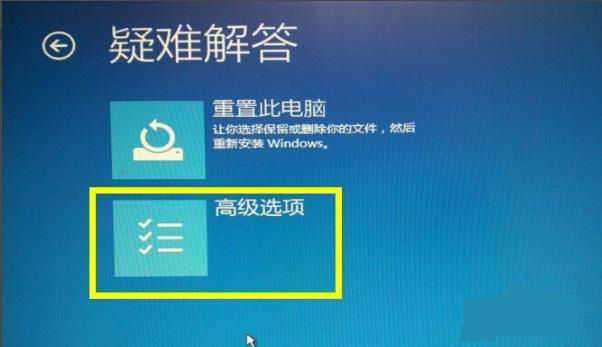
4.「設定開始」をクリックします。
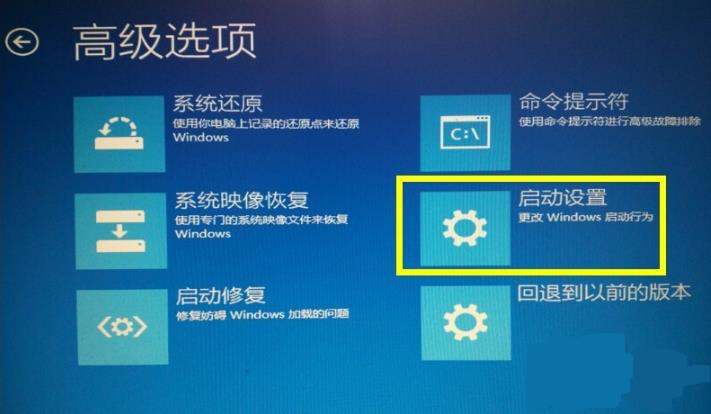
5. 次に、「再起動」をクリックします。
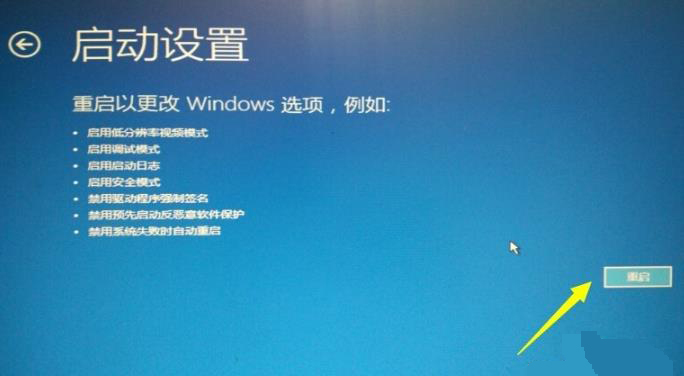
6. 画面上の指示に従って F4 を押して、「セーフ モード」に入ります。
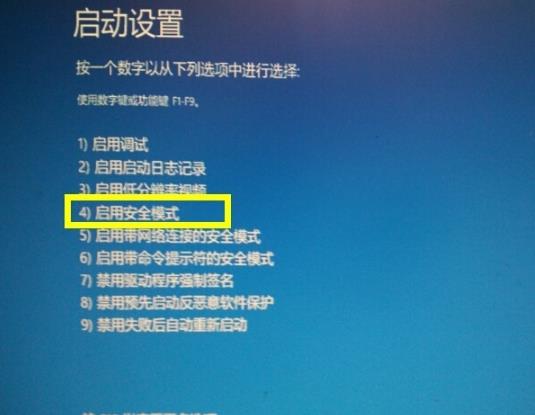
7. 変更が元に戻されるまで待ちます。
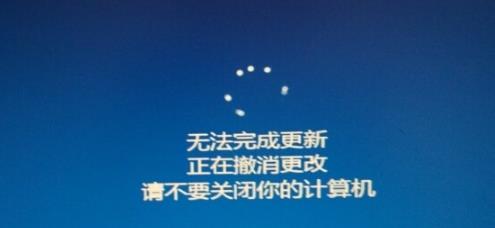
8. 完了後、システムを再起動し、通常モードからシステムに入ります。
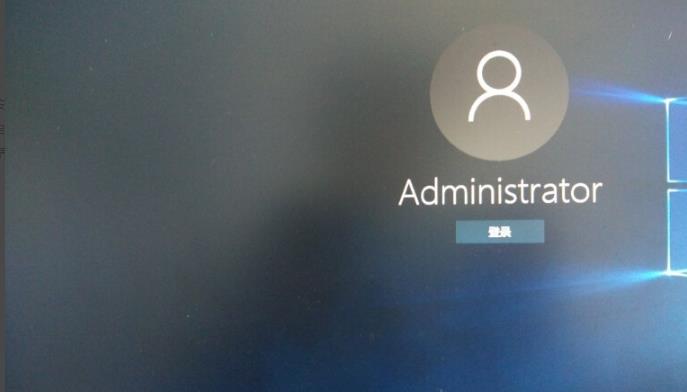
方法 2: システムを復元する
1. [詳細オプション] インターフェイスで [システムの復元] をクリックします。
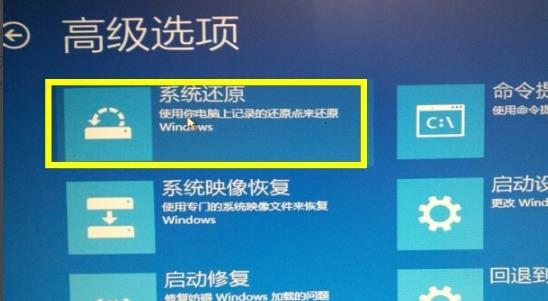
2. システムの復元ウィンドウで「次へ」をクリックします。
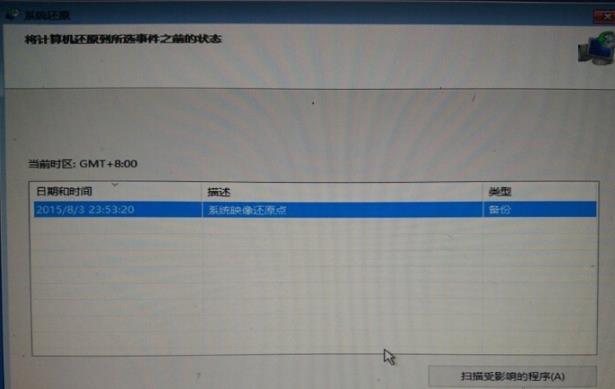
3. プロンプト ウィンドウで [はい] をクリックします。
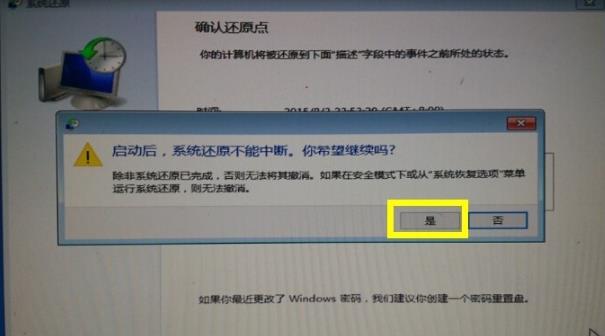
方法 3: コンピュータをリセットする
1. [トラブルシューティング] インターフェイスで [この PC をリセットする] をクリックします。
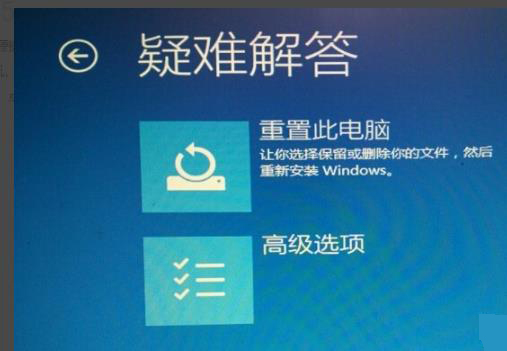
2. 新しいウィンドウでシステム内のファイルを「保持」または「削除」を選択します (必要に応じて選択してください)。
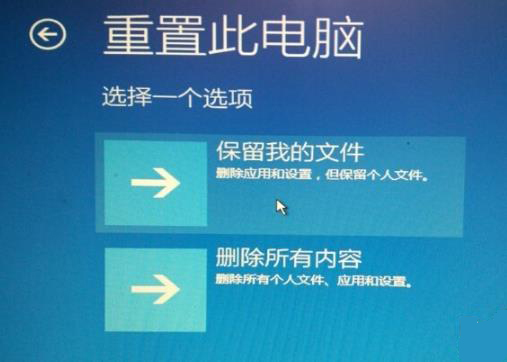
3. 最後のインターフェースで「初期化」をクリックします
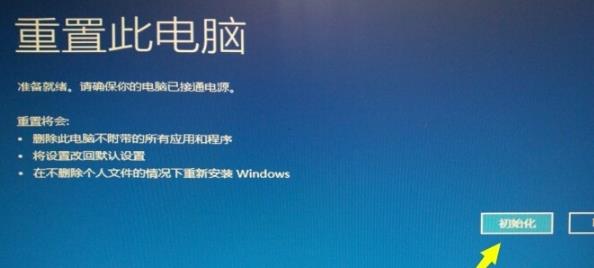
以上がwin10ブルースクリーン修復によるアップデート失敗の解決策の詳細内容です。詳細については、PHP 中国語 Web サイトの他の関連記事を参照してください。