Win10 デスクトップ アイコン上のファイアウォール ロゴを削除するにはどうすればよいですか?
Win10 システムを使用している多くの友人は、コンピュータのデスクトップ上のアイコンにファイアウォールのロゴがあることに気づきました。何が起こっているのでしょうか?これは、強迫性障害を持つ多くの友人を特に不快にさせます。実際、コントロールを開くだけで十分です。 「ユーザーアカウント制御設定の変更」内の「ユーザーアカウント制御設定の変更」を変更することで問題が解決しますので、具体的なチュートリアルを見てみましょう。
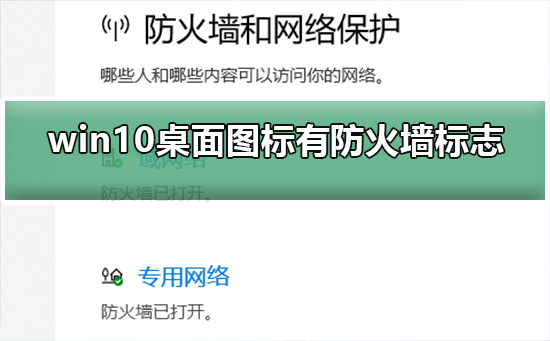
win10 デスクトップ アイコンのファイアウォール サインを解除する方法
1. まず、コンピューターの起動画面の横にあるスタート メニュー ボタンを右クリックし、[コントロール パネル] を選択します。ポップアップメニューから機能を選択します。
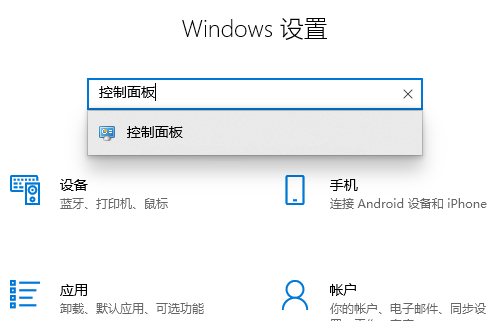
2. 次に、[ユーザー アカウント] オプションを選択し、表示される新しいインターフェイスから [ユーザー アカウント制御設定の変更] 項目を選択します。
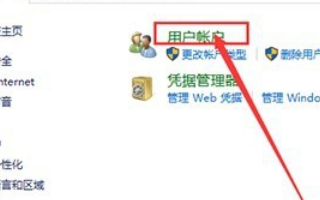
3. ウィンドウのスライダーを一番下まで調整した後、[確認して終了] ボタンをクリックします。変更を確実に有効にするには、パーソナル コンピュータ デバイスを再起動する必要があります。
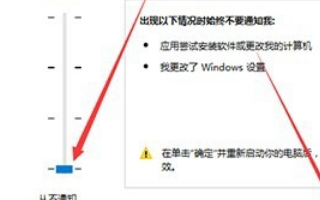
4. 左側の列にある [ローカル ユーザーとグループ] 項目をダブルクリックして選択し、下の関連リストから [ユーザー] タブ コマンドをクリックします。
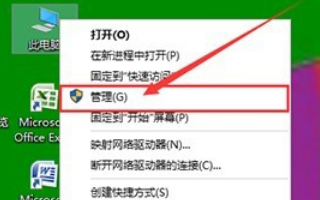
5. 新しく開いたインターフェイスで [アカウントの無効化] オプションの前にあるボックスを見つけてチェックを外し、もう一度確認してウィンドウを閉じます。
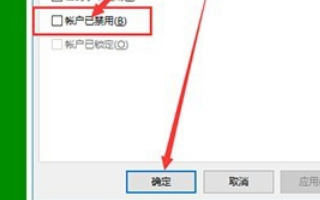
以上がWin10 デスクトップ アイコン上のファイアウォール ロゴを削除するにはどうすればよいですか?の詳細内容です。詳細については、PHP 中国語 Web サイトの他の関連記事を参照してください。

ホットAIツール

Undresser.AI Undress
リアルなヌード写真を作成する AI 搭載アプリ

AI Clothes Remover
写真から衣服を削除するオンライン AI ツール。

Undress AI Tool
脱衣画像を無料で

Clothoff.io
AI衣類リムーバー

AI Hentai Generator
AIヘンタイを無料で生成します。

人気の記事

ホットツール

メモ帳++7.3.1
使いやすく無料のコードエディター

SublimeText3 中国語版
中国語版、とても使いやすい

ゼンドスタジオ 13.0.1
強力な PHP 統合開発環境

ドリームウィーバー CS6
ビジュアル Web 開発ツール

SublimeText3 Mac版
神レベルのコード編集ソフト(SublimeText3)

ホットトピック
 7460
7460
 15
15
 1376
1376
 52
52
 77
77
 11
11
 17
17
 17
17
 Windows 11でデスクトップアイコン間の距離を調整するにはどうすればよいですか?調整方法の紹介
Apr 19, 2024 pm 06:49 PM
Windows 11でデスクトップアイコン間の距離を調整するにはどうすればよいですか?調整方法の紹介
Apr 19, 2024 pm 06:49 PM
Win11 を使用している場合、デスクトップ アイコン間の距離が遠すぎるため、多くの壁紙スペースが占有され、視覚効果が醜いという問題があることが多くのユーザーにわかりました。解決しましたか?すぐに解決できるヒントをいくつかご紹介します!方法 1 1. まず、システムの「設定」を開きます。 2. 次に、右側の「画面」を開きます。 3. 次に、ズーム率を下げて狭くします。方法 2 1. スタート メニューを右クリックして [ファイル名を指定して実行] を開くこともできます。 2. 次に「regedit」と入力し、Enter キーを押してレジストリを開きます。 3. 次に、「コンピューター HKEY_CURRENT_USER\ControlPanel\Desktop\WindowMetrics」と入力します。
 Win11システムに中国語言語パックをインストールできない問題の解決策
Mar 09, 2024 am 09:48 AM
Win11システムに中国語言語パックをインストールできない問題の解決策
Mar 09, 2024 am 09:48 AM
Win11 システムに中国語言語パックをインストールできない問題の解決策 Windows 11 システムの発売に伴い、多くのユーザーは新しい機能やインターフェイスを体験するためにオペレーティング システムをアップグレードし始めました。ただし、一部のユーザーは、アップグレード後に中国語の言語パックをインストールできず、エクスペリエンスに問題が発生したことに気づきました。この記事では、Win11 システムに中国語言語パックをインストールできない理由について説明し、ユーザーがこの問題を解決するのに役立ついくつかの解決策を提供します。原因分析 まず、Win11 システムの機能不全を分析しましょう。
 Win11 で中国語言語パックをインストールできない場合の解決策
Mar 09, 2024 am 09:15 AM
Win11 で中国語言語パックをインストールできない場合の解決策
Mar 09, 2024 am 09:15 AM
Win11 は Microsoft が発売した最新のオペレーティング システムで、以前のバージョンと比較してインターフェイスのデザインとユーザー エクスペリエンスが大幅に向上しています。ただし、一部のユーザーは、Win11 をインストールした後、中国語の言語パックをインストールできないという問題が発生し、システムで中国語を使用する際に問題が発生したと報告しました。この記事では、ユーザーが中国語をスムーズに使用できるように、Win11 で中国語言語パックをインストールできない問題の解決策をいくつか紹介します。まず、中国語言語パックをインストールできない理由を理解する必要があります。一般的に言えば、Win11
 win11のデスクトップアイコンに白い矢印が表示される問題を解決するにはどうすればよいですか? win11デスクトップアイコンの矢印が白くなる問題の解析
Mar 28, 2024 am 10:11 AM
win11のデスクトップアイコンに白い矢印が表示される問題を解決するにはどうすればよいですか? win11デスクトップアイコンの矢印が白くなる問題の解析
Mar 28, 2024 am 10:11 AM
win11のデスクトップアイコンの矢印が白くなったらどうすればいいですか?多くのwin11システムユーザーは、デスクトップ上のショートカットアイコンが白く変わっているのを見たことがありますが、何が起こっているのでしょうか?ユーザーは新しいテキスト ドキュメントを直接作成し、次のコードを入力して、手順に従うことができます。このサイトは、win11のデスクトップアイコンの矢印が白くなる問題の分析をユーザーに丁寧に紹介しましょう。 win11 デスクトップ アイコンの矢印が白くなる問題の解決策 1: 1. まず、デスクトップ上の空白スペースを右クリックし、新しいテキスト ドキュメントを作成します。 3. 入力が完了したら、保存します。 5. 次に、ファイル拡張子を .bat に変更します。 6. 名前の変更が完了したら、ファイルをダブルクリックして実行します。方法 2: 1. 白いショートカットでファイルを開きます
 WeChat で耳マークをキャンセルする詳細な手順
Mar 25, 2024 pm 05:01 PM
WeChat で耳マークをキャンセルする詳細な手順
Mar 25, 2024 pm 05:01 PM
1. 耳のマークは音声受信モードです まず、WeChat を開きます。 2. 右下隅の「私」をクリックします。 3. 「設定」をクリックします。 4. チャットを見つけてクリックして入力します。 5. イヤホンを使用して音声を再生するのチェックを外します。
 Win8 でショートカット キーを使用してスクリーンショットを撮るにはどうすればよいですか?
Mar 28, 2024 am 08:33 AM
Win8 でショートカット キーを使用してスクリーンショットを撮るにはどうすればよいですか?
Mar 28, 2024 am 08:33 AM
Win8 でショートカット キーを使用してスクリーンショットを撮るにはどうすればよいですか?コンピューターを日常的に使用する中で、画面上のコンテンツのスクリーンショットを撮る必要があることがよくあります。 Windows 8 システムのユーザーにとって、ショートカット キーを使用してスクリーンショットを撮ることは便利で効率的な操作方法です。この記事では、Windows 8 システムでスクリーンショットをより速く撮るためによく使用されるショートカット キーをいくつか紹介します。 1 つ目の方法は、「Win キー + PrintScreen キー」キーの組み合わせを使用して完全な操作を実行することです。
 win11パソコンのデスクトップアイコンが暗くなった場合の調整方法_win11パソコンのデスクトップアイコンが暗くなった場合の調整方法
Mar 20, 2024 pm 05:06 PM
win11パソコンのデスクトップアイコンが暗くなった場合の調整方法_win11パソコンのデスクトップアイコンが暗くなった場合の調整方法
Mar 20, 2024 pm 05:06 PM
最近、Win11 システムを使用しているときに、タスク バーのアイコンが暗くなっていることに友達がいます。コンピューターの電源を入れるたびに、非常に不快に感じます。ソフトウェアのインストールとは関係がないはずなので、Win11 コンピューターのデスクトップのアイコンを調整する方法Win11パソコンのデスクトップ上のアイコンを暗く調整する方法をご紹介しますので、一緒に見ていきましょう。 1. Win11 でデスクトップ アイコンが暗くなった場合に調整する方法 まず、デスクトップ上の空白領域をクリックし、マウスの右クリック メニューから [個人用設定] を選択します。 2. パーソナライズされたインターフェースの右側にある「カラー」をクリックします。 3. 次にモードを選択し、「Light&rd」に変更します。
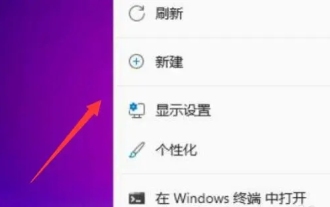 win11でデスクトップアイコンのサイズを調整するにはどうすればよいですか? win11でデスクトップアイコンのサイズを変更するチュートリアル
Mar 09, 2024 pm 01:04 PM
win11でデスクトップアイコンのサイズを調整するにはどうすればよいですか? win11でデスクトップアイコンのサイズを変更するチュートリアル
Mar 09, 2024 pm 01:04 PM
win11 システムをアップグレードした後、多くのユーザーがデスクトップ アイコンが大きすぎる、または小さすぎることに気づきました。ユーザーは、右クリック メニューの下の [表示] を直接クリックし、大きいアイコンまたは小さいアイコンを選択できます。このサイトでは、Win11 デスクトップ アイコンのサイズを調整する方法をユーザーに丁寧に紹介します。 win11でデスクトップアイコンのサイズを調整する方法 1. まず、デスクトップ上の何もない場所で右クリックし、右クリックメニューを開きます。 3. 次に、大きいアイコンをクリックして、大きいアイコンに変更します。




