Lenovo コンピューター win10 スクリーンショットのショートカット キー
Lenovo コンピューター win10 システムのスクリーンショットを撮るにはどうすればよいですか?作業中、ショートカット キーのスクリーンショットを使用すると、多くの心配がなくなり、時間を節約でき、便利です。今日、エディターが関連するスクリーンショットの方法をまとめました。皆さんのお役に立てれば幸いです。 . 以下は「起きて見てください」です。


Lenovo パソコン win10 スクリーンショット ショートカット キー方法
1. パソコン本体のショートカット キー スクリーンショット
1. 全画面キャプチャ
まず、キャプチャしたい画像を見つけて、キーボードの Print Screen キー (または prtsc) キーをクリックし、「ペイント (スタート - プログラム - アクセサリ」) を起動します。 )」を選択し、Ctrl V を押すか、「編集-貼り付け」を使用して現在の画面をキャプチャし、Bmp/Jpeg として保存できます。
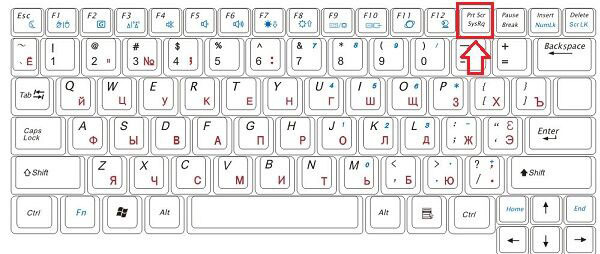
2. 現在アクティブなウィンドウをキャプチャします (最も一般的に使用されます)
Alt キーを押しながら Print Screen キーをクリックして画面をキャプチャします。キャプチャのみ 現在アクティブなウィンドウを取得し、上記のように保存します。 (アクティブなウィンドウ、最も簡単に理解できるのは、現在操作しているページです)
2. QQ ツールのスクリーンショット
(CTRL ALT A) ショートカット キーを直接押してスクリーンショットを撮るか、チャットウィンドウ、スクリーンショットを撮ることができます。
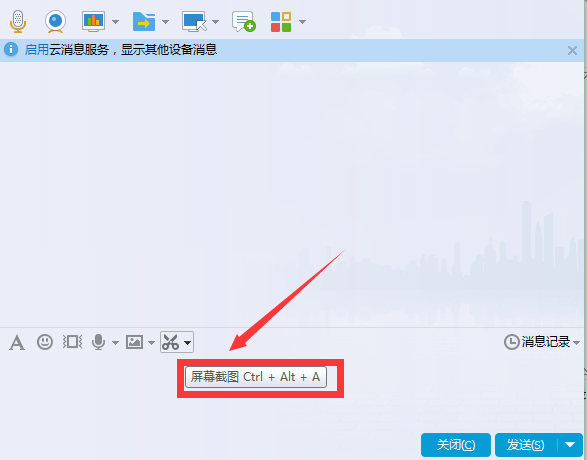
3. ブラウザを使用してスクリーンショットを撮る
1. 360 ブラウザをコンピュータにインストールします;
2. 開くブラウザでは、ブラウザのスクリーンショット機能が表示されるので、スクリーンショットを撮るだけです。
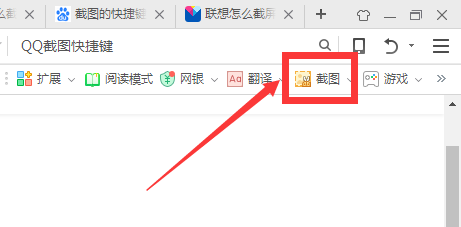
3. スクリーンショットを保存するだけです。
win10 システム関連の問題
win10 システムがセーフ モードを開始すると画面が真っ黒になります>>>
win10 セーフ モードに入る方法>>>
Win10 はセーフ モードを終了できません>>>
以上がLenovo コンピューター win10 スクリーンショットのショートカット キーの詳細内容です。詳細については、PHP 中国語 Web サイトの他の関連記事を参照してください。

ホットAIツール

Undresser.AI Undress
リアルなヌード写真を作成する AI 搭載アプリ

AI Clothes Remover
写真から衣服を削除するオンライン AI ツール。

Undress AI Tool
脱衣画像を無料で

Clothoff.io
AI衣類リムーバー

AI Hentai Generator
AIヘンタイを無料で生成します。

人気の記事

ホットツール

メモ帳++7.3.1
使いやすく無料のコードエディター

SublimeText3 中国語版
中国語版、とても使いやすい

ゼンドスタジオ 13.0.1
強力な PHP 統合開発環境

ドリームウィーバー CS6
ビジュアル Web 開発ツール

SublimeText3 Mac版
神レベルのコード編集ソフト(SublimeText3)

ホットトピック
 7480
7480
 15
15
 1377
1377
 52
52
 77
77
 11
11
 19
19
 33
33
 ノートパソコンにはマウスの矢印はあるが画面が黒い
Apr 10, 2024 pm 01:20 PM
ノートパソコンにはマウスの矢印はあるが画面が黒い
Apr 10, 2024 pm 01:20 PM
ラップトップの電源を入れると、画面が真っ暗になり、デスクトップには何も表示されません。アイコンはなく、マウスの矢印だけが表示されます... 受像管またはライン出力回路の損傷。受像管またはライン出力回路の故障により、モニターの電源を入れたときにラスターなしの黒い画面が表示されます。ノートブックの電源を入れた後の黒い画面の主な原因。外部 USB デバイス、キーボード、マウス、電源アダプタなどの一部のコンポーネントの短絡が原因で起動できない場合があります。これらのデバイスを取り外し、バッテリのみを取り付けた状態で起動して、BIOS に入ることができるかどうかを確認してください。のタイプ。コンピューターのマザーボード、モニター、グラフィックス カードが破損しているか、コンピューターの構成が古すぎるため、コンピューターの起動時に黒い画面が発生することがありますが、その原因のほとんどはプロセス エラーが原因です。
 win10 パソコンでスクリーンショットを撮るときに黒い画面が表示される場合の対処法_win10 パソコンでスクリーンショットを撮るときに黒い画面が表示される場合の対処方法
Mar 27, 2024 pm 01:01 PM
win10 パソコンでスクリーンショットを撮るときに黒い画面が表示される場合の対処法_win10 パソコンでスクリーンショットを撮るときに黒い画面が表示される場合の対処方法
Mar 27, 2024 pm 01:01 PM
1. win キー + r キーを押し、「regedit」と入力して、「OK」をクリックします。 2. 開いたレジストリ エディタ ウィンドウで、HKEY_LOCAL_MACHINESYSTEMCurrentControlSetControlGraphicsDriversDCI を展開し、右側の [タイムアウト] を選択してダブルクリックします。 3. 次に、[数値データ]の 7 を 0 に変更し、確認して終了します。
 Huawei携帯電話のUSB共有ネットワークとコンピュータ
May 08, 2024 am 08:25 AM
Huawei携帯電話のUSB共有ネットワークとコンピュータ
May 08, 2024 am 08:25 AM
Huawei スマートフォンを USB 経由でコンピュータに接続してインターネットにアクセスする方法 まず、スマートフォンの設定を開き、「HDB」を検索します。次に、[その他] の [モバイル ネットワーク共有] をクリックして開きます。次に、ポップアップ ウィンドウで [USB 共有ネットワーク] をクリックして開きます。概要 まず、データケーブルを介してHuawei携帯電話をコンピュータに接続します。携帯電話の「設定」を開き、設定インターフェースに入ります。「個人用ホットスポット」をクリックし、「USB テザリング」を選択し、その後ろにあるスイッチボタンをクリックしてオンにします。まず「電話に関する設定」をクリックし、次に「バージョン番号」をクリックします。開発者モードに入るように求められます。その後、「設定」リストに戻り、「開発者向けオプション」が表示されます。クリックして「開発者向けオプション」に入り、「USBデバッグ」スイッチをオンにし、クリック
 iPhoneのスクリーンショットが機能しない: 修正方法
May 03, 2024 pm 09:16 PM
iPhoneのスクリーンショットが機能しない: 修正方法
May 03, 2024 pm 09:16 PM
iPhone ではスクリーンショット機能が動作しませんか?スクリーンショットの撮影は非常に簡単で、音量を上げるボタンと電源ボタンを同時に押して携帯電話の画面を取得するだけです。ただし、デバイスでフレームをキャプチャする方法は他にもあります。解決策 1 – Assistive Touch の使用 Assistive Touch 機能を使用してスクリーンショットを撮ります。ステップ 1 – 電話の設定に移動します。ステップ 2 – 次に、タップしてアクセシビリティ設定を開きます。ステップ 3 – タッチ設定を開きます。ステップ 4 – 次に、Assistive Touch 設定を開きます。ステップ 5 – 携帯電話の Assistive Touch をオンにします。ステップ 6 – 「トップメニューのカスタマイズ」を開いてアクセスします。ステップ 7 – ここで必要なのは、これらの機能のいずれかを画面キャプチャにリンクすることだけです。それで最初をクリックしてください
 Win8 でショートカット キーを使用してスクリーンショットを撮るにはどうすればよいですか?
Mar 28, 2024 am 08:33 AM
Win8 でショートカット キーを使用してスクリーンショットを撮るにはどうすればよいですか?
Mar 28, 2024 am 08:33 AM
Win8 でショートカット キーを使用してスクリーンショットを撮るにはどうすればよいですか?コンピューターを日常的に使用する中で、画面上のコンテンツのスクリーンショットを撮る必要があることがよくあります。 Windows 8 システムのユーザーにとって、ショートカット キーを使用してスクリーンショットを撮ることは便利で効率的な操作方法です。この記事では、Windows 8 システムでスクリーンショットをより速く撮るためによく使用されるショートカット キーをいくつか紹介します。 1 つ目の方法は、「Win キー + PrintScreen キー」キーの組み合わせを使用して完全な操作を実行することです。
 ラップトップのモニターの電源をオフにする方法
Mar 24, 2024 am 10:01 AM
ラップトップのモニターの電源をオフにする方法
Mar 24, 2024 am 10:01 AM
ノートパソコンの画面をオフにしてコンピューターに入る方法は、左下隅にあるスタートアイコンを選択します。検索してクリックして設定オプションを入力します。設定インターフェイスで、最初の設定を選択し、システム オプションに移動します。クリックして電源とスリープのオプションを入力し、スリープ画面をオンにして時間を設定します。質問 1: ラップトップの画面をオフにする方法は? 画面の右下隅にある電源アイコンを右クリックし、[電源オプション] を選択して、電源オプション設定ウィンドウに入ります。 (設定ウィンドウは「コントロールパネル→電源オプション」からも開くことができます)、「ディスプレイをオフにするタイミングを選択する」をクリックします。画面を一時停止するにはコンピュータのどのキーを使用しますか: コンピュータの画面を一時停止するショートカット キーは「Win+L」です。これを押すと、コンピュータは画面を一時停止します。 Lenovo ノートブック thinkpad の画面をオフにする方法 1. コンピューターの画面をオフにするショートカット キーは、Windows を同時に押すことです。
 Lenovo コンピューター BIOS ユニバーサル パスワード
Apr 30, 2024 am 10:49 AM
Lenovo コンピューター BIOS ユニバーサル パスワード
Apr 30, 2024 am 10:49 AM
Lenovo コンピューターの BIOS パスワードを設定する方法 1. まず、f2 を押して BIOS に入り、セキュリティ メニュー項目に切り替えます。次に、上下の矢印キーを使用してパスワード オプションを選択し、Enter キーを押して入力します。 無効になっている場合は、BIOS スーパー管理者パスワードが現在設定されていないことを意味します。 有効になっている場合は、BIOS パスワードが設定されていることを意味します。 2. 最初のステップは、コンピュータの電源を入れた後、すぐに F12 を押して BIOS 起動インターフェイスに入ります。このコンピュータ情報メニュー バーでは、コンピュータのモデル、BIOS バージョン、CPU、メモリ、ハードディスク、光学ドライブなどの主要なハードウェア情報を確認できます。ステップ 2: キーボードの右矢印キー → を押して、ハードウェア構成設定を入力します。 3. USB フラッシュ ドライブをコンピュータに挿入し、
 ノートパソコンのバッテリーを接続しても充電されない
Apr 03, 2024 am 08:34 AM
ノートパソコンのバッテリーを接続しても充電されない
Apr 03, 2024 am 08:34 AM
パソコンに「電源は接続されているのに充電されていない」と表示されるのはなぜですか? 接触不良とバッテリーの損傷です バッテリーには充電回数と寿命があります。バッテリーには充電回数と寿命があり、寿命や充電回数を超えると、当然接続が切れてしまい、バッテリーが切れてしまいます。充電できません。場合によっては、コンピューターの充電ポートが緩んで、バッテリー ポートが接続できなくなることがあります。理由は次のとおりです: 充電機能が無効になっているかどうかを確認してください。ノートブックのバッテリー オプションには「充電を無効にする」機能があり、この機能では、アダプターはバッテリーを充電せずにノートブックに直接電力を供給します。充電できません。回路障害。回路が不安定になったり、電圧が高すぎたり低すぎたりする場合があり、電子機器の充電に影響します。特に、一部の電子機器は回路ソケットに直接接続できないか、特定のアダプターを使用する必要があります。




