Windows 10の仮想メモリサイズを設定する手順
win10 システムを使用している場合、多くのユーザーがエディターと同じ問題、つまりコンピューターを使用しているときに仮想メモリが不足しているというメッセージが表示され、非常に迷惑な問題に遭遇しました。この問題がありますか? それを解決するには、詳細なチュートリアルを参照してください~
win10 で仮想メモリ サイズを設定する方法に関する詳細なチュートリアル:
1. まず、ショートカットを押します。 「win r」キーを押して実行を開き、コントロールに入ります。 コントロール パネルに移動します。
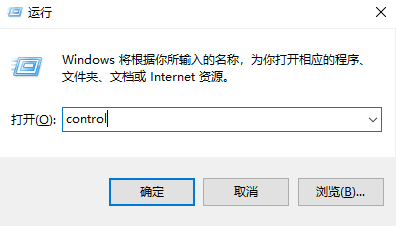
2. 右上隅をクリックして表示モードを「大きなアイコン」に変更し、「システム」をクリックします。
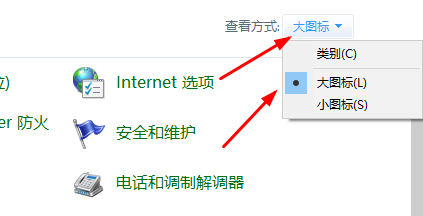
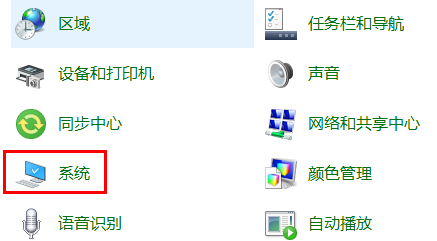
3. システム ウィンドウで、右側の [システムの詳細設定] をクリックします。
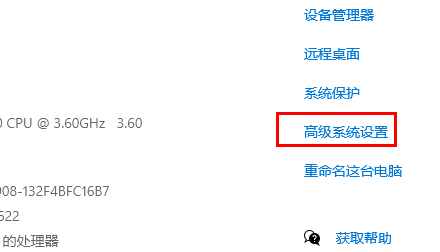
4.「詳細」オプションをクリックし、以下のパフォーマンスで「設定」をクリックします。
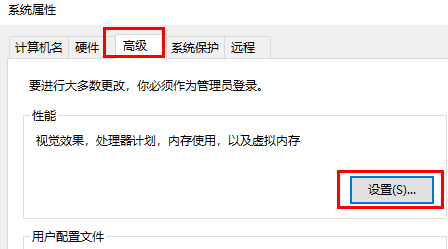
5. パフォーマンス オプションで、タスク オプションの [詳細] をクリックし、仮想メモリの下の [変更] をクリックします。
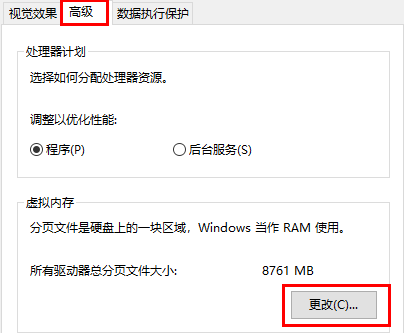
6. 次に、「すべてのドライブのページング ファイル サイズを自動的に管理する」のチェック マークを外し、仮想メモリを設定するディスクを選択し、「いいえ」をクリックします。ページングファイル」の設定です。
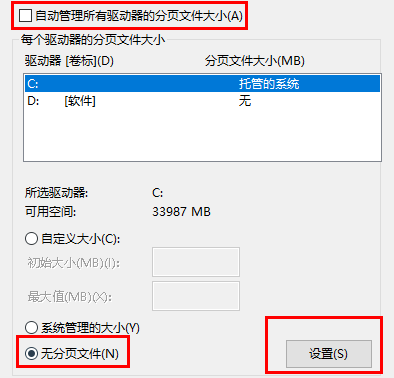
7. [カスタム サイズ] をクリックした後、初期サイズ値を 2048 に設定することをお勧めします。最大値は個人の希望に応じて設定され、可能な値を超えることはできません。スペースサイズ 完了したらクリックして設定しOK
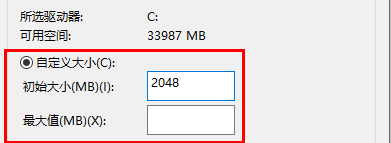
以上がWindows 10の仮想メモリサイズを設定する手順の詳細内容です。詳細については、PHP 中国語 Web サイトの他の関連記事を参照してください。

ホットAIツール

Undresser.AI Undress
リアルなヌード写真を作成する AI 搭載アプリ

AI Clothes Remover
写真から衣服を削除するオンライン AI ツール。

Undress AI Tool
脱衣画像を無料で

Clothoff.io
AI衣類リムーバー

AI Hentai Generator
AIヘンタイを無料で生成します。

人気の記事

ホットツール

メモ帳++7.3.1
使いやすく無料のコードエディター

SublimeText3 中国語版
中国語版、とても使いやすい

ゼンドスタジオ 13.0.1
強力な PHP 統合開発環境

ドリームウィーバー CS6
ビジュアル Web 開発ツール

SublimeText3 Mac版
神レベルのコード編集ソフト(SublimeText3)

ホットトピック
 7487
7487
 15
15
 1377
1377
 52
52
 77
77
 11
11
 19
19
 39
39
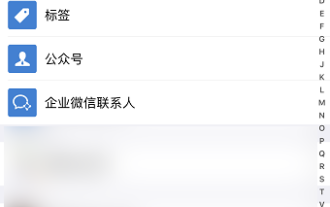 WeChatの友達を削除するにはどうすればよいですか? WeChatの友達を削除する方法
Mar 04, 2024 am 11:10 AM
WeChatの友達を削除するにはどうすればよいですか? WeChatの友達を削除する方法
Mar 04, 2024 am 11:10 AM
WeChat は主流のチャット ツールの 1 つであり、WeChat を通じて新しい友人に出会ったり、古い友人に連絡したり、友人間の友情を維持したりすることができます。永遠に終わらない宴会など存在しないように、人間同士が仲良くなれば必ず意見の相違が生じます。ある人があなたの気分に極度に影響を与える場合、または仲良くなったときに意見が一致しないことがわかり、コミュニケーションが取れなくなった場合、WeChat の友人を削除する必要がある場合があります。 WeChatの友達を削除するにはどうすればよいですか? WeChat友達を削除する最初のステップ:WeChatメインインターフェースで[アドレス帳]をタップします; 2番目のステップ:削除したい友達をクリックして[詳細]を入力します; 3番目のステップ:上部の[...]をクリックします右隅; ステップ 4: 下の [削除] をクリックします; ステップ 5: ページのプロンプトを理解した後、[連絡先を削除] をクリックします;
 トマト無料小説アプリで小説を書く方法. トマトノベルで小説を書く方法に関するチュートリアルを共有します。
Mar 28, 2024 pm 12:50 PM
トマト無料小説アプリで小説を書く方法. トマトノベルで小説を書く方法に関するチュートリアルを共有します。
Mar 28, 2024 pm 12:50 PM
トマト ノベルは非常に人気のある小説閲覧ソフトウェアです。トマト ノベルでは、新しい小説や漫画を読むことができます。どの小説も漫画もとても面白いです。小説を書きたい友達もたくさんいます。お小遣いを稼いで、小説の内容を編集することもできます。 「テキストに文章を書きたいです。それで、小説はどうやって書くのですか?友達は知らないので、一緒にこのサイトに行きましょう。小説の書き方の入門を少し見てみましょう。」 Tomato Novels を使用して小説を書く方法に関するチュートリアルを共有します。 1. まず、携帯電話で Tomato Free Novels アプリを開き、パーソナル センター - ライター センターをクリックします。 2. Tomato Writer Assistant ページに移動し、次の場所で [新しい本の作成] をクリックします。小説の終わり
 Colorful マザーボードに BIOS を入力するにはどうすればよいですか? 2つの方法を教えます
Mar 13, 2024 pm 06:01 PM
Colorful マザーボードに BIOS を入力するにはどうすればよいですか? 2つの方法を教えます
Mar 13, 2024 pm 06:01 PM
Colorful マザーボードは中国国内市場で高い人気と市場シェアを誇っていますが、Colorful マザーボードのユーザーの中には、設定のために BIOS を入力する方法がまだ分からない人もいます。この状況に対応して、編集者はカラフルなマザーボード BIOS に入る 2 つの方法を特別に提供しました。ぜひ試してみてください。方法 1: U ディスク起動ショートカット キーを使用して、U ディスク インストール システムに直接入ります。ワンクリックで U ディスクを起動する Colorful マザーボードのショートカット キーは ESC または F11 です。まず、Black Shark インストール マスターを使用して、Black Shark インストール マスターを作成します。 Shark U ディスク起動ディスクを選択し、コンピュータの電源を入れます。起動画面が表示されたら、キーボードの ESC キーまたは F11 キーを押し続けて、起動項目を順次選択するウィンドウに入ります。「USB」の場所にカーソルを移動します。 」と表示され、その後
 WeChat で削除された連絡先を回復する方法 (簡単なチュートリアルでは、削除された連絡先を回復する方法について説明します)
May 01, 2024 pm 12:01 PM
WeChat で削除された連絡先を回復する方法 (簡単なチュートリアルでは、削除された連絡先を回復する方法について説明します)
May 01, 2024 pm 12:01 PM
残念ながら、WeChat は広く使用されているソーシャル ソフトウェアであり、何らかの理由で特定の連絡先を誤って削除してしまうことがよくあります。ユーザーがこの問題を解決できるように、この記事では、削除された連絡先を簡単な方法で取得する方法を紹介します。 1. WeChat の連絡先削除メカニズムを理解します。これにより、削除された連絡先を取得できるようになります。WeChat の連絡先削除メカニズムでは、連絡先がアドレス帳から削除されますが、完全には削除されません。 2. WeChat の組み込みの「連絡先帳復元」機能を使用します。WeChat には、この機能を通じて以前に削除した連絡先をすばやく復元できる「連絡先帳復元」機能が用意されています。 3. WeChat 設定ページに入り、右下隅をクリックし、WeChat アプリケーション「Me」を開き、右上隅にある設定アイコンをクリックして設定ページに入ります。
 Win11で管理者権限を取得する方法まとめ
Mar 09, 2024 am 08:45 AM
Win11で管理者権限を取得する方法まとめ
Mar 09, 2024 am 08:45 AM
Win11 管理者権限の取得方法のまとめ. Windows 11 オペレーティング システムでは、管理者権限は、ユーザーがシステム上でさまざまな操作を実行できるようにする非常に重要な権限の 1 つです。ソフトウェアのインストールやシステム設定の変更など、一部の操作を完了するために管理者権限の取得が必要になる場合があります。以下にWin11の管理者権限を取得する方法をまとめましたので、お役に立てれば幸いです。 1. ショートカット キーを使用する Windows 11 システムでは、ショートカット キーを使用してコマンド プロンプトをすばやく開くことができます。
 モバイルドラゴンの卵を孵化させる秘密が明らかに(モバイルドラゴンの卵をうまく孵化させる方法を段階的に教えます)
May 04, 2024 pm 06:01 PM
モバイルドラゴンの卵を孵化させる秘密が明らかに(モバイルドラゴンの卵をうまく孵化させる方法を段階的に教えます)
May 04, 2024 pm 06:01 PM
テクノロジーの発展に伴い、モバイルゲームは人々の生活に欠かせないものになりました。かわいいドラゴンエッグの画像と面白い孵化過程で多くのプレイヤーの注目を集めており、その中でも注目を集めているゲームの一つがモバイル版ドラゴンエッグです。プレイヤーがゲーム内で自分のドラゴンをより適切に育成し成長させることができるように、この記事ではモバイル版でドラゴンの卵を孵化させる方法を紹介します。 1. 適切な種類のドラゴン エッグを選択する プレイヤーは、ゲーム内で提供されるさまざまな種類のドラゴン エッグの属性と能力に基づいて、自分に適したドラゴン エッグの種類を慎重に選択する必要があります。 2. 孵化機のレベルをアップグレードします。プレイヤーはタスクを完了し、小道具を収集することで孵化機のレベルを向上させる必要があります。孵化機のレベルは孵化速度と孵化成功率を決定します。 3. プレイヤーはゲームに参加する必要がある孵化に必要なリソースを収集します。
 携帯電話の文字サイズの設定方法(携帯電話の文字サイズを簡単に調整できます)
May 07, 2024 pm 03:34 PM
携帯電話の文字サイズの設定方法(携帯電話の文字サイズを簡単に調整できます)
May 07, 2024 pm 03:34 PM
携帯電話が人々の日常生活において重要なツールになるにつれて、フォント サイズの設定は重要なパーソナライゼーション要件になりました。さまざまなユーザーのニーズを満たすために、この記事では、簡単な操作で携帯電話の使用体験を向上させ、携帯電話のフォントサイズを調整する方法を紹介します。携帯電話のフォント サイズを調整する必要があるのはなぜですか - フォント サイズを調整すると、テキストがより鮮明で読みやすくなります - さまざまな年齢のユーザーの読書ニーズに適しています - フォント サイズを使用すると、視力の悪いユーザーにとって便利です携帯電話システムの設定機能 - システム設定インターフェイスに入る方法 - 設定インターフェイスで「表示」オプションを見つけて入力します。 - 「フォント サイズ」オプションを見つけて、サードパーティでフォント サイズを調整します。アプリケーション - フォント サイズの調整をサポートするアプリケーションをダウンロードしてインストールします - アプリケーションを開いて、関連する設定インターフェイスに入ります - 個人に応じて
 すぐにマスター: Huawei 携帯電話で 2 つの WeChat アカウントを開く方法が明らかに!
Mar 23, 2024 am 10:42 AM
すぐにマスター: Huawei 携帯電話で 2 つの WeChat アカウントを開く方法が明らかに!
Mar 23, 2024 am 10:42 AM
今日の社会において、携帯電話は私たちの生活に欠かせないものとなっています。私たちの日常のコミュニケーション、仕事、生活のための重要なツールとして、WeChat はよく使用されます。ただし、異なるトランザクションを処理する場合は 2 つの WeChat アカウントを分離する必要がある場合があり、そのためには携帯電話が 2 つの WeChat アカウントへの同時ログインをサポートする必要があります。有名な国内ブランドとして、ファーウェイの携帯電話は多くの人に使用されていますが、ファーウェイの携帯電話で 2 つの WeChat アカウントを開設する方法は何でしょうか?このメソッドの秘密を明らかにしましょう。まず、Huawei 携帯電話で 2 つの WeChat アカウントを同時に使用する必要があります。最も簡単な方法は次のとおりです。




