システムの再インストール後、マウスとキーボードが使用できなくなります
コンピュータがフリーズした場合、問題を解決するためにシステムを再インストールすることがよくあります。しかし、システムを再インストールすると、さまざまなバグも発生します。これらの問題を解決するにはどうすればよいですか?ぜひご覧ください。詳細な解決方法のチュートリアル~
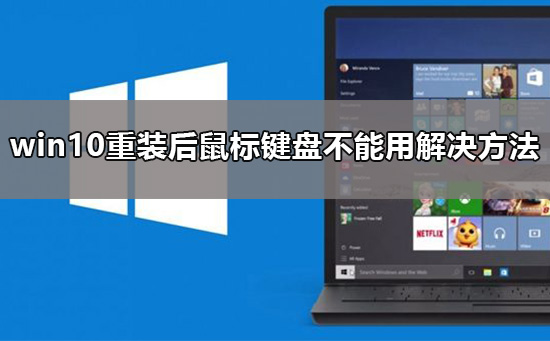
システムの再インストール後、マウスとキーボードが使用できなくなります:
1. ドライバーがまだ実行されていない可能性があります。コンピューターを再起動した後、しばらくお待ちください。ドライバーがロードされるまで待ってから、キーボードとマウスが使用できるかどうかを確認します。
2. マウスとキーボードが破損していないか確認し、ソケットを交換してマウスとキーボードを再度挿入します。

#3. コンピューターを再起動し、 を使用して起動します。セーフ モードでは、マウスとキーボードは通常どおり使用できます。使用できない場合は、マウスとキーボードに問題がある可能性があります。
ps: クリックして、セーフ モードに入る方法を確認してください。 win10 システム>>>
4. 起動後、Driver Life または Driver Wizard をダウンロードし、コンピューター内のドライバーを検出し、更新されたドライバーをダウンロードしてインストールします。
5. すべてのドライバーをインストールした後、セーフ モードを終了し、通常どおり起動すると、マウスとキーボードが使用できるようになります。

#6. 上記の方法で問題が解決しない場合は、システムのインストール時に問題があった可能性がありますので、必ず信頼できるシステムを再度インストールしてください。 。
ps: クリックして win10 システムの純粋なバージョンをダウンロード >>>


 ##
##
以上がシステムの再インストール後、マウスとキーボードが使用できなくなりますの詳細内容です。詳細については、PHP 中国語 Web サイトの他の関連記事を参照してください。

ホットAIツール

Undresser.AI Undress
リアルなヌード写真を作成する AI 搭載アプリ

AI Clothes Remover
写真から衣服を削除するオンライン AI ツール。

Undress AI Tool
脱衣画像を無料で

Clothoff.io
AI衣類リムーバー

AI Hentai Generator
AIヘンタイを無料で生成します。

人気の記事

ホットツール

メモ帳++7.3.1
使いやすく無料のコードエディター

SublimeText3 中国語版
中国語版、とても使いやすい

ゼンドスタジオ 13.0.1
強力な PHP 統合開発環境

ドリームウィーバー CS6
ビジュアル Web 開発ツール

SublimeText3 Mac版
神レベルのコード編集ソフト(SublimeText3)

ホットトピック
 7491
7491
 15
15
 1377
1377
 52
52
 77
77
 11
11
 19
19
 41
41
 NVIDIA グラフィックス カード ドライバー Game Ready と Studio の違いの詳細な紹介
Mar 14, 2024 am 10:00 AM
NVIDIA グラフィックス カード ドライバー Game Ready と Studio の違いの詳細な紹介
Mar 14, 2024 am 10:00 AM
NVIDIA は多くのユーザーが使用しているグラフィックス カードのブランド、つまり N カードですが、グラフィックス カードのドライバーをダウンロードするときに Gameready と Studio があることに気付いたユーザーもいます。 NVIDIA グラフィックス カード ドライバー Gameready と Studio の違いを詳しく紹介します。 Gameready はゲーム分野に最適化された NVIDIA グラフィックス カードの製品ですが、Studio シリーズはプロフェッショナル ユーザーを対象としており、生産性ソフトウェアの使用体験を最適化しています。これら 2 つのシリーズのグラフィックス カードは、さまざまなアプリケーション分野で最高のパフォーマンスと安定性を提供し、ゲームやプロフェッショナル ソフトウェアに対するユーザーのニーズを満たします。 2. アップデートの頻度が異なります。gameready は頻繁にアップデートされ、リリースされます。
 Bluetooth 5.3 と 5.2 バージョンの比較と差異分析
Dec 28, 2023 pm 06:08 PM
Bluetooth 5.3 と 5.2 バージョンの比較と差異分析
Dec 28, 2023 pm 06:08 PM
現在、多くの携帯電話が Bluetooth バージョン 5.3 をサポートしていると主張していますが、Bluetooth 5.3 と 5.2 の違いは何ですか? 実際、これらは基本的に Bluetooth 5 のその後の更新バージョンであり、ほとんどの性能と機能に大きな違いはありません。 Bluetooth 5.3 と 5.2 の違い: 1. データ レート 1 と 5.3 は、最大 2Mbps のより高いデータ レートをサポートできます。 2. 5.2 は最大 1Mbps しか到達できませんが、5.3 はより高速かつ安定してデータを送信できることを意味します。 2. 暗号化制御の強化 2. Bluetooth 5.3 では、暗号化キーの長さの制御オプションが向上し、セキュリティが向上し、アクセス制御やその他のデバイスへの接続が向上します。 3. 同時に、管理者の制御がよりシンプルになるため、5.2 では不可能だった接続がより便利かつ高速になります。
 Win11 がドライバーのロードに失敗した場合はどうすればよいですか? このデバイスにドライバーをロードできない場合はどうすればよいですか?
Apr 11, 2024 pm 05:01 PM
Win11 がドライバーのロードに失敗した場合はどうすればよいですか? このデバイスにドライバーをロードできない場合はどうすればよいですか?
Apr 11, 2024 pm 05:01 PM
この記事は、Win11 ユーザーがドライバーをインストールまたは更新しようとしたときに発生する「ドライバーをこのデバイスに読み込むことができません」というエラー メッセージを解決することを目的としています。この記事を読むことで、Win11 ユーザーは「このデバイスにドライバーを読み込むことができません」問題を解決し、システムの安定性とハードウェア デバイスの正常な動作を確保できるようになります。プログラム互換性アシスタントのプロンプト: このデバイスにはドライバーを読み込めません。 方法 1: 1. [Win+X] キーの組み合わせを押すか、タスクバーの [Windows スタート ロゴ] を [右クリック] して、隠しメニューを開きます。項目をクリックし、[端末管理者]を選択します; 2. ユーザー アカウント制御ウィンドウで、このアプリケーションがデバイスに変更を加えることを許可しますか?クリック【
 Windows 11/10 の UCM - UCSI VPI デバイス ドライバー エラー
Mar 24, 2024 am 09:50 AM
Windows 11/10 の UCM - UCSI VPI デバイス ドライバー エラー
Mar 24, 2024 am 09:50 AM
UCM-UCSIVPI は USB Type-C ポートの管理を担当するため、コンピュータにとって非常に重要です。デバイス マネージャーでこのドライバーのエラー メッセージが表示されると、USB Type-C ポートの通常の動作に影響します。したがって、この問題を迅速に解決することが重要です。この記事では、このエラー メッセージによって引き起こされる問題を解決する方法について説明します。 UCM-UCSIACPI、問題 (コード 43) が報告されたため、Windows はこのデバイスを停止しました。 UCM—UCSIVPI デバイス ドライバーとは何ですか? Microsoft は、TPI 伝送用の USB Type-C コネクタ システム ソフトウェア インターフェイス (UCSI) 仕様に準拠したドライバーを提供しています。システムが設定されている場合
![Bluetooth 周辺機器にドライバーがない場合はどうすればよいですか? [解決済み]](https://img.php.cn/upload/article/000/465/014/171033721377290.jpg?x-oss-process=image/resize,m_fill,h_207,w_330) Bluetooth 周辺機器にドライバーがない場合はどうすればよいですか? [解決済み]
Mar 13, 2024 pm 09:40 PM
Bluetooth 周辺機器にドライバーがない場合はどうすればよいですか? [解決済み]
Mar 13, 2024 pm 09:40 PM
多くのユーザーが Bluetooth 機能を使用すると、デバイス マネージャーを開くと、「Bluetooth 周辺機器のドライバーが見つかりません」というエラー メッセージ ボックスが表示され、「!」マークが表示されます。そこで今回はBluetooth周辺機器のドライバーが見つからない場合の対処法を紹介します。 Bluetooth周辺機器のドライバーが見つからない問題を解決するにはどうすればよいですか?右下隅の Bluetooth アイコンを右クリックして、Bluetooth デバイスを表示します。ペアリングされた Bluetooth デバイスを右クリックし、[デバイスの削除] をクリックすると、Bluetooth 周辺デバイスが消えます。 「デバイスマネージャー」にアンインストールされた「Bluetooth周辺機器」がある
 USB - HDMI アダプターが Windows 11/10 で正しく動作しない
Feb 19, 2024 pm 12:00 PM
USB - HDMI アダプターが Windows 11/10 で正しく動作しない
Feb 19, 2024 pm 12:00 PM
USB - HDMI アダプターが Windows 上で正しく動作しないという問題が発生している場合は、グラフィック カード ドライバーが古いか、アダプター自体に問題がある可能性があります。次のコンテンツは、このジレンマを解決するのに役立ちます。 Windows 11/10 で動作しない USB to HDMI アダプタを修正する Windows 10/11 で動作しない USB to HDMI アダプタを修正するには、次の解決策を使用してください: ディスプレイ アダプタ ドライバを更新する ロールバック グラフィックス ドライバを抜き差しする USB to HDMI アダプタを抜き差しする BIOS を更新する 始めましょう。 1] ディスプレイ アダプター ドライバーを更新する 問題は、ディスプレイ アダプター ドライバーが古いか破損していることが原因で発生する可能性があります。メーカーの公式サイトからダウンロードしてみてください
 win11でWindows Updateを無効にしてドライバーの自動更新を無効にする方法は?
Jun 26, 2024 am 12:18 AM
win11でWindows Updateを無効にしてドライバーの自動更新を無効にする方法は?
Jun 26, 2024 am 12:18 AM
新しいハードウェア デバイスをシステムに接続すると、システムの組み込みドライバー パッケージが認識できない場合、Windows は自動的に Windows Update に接続してドライバーを検索してインストールしようとします。 Windows では、ユーザーの介入なしで Windows Update を通じてデバイス ドライバーを自動的に更新することもできます。この機能は便利なように見えますが、状況によってはドライバーの自動更新機能がユーザーに迷惑を与える可能性があります。たとえば、DaVinciResolve、Adobe Premiere などのユーザーのビデオ ワークフローでは、特定の古いバージョンの Nvidia Studio ドライバーを使用する必要があります。その結果、Windows が使用されます。
 Realtek HD オーディオ ドライバーのインストールがエラー 0101 で失敗しました
Feb 19, 2024 am 10:57 AM
Realtek HD オーディオ ドライバーのインストールがエラー 0101 で失敗しました
Feb 19, 2024 am 10:57 AM
この記事では、Windows 11/10 で RealtekHD オーディオ ドライバーのインストールがエラー 0101 で失敗する問題を解決する方法について説明します。ドライバーの問題が発生すると、問題のデバイスが動作を停止したり、正しく機能しなくなる可能性があります。多くの場合、デバイス ドライバーを再インストールまたは更新すると、これらの問題が解決されます。レポートによると、RealtekHD オーディオ ドライバーのインストールがエラー コード 0101 で失敗したため、ユーザーはコンピューター上のサウンドの問題を修正できません。 RealtekHD オーディオ ドライバーのインストールがエラー 0101 で失敗する RealtekHD オーディオ ドライバーのインストール中に「InstallRealtekHDAudioDriverFailure、Error010」が表示される場合




