
iPad に問題が発生した場合、ほとんどの人は通常、問題を解決するために iPad をリセットすることを選択します。以下では、さまざまな状況に対処できるように、iPadをリセットする4つの方法を詳しく紹介します。 1. ソフトウェアのリセット: iPad の設定で「一般」オプションを見つけ、「リセット」をクリックします。リセットメニューで「すべてのコンテンツと設定を消去」を選択し、アクションを確認します。これにより、すべてのデータが消去され、iPad が工場出荷時の設定に復元されます。 2. ハードウェアのリセット: Apple ロゴが画面に表示されるまで、iPad の「電源」ボタンと「ホーム」ボタンを押し続けます。次にボタンを放すと、iPad が再起動します。この方法は、iPad が応答しなくなったり、システムがクラッシュしたりする状況に適しています。 3. iTunes を使用してリセットする: iPad をコンピュータに接続し、iTunes を開きます。左上隅の iTunes インターフェースで「デバイス」を選択し、iPad を選択します。 「概要」タブで「iPadを復元」ボタンをクリックします。これにより、すべてのデータが削除され、iPad が工場出荷時の設定に復元されます。 4. iCloud を使用してリセットする: 別のデバイスで iCloud を開き、Apple ID でログインします。 「iPhoneを探す」オプションでiPadを選択し、「消去」をクリックします。これにより、すべてのデータが消去され、iPad が工場出荷時の設定に復元されます。 リセット操作を実行する前に、iPad 内の重要なデータを必ずバックアップしてください。リセットすると、写真、ビデオ、アプリ、設定を含むすべてのデータが消去されます。
iPad のパスコードを忘れた場合は、設定でリセットすることで問題を解決できます。
「設定」を入力した後、「リセット」オプションまでスクロールします。 [リセット] ページで、[すべてのコンテンツと設定を削除] をクリックします。

これを行う前に、Apple ID パスワードの入力を求められます。正しいパスワードを入力した後でのみ、iPad 上の Apple アカウントを正常に削除し、工場出荷時の設定に完全に復元できます。
Apple ID パスワードの右下隅にある「削除」ボタンをクリックし、1 ~ 2 分間待ちます。その間に、ようこそ画面が表示されます。
iPad を工場出荷時の設定にリセットする方法は非常に簡単で、iTunes を使用するだけで完了します。まず、最新バージョンの iTunes を Mac または PC にインストールします。次に、次の手順に従います。 1. USB ケーブルを使用して iPad をコンピュータに接続します。 2. iTunes を開き、iPad が認識されていることを確認します。 3. iTunes インターフェイスの左上隅にあるデバイス アイコンをクリックして、デバイスの概要ページに入ります。 4. 概要ページの下部に、「iPad を復元する」オプションが表示されます。このオプションをクリックします。 5. iPad を工場出荷時の設定に復元することを確認し、「復元」ボタンをクリックします。 6. iTunes が最新の iPad ソフトウェアのダウンロードとインストールを開始します。 7. インストールが完了すると、iPad は工場出荷時の設定に復元され、再起動されます。 このプロセスにより iPad 上のすべてのデータと設定が消去されるため、続行する前に重要なデータをバックアップしてください。完了したら、バックアップを復元するか、新しい iPad をセットアップするかを選択できます。
まず、USB ケーブルを使用して iPad を PC/Mac に接続する必要があります。次に、PC/Mac で iTunes アプリケーションを開きます。
iTunes では、画面の左上隅に表示されているデバイス アイコンを押して、[概要] オプションに移動する必要があります。
インターフェースの右側で、「iPad を復元」オプションを選択して、iPad を工場出荷時の設定に復元します。
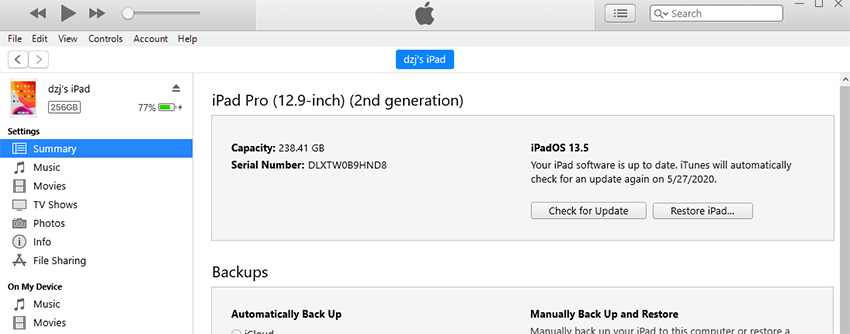
「復元」ボタンをクリックして、タスクが確実に実行されるようにしてください。タスクが完了したら、「完了」ボタンをクリックしてください。
iPad のパスワードを忘れた場合、または iPad が無効になっている場合、またはその他の理由で iPad が動かなくなった場合、上記の 2 つの通常の方法は機能しません。 。したがって、私はここでプロのApple画面ロック解除ツールをお勧めします。このツールは、ロック画面のパスワード、Apple ID、MDM ロック、スクリーンタイム ロックなどを削除するのに役立ちます。 Apple の画面ロック解除ツールを使用する手順は次のとおりです。
ステップ 1 - ロックまたは無効になった iPad を USB 経由でコンピュータに接続し、[ロック解除の開始] ボタンをクリックして開始します。
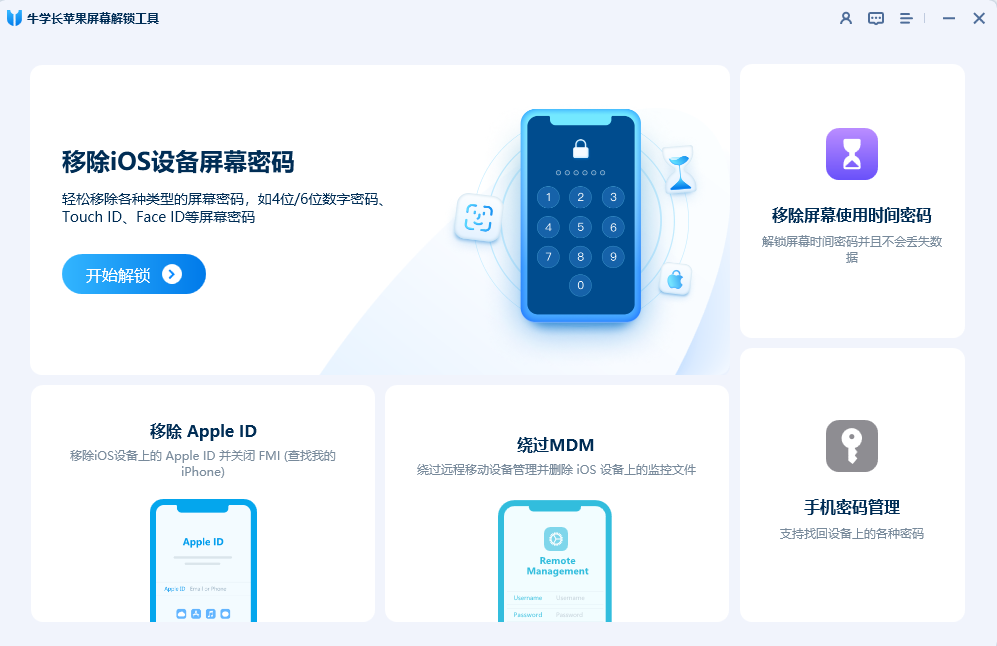
ステップ 2 - iPad をリセットする前に、最新のファームウェア パッケージをダウンロードする必要があります。ファームウェア パッケージにはオペレーティング システムの最新バージョンと修正が含まれており、パフォーマンスと安定性が向上するため、これは非常に重要です。ファームウェアパッケージは、iTunes に接続するか、iPad の設定メニューでアップデートすることでダウンロードできます。デバイスがインターネットに接続されており、ファームウェア パッケージをダウンロードしてインストールするのに十分なストレージ容量があることを確認してください。ダウンロードが完了したら、最高のエクスペリエンスを得るために iPad のリセットに進むことができます。
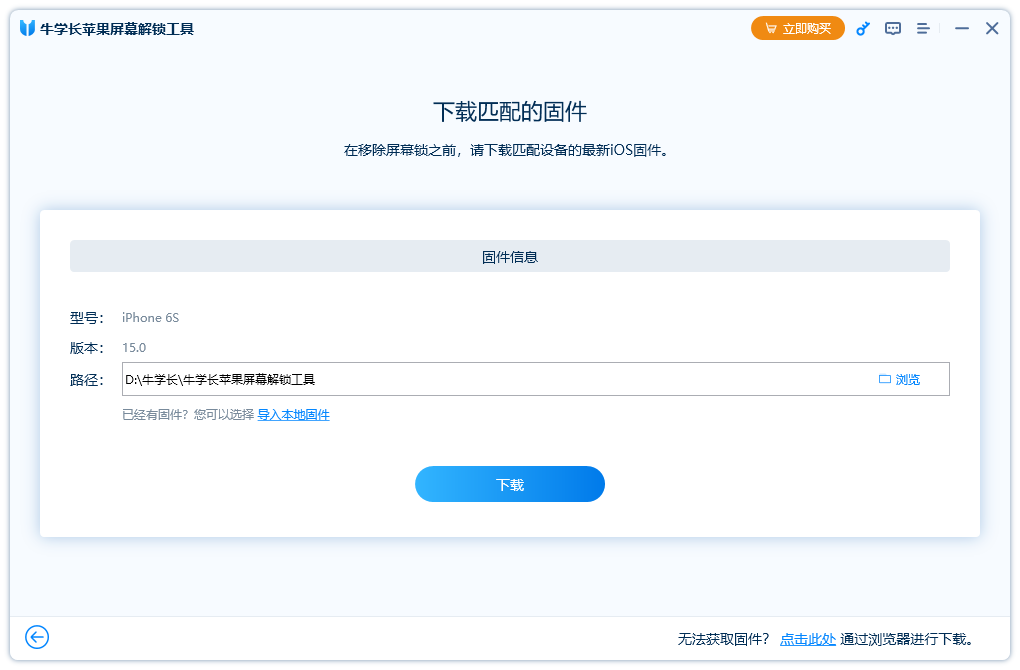
ステップ 3 - ファームウェア ファイルのダウンロードに成功したら、[今すぐロックを解除] ボタンをクリックして、ロック画面のパスワードの削除を開始できます。
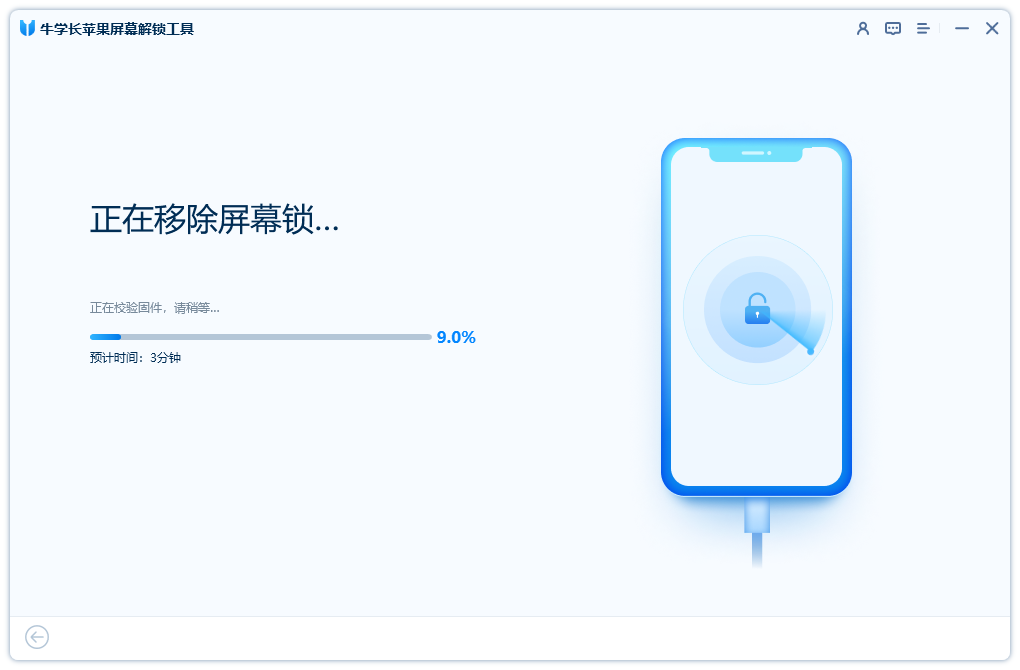
ステップ 4 - 数分間待つと、iPad が復元され、工場出荷時の設定に正常にリセットされます。パスワードを含むすべての個人情報と設定がデバイスから削除されました。
iPad がリカバリ モード、Apple ロゴでスタック、または黒い画面の場合は、エディター iPad をリセットするには、Apple の携帯電話修復ツールを使用することをお勧めします。
これは、Apple 携帯電話修復ツールの実行インターフェイスです。
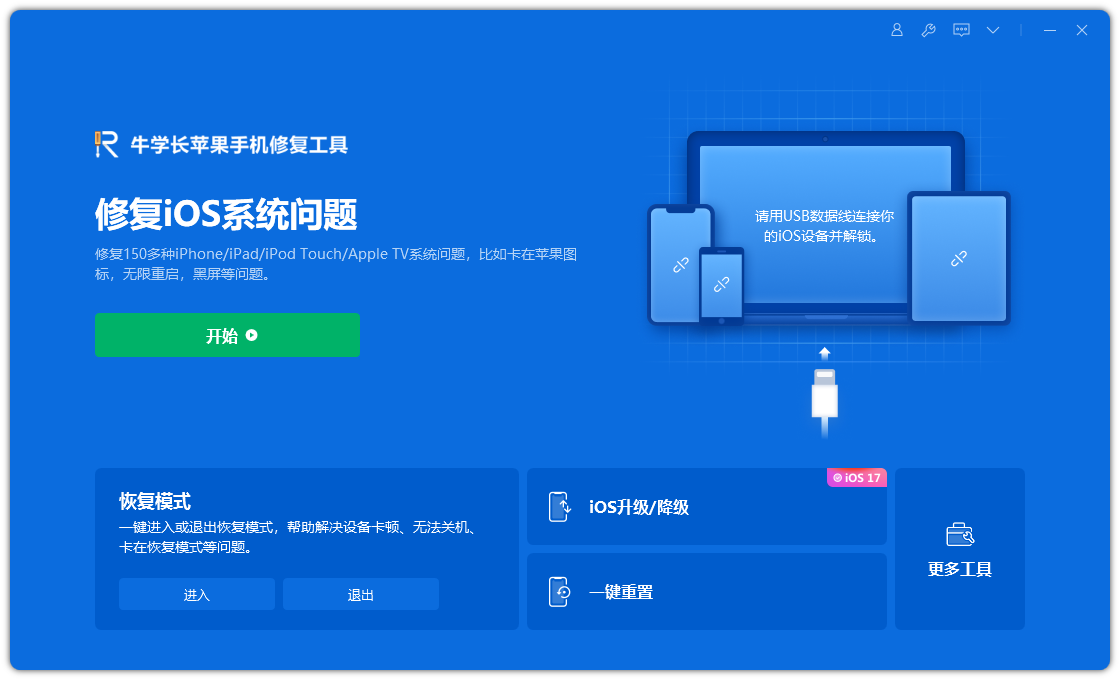
Apple Phone Repair Tool を使用して、iPad リカバリモードを開始および終了できます。 iPad に黒い画面などの問題が発生した場合は、[オペレーティング システムを修復] をクリックし、[修復を開始] をクリックして問題を解決できます。また、標準の修復モードではデータが失われることはありません。
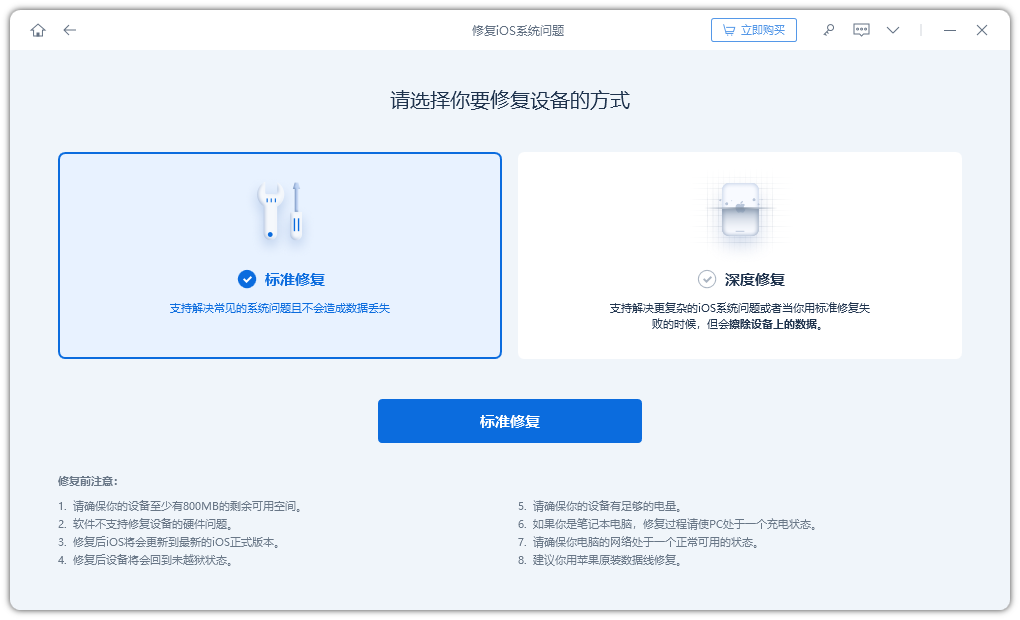
標準修理に合格した後もデバイスが正常に動作しない場合は、Apple Phone Repair Tool のメインインターフェイスで [設定をリセット] オプションを選択して、リセットを実行してみてください。 iPad のリセット操作。
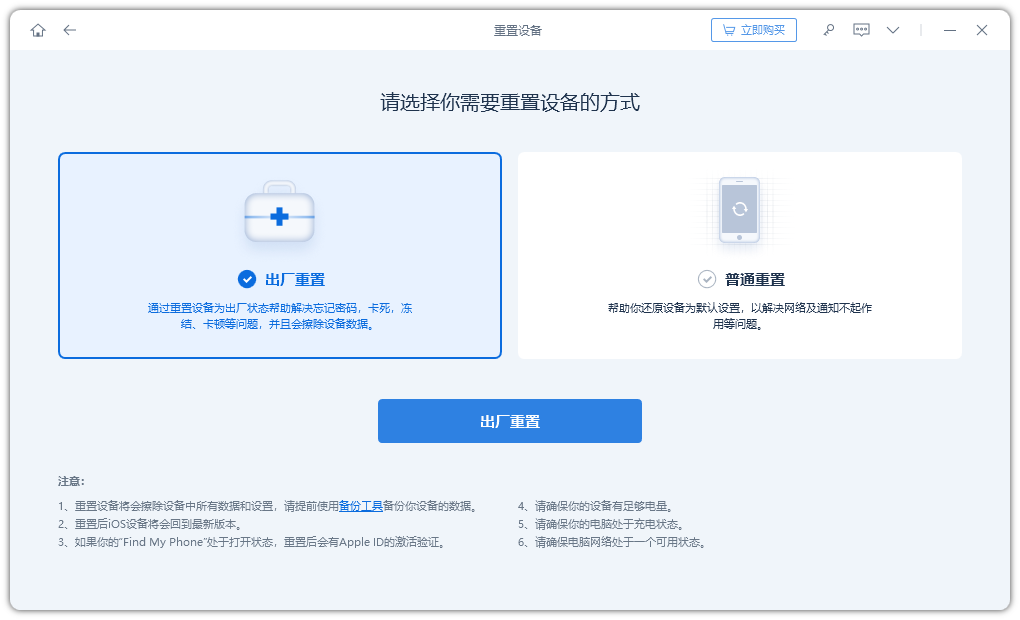
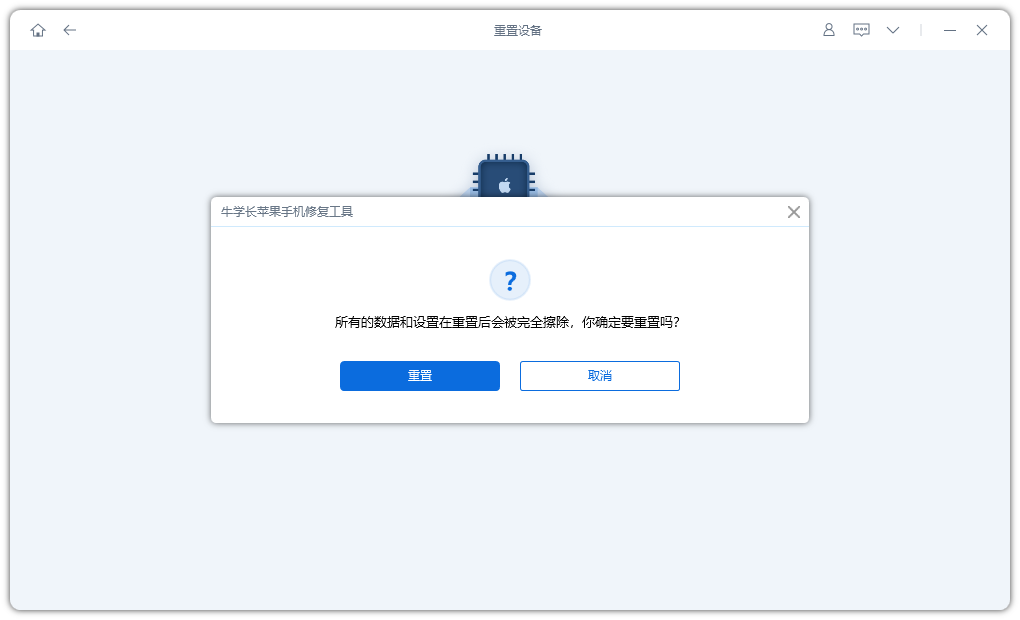
この記事では、パスワードを忘れた問題を解決するために、さまざまな方法でiPadのパスワードをリセットする方法をまとめます。これらの方法があなたのお役に立てば幸いです。
以上がiPadシリーズデバイスの工場出荷時設定へのリセットとデータ消去を実行する効果的な方法の詳細内容です。詳細については、PHP 中国語 Web サイトの他の関連記事を参照してください。