iCloudを使用してiPadのバックアップデータを復元する方法
海外メディアの報道によると、ある調査機関が発表した報告書によると、Appleは第2四半期に世界のタブレットアプリケーションプロセッサ市場を独占し、その市場シェアは60%に迫ったという。この成果はiPadの強力な原動力によるものです。 iPad ユーザーであれば、誰もが iCloud 機能に精通しているはずです。 iCloudは通常、iPad上のさまざまなデータを保存するために使用され、いつでもどこでも復元できます。多くのユーザーは、さまざまな理由ですべてのデータやその他のコンテンツを iCloud にバックアップすることを選択しており、場合によっては、バックアップしたファイルを iCloud から自分のデバイスに復元する必要があります。しかし、iCloudからiPadを復元する方法に慣れていないユーザーもたくさんいます。この記事では、iCloudからiPadを復元する方法をいくつか紹介します。
- 方法 1. iCloud から iPad を復元する [従来の方法]
- 方法 2. データを削除せずに iCloud バックアップから iPad を復元する [推奨方法]
方法 1. iCloud から iPad を復元する [従来の方法]
最新の方法を使用して iPad を復元することは、従来の方法よりも信頼性が高く便利です。従来の方法と比較して、最新の方法は、iPad 上のすべてのコンテンツと設定を消去して復元プロセスを完了するのに効果的です。したがって、復元プロセスの信頼性と利便性を確保するために、iPad を復元する最新の方法を選択することをお勧めします。
ゲーム中は、iPad が Wi-Fi に接続されていることを確認してください。これは、ゲームを正しくプレイするにはインターネット接続が必要であるためです。
iCloud から iPad を復元する手順:
- 1. iPad のロックを解除し、ホームページから「設定」に移動します。
- 2. [一般] >> [リセット] >> [すべてのコンテンツと設定を消去] をクリックします [このプロセスは工場出荷時設定にリセットするプロセスであり、iPad を最初からセットアップすることができます]。
- 3. iPad の電源を入れると、すぐに Hello 画面が表示されます。画面上の指示に従って続行します。
- 4. [アプリとデータ] 画面が表示されます。画面に表示されるすべてのオプションの中から「iCloudバックアップから復元」オプションをクリックします。 Apple ID とパスワードを入力して iCloud にログインすることもできます。
- 5. 画面上に、作成されたすべてのバックアップが表示されます。 iPad に復元したいバックアップを選択します。 [最新のバックアップを選択することをお勧めします]。
- 6. アプリや購入を復元するには、Apple ID へのログインを求められる場合があります。ログインしたほうが良いです。
- 7. iPad 上のデータの復元にはしばらく時間がかかります (このプロセスが完了するまでにかかる時間は、インターネットの速度と復元されるファイルのサイズによって異なります)。
- 8.最後にセットアッププロセスを完了し、iPad の使用をお楽しみください。
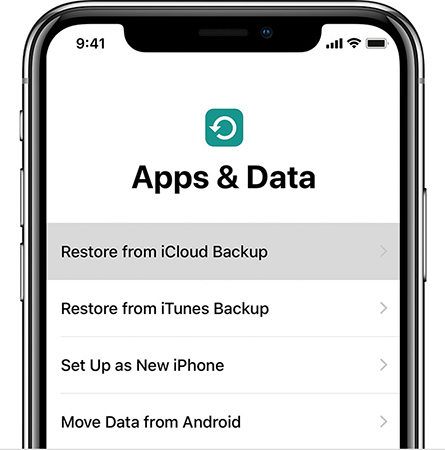
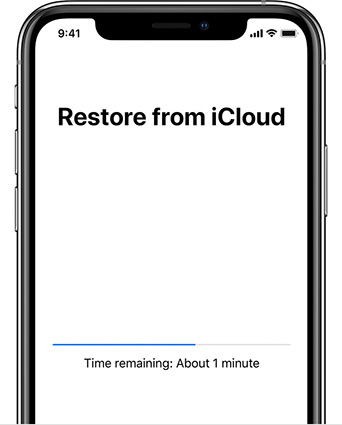
方法 2. データを削除せずに iCloud バックアップから iPad を復元する [推奨方法]
Apple Data Recovery Tool を使用する - 便利な専門的な iPhone/iPad/iPod データ復元ツールユーザーがiPadのデータを復元する方法。 iCloudバックアップからiPadを復元するために、iPadのデータを削除したいユーザーは多くないと思います。この Apple データ回復ツールは、データを失うことなく回復プロセスを簡単に完了できます。いくつかの簡単な手順を実行するだけで、すべてのデータを簡単に復元できます。
iCloud バックアップから iPad を復元する方法のプロセスは次のとおりです:
まず、Apple データ回復ツールをコンピュータにダウンロードしてインストールする必要があります。次にソフトウェアを開くと、メイン ページに 4 つのオプションが表示されます。 「iCloudバックアップファイルから復元」オプションをクリックしてください。次に、iCloud ログインページに入ります。そこで、Apple ID とパスワードを入力して iCloud アカウントにログインする必要があります。
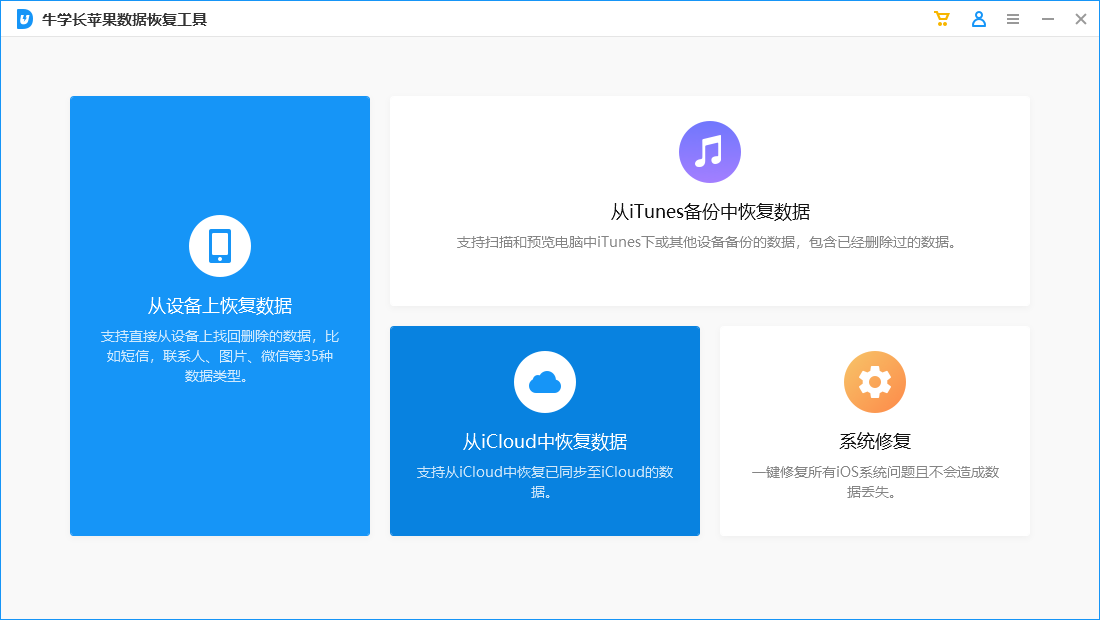
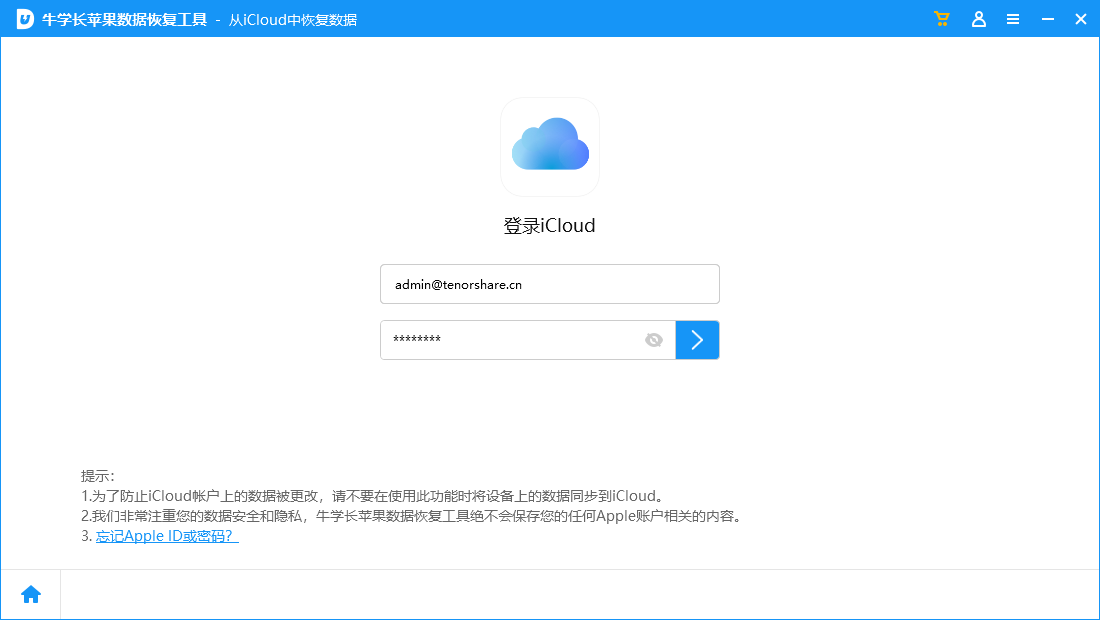
iCloud バックアップ ページに入るのは 2 番目のステップで、Apple ID に関連付けられたバックアップ データが画面に表示されます。 iPad 用に作成したバックアップを選択して復元することができます。次に、「次へ」ボタンをクリックします。
3 番目のステップでは、すべてのファイル タイプが画面に表示されます。回復したい特定のファイルタイプを選択するか、「すべて選択」オプションにチェックを入れてiPad上のすべてのファイルを回復し、「次へ」ボタンをクリックして続行することができます。
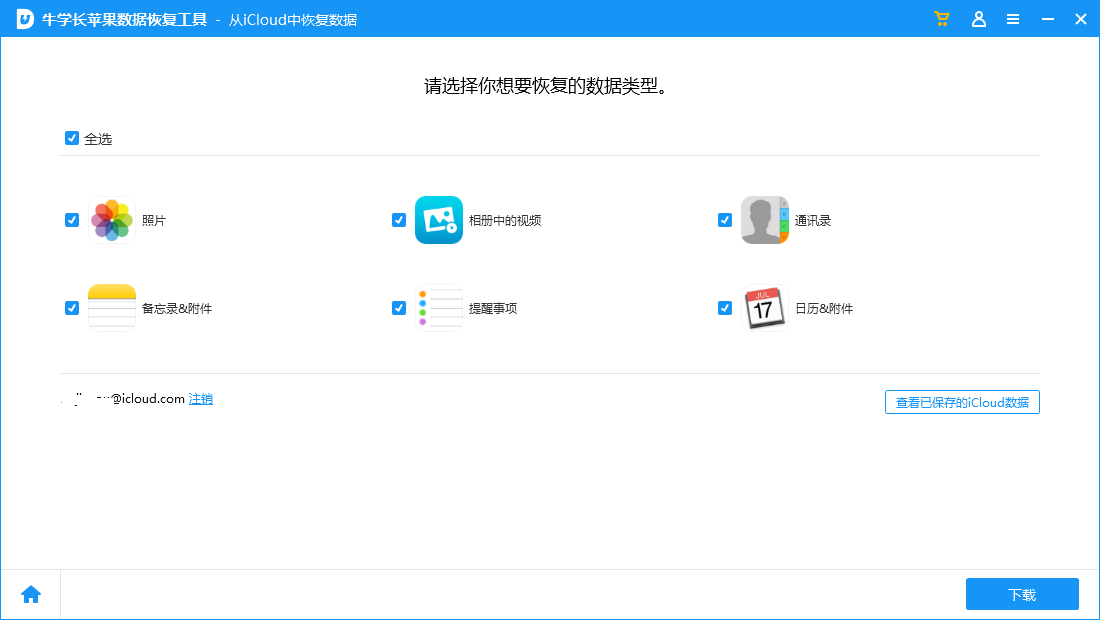
ステップ 4 では、ネットワーク速度とファイル サイズに基づいてダウンロードの完了時間を決定します。必要なデータを復元するか、すべてのデータを復元するかを選択できます。 「復元」ボタンをクリックするだけで、データがiPadに復元されます。
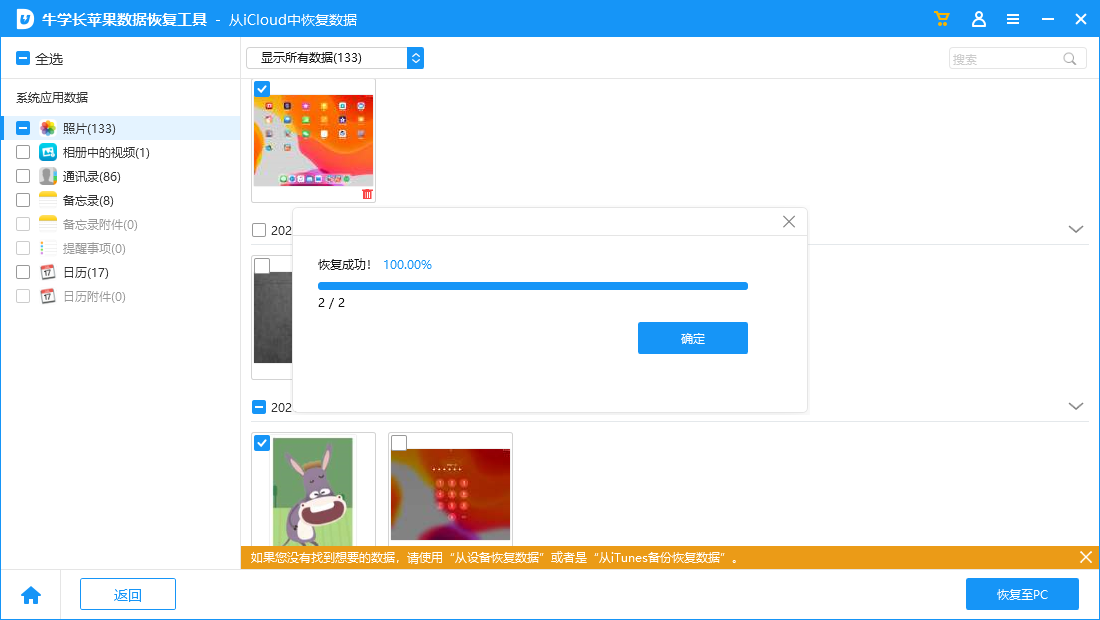
要約
以上がiCloudを使用してiPadのバックアップデータを復元する方法の詳細内容です。詳細については、PHP 中国語 Web サイトの他の関連記事を参照してください。

ホットAIツール

Undresser.AI Undress
リアルなヌード写真を作成する AI 搭載アプリ

AI Clothes Remover
写真から衣服を削除するオンライン AI ツール。

Undress AI Tool
脱衣画像を無料で

Clothoff.io
AI衣類リムーバー

AI Hentai Generator
AIヘンタイを無料で生成します。

人気の記事

ホットツール

メモ帳++7.3.1
使いやすく無料のコードエディター

SublimeText3 中国語版
中国語版、とても使いやすい

ゼンドスタジオ 13.0.1
強力な PHP 統合開発環境

ドリームウィーバー CS6
ビジュアル Web 開発ツール

SublimeText3 Mac版
神レベルのコード編集ソフト(SublimeText3)

ホットトピック
 7478
7478
 15
15
 1377
1377
 52
52
 77
77
 11
11
 19
19
 33
33
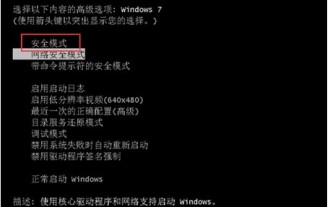 Windows 7のシステムレジストリファイルが紛失または破損した場合の対処方法
Jul 08, 2023 pm 05:29 PM
Windows 7のシステムレジストリファイルが紛失または破損した場合の対処方法
Jul 08, 2023 pm 05:29 PM
Windows 7 を使用している場合、起動時にシステム レジストリ ファイルが見つからない、または破損しているという現象が発生します。この状況を解決するにはどうすればよいですか?まずコンピュータを強制的に再起動し、次に F8 キーを押し、開いたページでセーフ モードを選択します。次に、メニュー バーでコマンド プロンプトを見つけて開き、SFC/SCANNOW コマンドを入力して Enter キーを押すと、システムが自動的にコンピューター 欠落または破損したインストール ファイルを修復します。 Windows 7 システム レジストリ ファイルが紛失または破損した場合の対処方法 1. 最初の電源投入セルフテスト後、すぐに F8 キーを押したまま、矢印キーを使用してセーフ モードを選択し、Enter キーを押します。 2. [スタート] ボタンをクリックし、[コマンド プロンプト] を選択して、管理者として実行します。 3. 最後に、ポップアップ プロンプトに「SFC/」と入力します。
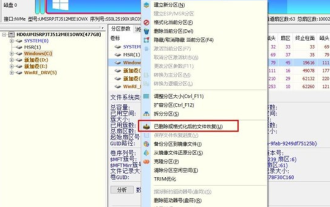 Diskgenius データを回復する方法-diskgenius データ回復チュートリアル
Mar 06, 2024 am 09:34 AM
Diskgenius データを回復する方法-diskgenius データ回復チュートリアル
Mar 06, 2024 am 09:34 AM
多くの友人は、diskgenius データを回復する方法を知りません。そのため、編集者は、diskgenius データ回復に関する関連チュートリアルを共有します。見てみましょう。誰にとっても役に立つと思います。まず、DiskGenius のメイン インターフェイスの上にあるハードディスク パーティション図で、ターゲット パーティションを直接選択して右クリックします。次に、図に示すように、ポップアップ表示されるショートカット メニューで、[削除またはフォーマットされたファイルの回復] メニュー項目を見つけてクリックします。 2 番目のステップでは、回復オプション ウィンドウが表示され、「削除されたファイルの回復」、「完全な回復」、「既知のファイル タイプの追加スキャン」の 3 つのオプションを必ずチェックしてください。ステップ 3: 右側の「ファイルの種類を選択」ボタンをクリックし、ポップアップ ウィンドウで回復する必要があるファイルを指定します。
 PHPパラメータ欠落問題の解決策
Mar 11, 2024 am 09:27 AM
PHPパラメータ欠落問題の解決策
Mar 11, 2024 am 09:27 AM
PHP パラメータ消失の問題の解決策 PHP プログラムの開発過程では、フロントエンドから渡されたパラメータが不完全であったり、バックエンドからパラメータを受け取る方法が間違っていたりすることが原因で、パラメータ消失の問題が頻繁に発生します。この記事では、PHP でパラメーターが欠落している問題に対するいくつかの解決策と、具体的なコード例を紹介します。 1. フロントエンドパラメータの受け渡しの問題 GET メソッドを使用してパラメータを渡す GET メソッドを使用してパラメータを渡すと、パラメータは URL パラメータの形式で要求された URL に追加されます。バックエンドでパラメータを受信する場合
 ThinkPHP6 データのバックアップとリカバリ: データのセキュリティの確保
Aug 13, 2023 am 08:28 AM
ThinkPHP6 データのバックアップとリカバリ: データのセキュリティの確保
Aug 13, 2023 am 08:28 AM
ThinkPHP6 データのバックアップとリカバリ: データのセキュリティの確保 インターネットの急速な発展に伴い、データは非常に重要な資産になりました。したがって、データのセキュリティは非常に重要です。 Web アプリケーション開発では、データのバックアップとリカバリはデータのセキュリティを確保するための重要な部分です。この記事では、ThinkPHP6 フレームワークを使用してデータのバックアップと復元を行い、データのセキュリティを確保する方法を紹介します。 1. データのバックアップ データのバックアップとは、データベース内のデータを何らかの方法でコピーまたは保存することを指します。この方法では、データが
 Laravelでデータ復元用のミドルウェアを使用する方法
Nov 02, 2023 pm 02:12 PM
Laravelでデータ復元用のミドルウェアを使用する方法
Nov 02, 2023 pm 02:12 PM
Laravel は、効率的で安全かつスケーラブルな Web アプリケーションを構築するための多くの高速かつ簡単な方法を提供する、人気のある PHP Web アプリケーション フレームワークです。 Laravel アプリケーションを開発する場合、多くの場合、データ回復の問題、つまり、データの損失または損傷が発生した場合にデータを回復し、アプリケーションの通常の動作を保証する方法を考慮する必要があります。この記事では、Laravelミドルウェアを使用してデータ回復機能を実装する方法と、具体的なコード例を紹介します。 1. ララとは何ですか?
 ハードドライブのセクター破損の問題に対処する方法
Feb 19, 2024 am 11:03 AM
ハードドライブのセクター破損の問題に対処する方法
Feb 19, 2024 am 11:03 AM
壊れたハードディスク セクタを解決するにはどうすればよいですか? 壊れたハードディスク セクタは一般的なハードウェア障害であり、データ損失を引き起こし、コンピュータのパフォーマンスに影響を与える可能性があります。不良ハードドライブセクターの問題を理解し、解決することは非常に重要です。この記事では、ハードディスク セクタの概念を紹介し、不良ハードディスク セクタの一般的な原因と解決策について説明します。 1. ハードディスクのセクターとは何ですか?ハードディスクの不良セクタの問題を解決する方法を紹介する前に、まずハードディスクのセクタとは何かを理解しましょう。ハードディスク セクタは、ハード ドライブ上で読み取りおよび書き込み可能な最小単位であり、ハード ドライブ上のスペースの小さなセクションです。
 Linux システムファイルの破損と損失の解決策
Jun 30, 2023 am 09:29 AM
Linux システムファイルの破損と損失の解決策
Jun 30, 2023 am 09:29 AM
タイトル: Linux システムにおけるファイルの破損と消失に対処する方法 はじめに: Linux システムを使用する過程で、ファイルの破損と消失は無視できない問題です。さまざまな理由により、ファイルの損失、ファイルの破損、またはファイルにアクセスできなくなる可能性があります。しかし幸いなことに、Linux システムには、ファイルの破損や損失の問題に効果的に対処するための実用的なツールとテクニックがいくつか用意されています。この記事では、一般的な解決策とテクニックをいくつか紹介します。 1. データのバックアップ ファイルの破損や破損に対処するには、バックアップが最も重要です。
 MySQL データベースで発生した障害やエラーから迅速に回復するにはどうすればよいですか?
Sep 10, 2023 pm 03:45 PM
MySQL データベースで発生した障害やエラーから迅速に回復するにはどうすればよいですか?
Sep 10, 2023 pm 03:45 PM
MySQL データベースで発生した障害やエラーから迅速に回復するにはどうすればよいですか? MySQL は、広く使用されているオープンソースのリレーショナル データベース管理システムであり、多くのアプリケーションや Web サイトがデータの保存と管理に依存しています。ただし、データベースの障害やエラーは避けられず、データの損失やアプリケーションの正常な機能障害が発生する可能性があります。 MySQL データベースの障害またはエラーが発生した場合、データベースを迅速かつ効果的に回復することが非常に重要です。この記事では、MySQL データベースを迅速に復元する方法をいくつか紹介します。開始する前に障害とエラーの種類を判断する




