XP ドライバー使用時の一般的な問題の詳細な説明
現在でも XP システムを使い続けているユーザーがたくさんいますが、ドライバーの使用時にいくつかの問題が発生しています。これらのユーザーをより良く支援するために、XP ドライバーの使用に関するいくつかの一般的な問題をまとめました。これらがすべての人に役立つことを願っています。問題の概要は次のとおりです。 1. ドライバーのインストールの失敗: ドライバーのインストール時に、インストールの失敗が発生する場合があります。これは、ドライバが XP システムと互換性がないこと、またはインストール プロセス中に発生したエラーが原因である可能性があります。解決策は、ドライバーの互換性を確認し、ドライバーを再インストールすることです。 2. ドライバーのアップデートの問題: XP システムのドライバーが古いため、デバイスが正常に動作しなくなる可能性があります。この問題を解決するには、デバイスの公式 Web サイトまたはドライバーの製造元の Web サイトにアクセスして最新のドライバーをダウンロードし、更新します。 3. ドライバーの競合: 場合によっては、異なるドライバー間で競合が発生し、デバイスが正常に動作しなくなることがあります。この問題の解決策は、競合するドライバーをアンインストールし、ドライバーを再インストールまたは更新することです。 4. ドライバーの互換性の問題: XP システムのドライバーは、一部の新しいデバイスまたはソフトウェアと互換性がない可能性があります。この場合、互換モードを使用してドライバーをインストールしてみるか、オペレーティング システムの上位バージョンへのアップグレードを検討してください。 概要: XP システムのドライバーの問題は、デバイスの通常の動作に影響を与える可能性がありますが、互換性に注意を払い、ドライバーを適時に更新し、競合を解決することで、これらの問題を効果的に解決できます。上記の質問の要約が XP システム ユーザーにとって役立つことを願っています。
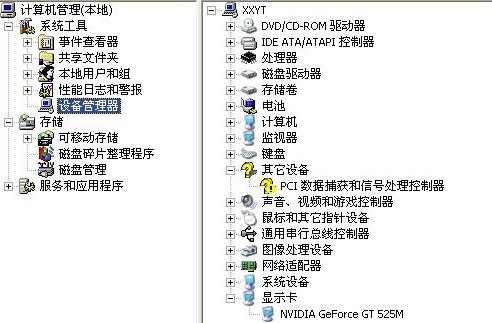
XP ドライバーは win7 で使用できますか:
ほとんどの XP ドライバーは win7 では使用できません。
XP システムと Win7 システムは異なるカーネルを使用しているため、相互に互換性がありません。
ただし、Windows 7 システムを使用している場合でも、Windows Vista ドライバーをインストールして使用できます。
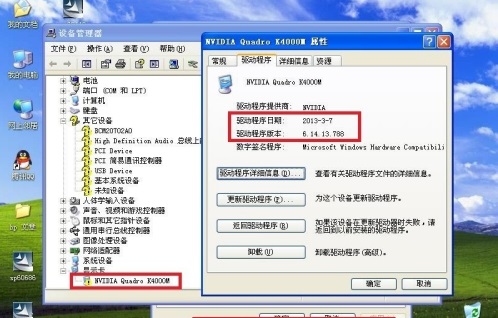
XP ドライバーはどのフォルダーにありますか?
inf は、デバイス ドライバーと構成情報を保存するために使用される Windows オペレーティング システム内のフォルダーです。 Windows\inf フォルダーには、ハードウェア デバイスに関連するさまざまなドライバー ファイルおよび関連構成ファイルがあります。これらのファイルは、コンピュータのハードウェア デバイスが適切に機能するために不可欠です。 Windows\inf フォルダーにアクセスすると、ユーザーは特定のデバイス用のドライバーを検索してインストールし、デバイスが適切に機能していることを確認できます。さらに、Windows\inf フォルダーには、コンピューターのハードウェア デバイスの管理と保守に使用されるいくつかのシステム構成ファイルも含まれています。したがって、コンピュータ ユーザーにとって、Windows\inf フォルダの内容と機能を理解し、精通することが非常に重要です。
このドキュメントには、すべてのハードウェア デバイスの情報が詳細に記録され、システムへのインストールに関する詳細な手順が記載されています。
drivers フォルダーは Windows オペレーティング システムの重要なフォルダーであり、システム ルート ディレクトリの system32 フォルダーの下にあります。このフォルダーには、システムが適切に機能するために非常に重要なドライバーが多数保存されています。ユーザーは、オペレーティング システムで正しく認識されない、または正しく使用できないハードウェア デバイスに遭遇した場合、通常、このフォルダー内のドライバーを確認して更新する必要があります。
これには、呼び出す必要があるハードウェア関連のドライバー ファイルと DLL ファイルが含まれています。
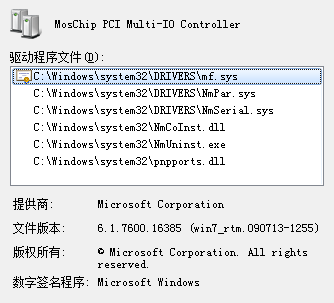
Program Files (Program Files ディレクトリとも呼ばれる) は、ソフトウェア プログラムがインストールされる Windows オペレーティング システムの既定のフォルダーで、通常は C: ドライブとProgram Files フォルダーは、プログラム ファイルを他のシステム ファイルから分離することでシステムを整理するのに役立ちます。 コンピュータにプログラムをインストールすると、通常、プログラムはデフォルトで Program Files ディレクトリに配置されます。これにより、オペレーティング システムはプログラムのファイルを簡単に見つけて管理できるようになります。各プログラムは、Program Files フォルダ内に独自のサブディレクトリを持ちます。プログラムの実行に必要なすべてのファイルが含まれています。 Program Files ディレクトリは Windows オペレーティング システムの重要な部分であり、プログラムをアンインストールする場合を除き、変更または削除しないでください。インストールされたプログラムが適切に機能するように、Program Files ディレクトリは変更しないことをお勧めします。
一部のハードウェア ドライバーはこのディレクトリにインストールされます。
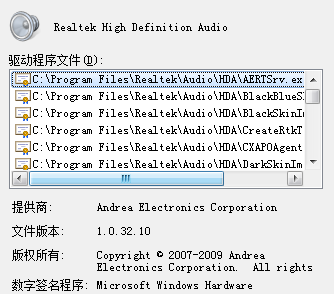
以上がXP ドライバー使用時の一般的な問題の詳細な説明の詳細内容です。詳細については、PHP 中国語 Web サイトの他の関連記事を参照してください。

ホットAIツール

Undresser.AI Undress
リアルなヌード写真を作成する AI 搭載アプリ

AI Clothes Remover
写真から衣服を削除するオンライン AI ツール。

Undress AI Tool
脱衣画像を無料で

Clothoff.io
AI衣類リムーバー

Video Face Swap
完全無料の AI 顔交換ツールを使用して、あらゆるビデオの顔を簡単に交換できます。

人気の記事

ホットツール

メモ帳++7.3.1
使いやすく無料のコードエディター

SublimeText3 中国語版
中国語版、とても使いやすい

ゼンドスタジオ 13.0.1
強力な PHP 統合開発環境

ドリームウィーバー CS6
ビジュアル Web 開発ツール

SublimeText3 Mac版
神レベルのコード編集ソフト(SublimeText3)

ホットトピック
 7663
7663
 15
15
 1393
1393
 52
52
 1205
1205
 24
24
 91
91
 11
11
 BIOS 設定を変更して Win7 に XP システムをインストールする方法
Jan 05, 2024 am 08:42 AM
BIOS 設定を変更して Win7 に XP システムをインストールする方法
Jan 05, 2024 am 08:42 AM
私たちが win7 オペレーティング システムを使用していたとき、一部の友人は、必要に応じてシステムを XP オペレーティング システムに変更したいと考えていました。このプロセス中にいくつかの問題に遭遇した友人もいるかもしれません。 Windows 7 から XP システムの BIOS を設定する方法について、編集者は、まずショートカット キーを使用してコンピューターの BIOS に入り、次に関連するオプションを見つけて、編集者の指示に従って設定する必要があると考えています。具体的な手順を見てみましょう~ win7 で BIOS を XP システムに設定する方法 1. ThinkPad および Lenovo VBKEM シリーズ ノートブックの BIOS に入るには、キーボードの F1 キーを押します (一部のモデルでは、キーボードの組み合わせキー Fn を押します)。 +F1 を押し、Fn キーを押します(押したまま F1 キーを繰り返し押します)。 2.「再起動」アイコンを選択します
 Win10 および XP 共有フォルダー ソリューション
Jan 27, 2024 pm 02:33 PM
Win10 および XP 共有フォルダー ソリューション
Jan 27, 2024 pm 02:33 PM
Windows XP および Windows 10 システムでは、フォルダーの共有はそれほど複雑なタスクではなく、この記事で説明する詳細な手順に従うだけで簡単に完了できます。 win10 ホームバージョンと の間でフォルダーを共有する手順 1。 3.「権限」を入力し、「追加」をクリックし、「ユーザーまたはグループ」選択時に追加するユーザー名を入力します。 4. フル コントロールや読み取り専用など、対応するアクセス許可を設定します。 5. 次に、設定を保存してフォルダーを閉じます。ステップ 2: win10 コンピューターを構成する 1. リソース マネージャーを開きます。
 Windows XP の「ネイル ユーザー」が熱いディスカッションを投稿しました: 16GB メモリ デバイスは 32 ビット Windows XP システムを実行します
Mar 26, 2024 am 09:30 AM
Windows XP の「ネイル ユーザー」が熱いディスカッションを投稿しました: 16GB メモリ デバイスは 32 ビット Windows XP システムを実行します
Mar 26, 2024 am 09:30 AM
WindowsXP のサブレディット コミュニティは最近非常に活発で、あるネチズンの投稿が議論を引き起こしました。このネチズンは、最新のハードウェア デバイスで 32 ビット Windows XP システムを実行し続ける方法を共有し、他のユーザーの関心と議論を引き起こしました。このトピックはコミュニティ内で活発な議論を引き起こし、多くの人がこの古典的なシステムを今日のデバイスで実行し続ける方法に興味を持ちました。ユーザーは経験やアイデアを共有し、技術的な課題や解決策について議論し、この投稿をトレンドのトピックにしました。この比較的「最新の」ハードウェア デバイスは、ASUS P8Z68-VPRO マザーボード、Intel Core i72600K プロセッサ、AMD Radeon HD7970 GPU、および 16GB です。
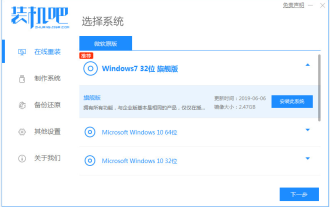 XPをWin7システムにアップグレードする方法を教えます
Jul 15, 2023 pm 07:49 PM
XPをWin7システムにアップグレードする方法を教えます
Jul 15, 2023 pm 07:49 PM
現在、XP システムを使用する人は少なくなり、通常は古いコンピュータ機器で使用されていますが、一部のネチズンは XP をアップグレードして、Win7 システムを使用するために XP システムをインストールしたいと考えています。それでは、XPをWin7システムにアップグレードするにはどうすればよいですか?以下のエディタでは、XP のアップグレードと Win7 システムのインストールに関する簡単なチュートリアルを説明します。 win7 システムをワンクリックで再インストールすることで、アップグレードの目的を達成できます。具体的な手順は次のとおりです: 1. まず、コンピュータ上のウイルス対策ソフトウェアを終了し、ダウンロードしてインストールし、システム ソフトウェアを再インストールします。クリックして開き、インストールする win7 システムを選択します。 (インストール前に必ずシステム ディスク データをバックアップしてください) 2. ソフトウェアがシステム ファイルのダウンロードを自動的に開始します。そのままお待ちください。 3. 導入環境が完了したら、コンピューターの再起動を選択します。 4
 デスクトップにマウスの矢印が見つからない理由
Dec 25, 2023 am 09:51 AM
デスクトップにマウスの矢印が見つからない理由
Dec 25, 2023 am 09:51 AM
win10システムは非常に一般的に使用されている優れたシステムであり、さまざまなインテリジェントな設定により、システムを使用するユーザーの不安を最小限に抑えることができます。しかし最近、多くの友人が、コンピュータを使用しているときにデスクトップにマウスの矢印が見つからないと報告しています。今回は、マウスが表示されない問題の解決策をエディターからご紹介しますので、見てみましょう。デスクトップにマウスの矢印が見つからない原因の解決策: 操作手順: 1. [スタート] メニューを右クリックし、選択します。 2.「その他の電源設定」をクリックします。 3. 左側の をクリックします。 3. 「電源ボタンの定義とパスワード保護の有効化」インターフェースで「現在利用できない設定の変更」をクリックします。 4. 前のチェックボックスをオフにして、「変更を保存」をクリックします。デスクトップ上に見つかりません。
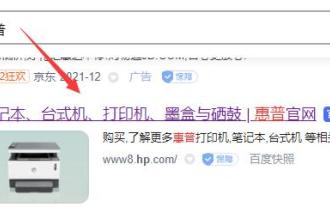 hp154 プリンターが XP ドライバーをサポートしているかどうかを確認する関連情報
Jan 04, 2024 pm 11:44 PM
hp154 プリンターが XP ドライバーをサポートしているかどうかを確認する関連情報
Jan 04, 2024 pm 11:44 PM
HP154 プリンタが Windows XP システムで使用できるかどうか、また対応するドライバが入手可能かどうかを知りたいユーザーもいます。実際、このプリンタは XP システムでも使用できます。 HP の公式 Web サイトにアクセスして、関連するドライバーをダウンロードするだけです。さあ、一緒に試してみましょう。 hp154 プリンタには XP ドライバがありますか? 回答: hp154 プリンタには XP ドライバがあります。したがって、問題を解決するにはフロッピー ドライブをアンインストールするだけで済みます。公式 Web サイトに入ったら、「サポート」オプションをクリックし、「プリンター サポート」を選択します。以下のシリアル番号に「154」を入力し、「送信」ボタンをクリックしてください。システムが XP でない場合は、Web ページが自動的に検出し、別のオペレーティング システムを選択するオプションを提供します。お願いします
 XPでパワーオンパスワードをキャンセルする方法
Dec 27, 2023 pm 03:29 PM
XPでパワーオンパスワードをキャンセルする方法
Dec 27, 2023 pm 03:29 PM
キャンセル方法: 1. XP システム インターフェイスに入り、Win メニュー アイコンをクリックし、表示されるインターフェイスで [コントロール パネル] をクリックします; 2. [ユーザー アカウント] を見つけます; 3. 通常、パワーオン パスワードを持つアカウントを選択します。管理者; 4. 、[パスワードの変更] をクリックして入力します; 5. 次に、古いパワーオン パスワードを入力し、新しいパスワード フィールドを空白のままにして、[パスワードの変更] をクリックします。
 古いコンピューターを XP から Win7 にアップグレードするためのチュートリアルの手順
Jul 11, 2023 pm 06:41 PM
古いコンピューターを XP から Win7 にアップグレードするためのチュートリアルの手順
Jul 11, 2023 pm 06:41 PM
XP システムの使用に慣れておらず、以前の win7 システムに戻りたい場合、どうすればよいでしょうか? win7 をアップグレードする方法を説明します。 1. まず、コンピュータのブラウザを開き、Magic Pig One-Click System Reinstallation の公式 Web サイトを検索し、ダウンロードして開きます。 2. ダウンロード後、それを開いてオンライン再インストールをクリックします。 3. 次に、インストールされるまで辛抱強く待ちます。 4. インストールが完了したら、クリックしてコンピュータを再起動します。 5. コンピュータを再起動した後、インストールを続行するにはメイン インターフェイスに戻る必要があり、これでインストールは完了します。上記の手順を完了すると、XP システムから win7 システムにアップグレードできます。




