iPhoneのリカバリモードとDFUモードとは何ですか?これら 2 つのモードに入るにはどうすればよいですか?
Apple デバイス (iPhone や iPad など) で iOS システム障害が発生した場合、問題を解決するためにリカバリ モードまたは DFU モードに入る必要がある場合があります。これらのモードは、デバイス上のソフトウェアの問題を修正したり、デバイスを工場出荷時の設定に復元したりするのに役立ちます。修復チュートリアルを検索すると、これらのモードに入る方法に関するガイドがよく見つかります。これらのガイドでは、リカバリ モードまたは DFU モードを正しく開始するための詳細な手順と手順を説明します。こうすることで、デバイスの修復を試み、iOS システムの不具合を解決することができます。

多くの Apple ユーザーは、リカバリ モードと DFU モードに馴染みがなく、それらが何なのか、またその操作方法がわからないかもしれません。では、これら 2 つのモードの違いは何でしょうか?これら 2 つのモードに入るにはどうすればよいですか?以下、編集者が紹介したリカバリーモードとDFUモードの詳しい説明と入力方法です。
1. リカバリ モードと DFU モードの違い
リカバリ モードはリカバリ モードとも呼ばれ、iBoot の障害保護であり、iBoot を使用してユーザーの iPhone を復元またはアップグレードします。
DFU モードは、あらゆる状態の iOS デバイスを復元できる特別なモードです。これは、デバイスに組み込まれている SecureROM ポートを通じて実装されます。リカバリ モードと比較して、DFU モードはデバイスをより完全に復元できます。 DFU モードでは、ユーザーは iTunes またはその他のツールを使用してファームウェアを再インストールまたは修復し、デバイスの問題を解決できます。このモードは、起動しない、更新できない、回復できないなどの問題のトラブルシューティングに役立ちます。 DFU モードに入ることで、ユーザーはデバイスの包括的な回復を実行し、通常の動作に戻すことができます。
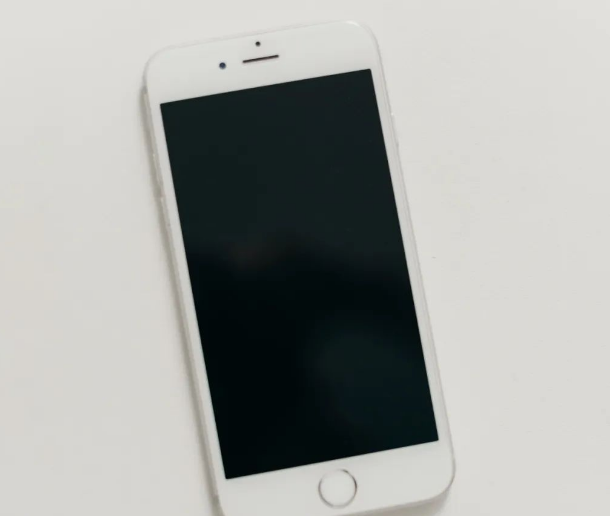
両方のモードは、単純に Apple システムの変更モードとして理解できます。アップグレード、フラッシュなどの場合、先に進む前に、まず変更モードに入る必要があります。
電話機がリカバリ モードに移行できない場合、または重大なシステム問題が発生した場合、問題を解決するために DFU モードが選択されることがよくあります。
2. リカバリ モードと DFU モードの使用シナリオ
iPhone に白いリンゴ、黒い画面、白い画面、電源が入らない、再起動が続く、またはアップデートに失敗するなどの問題がある場合、通常は iOS システムに一般的な障害が発生したことが原因です。これらの問題の解決策は簡単で、iPhoneをリカバリモードにして修復操作を実行するだけです。落下・水没等の事故は対象外となりますので、予めご了承ください。
iOS システムに重大な障害が発生し、リカバリ モードでの iPhone の修復が失敗した場合は、DFU モードを使用して再度修復できます。
iPhone のメモリ不足が原因で白いリンゴが表示される場合もありますが、データを保持し、修復成功の可能性を高めるために DFU モードを使用することをお勧めします。
3. リカバリ モードと DFU モードに入る操作ガイドライン
iPhone がリカバリ モードと DFU モードに入る操作方法は、モデルごとに 3 つの状況に分けられます。 , iPhone 7/7 Plusなどのホームボタン搭載モデル。 1. 全画面モデル (iPhone X 以降のモデルなど): - まず、iPhone の電源がオフになっていることを確認してください。 - データケーブルを使用して iPhone をコンピュータに接続します。 - 次に、音量を上げるボタンを押したままにして、すぐに音量を下げるボタンを押し、すぐに側面の電源ボタンを押し続けます。 - 画面に「リカバリモード」または「iTunes に接続」というプロンプトが表示されるまで、これらのキーを押し続けます。 2. iPhone 7/7 Plusおよびその他のモデル: - まず、iPhone の電源がオフになっていることを確認してください。 - データケーブルを使用して iPhone をコンピュータに接続します。 - 次に、音量ダウンボタンと側面の電源ボタンを押し続けます。 - 画面に「リカバリモード」または「iTunes に接続」というプロンプトが表示されるまで、これらのキーを押し続けます。 3. ホームボタンのあるモデル (iPhone 6s 以前のモデルなど): - まず、iPhone の電源がオフになっていることを確認してください。 - データケーブルを使用して iPhone をコンピュータに接続します。 - 次に、側面のホームボタンと電源ボタンを同時に押し続けます。 - 画面に「リカバリモード」または「iTunes に接続」というプロンプトが表示されるまで、これらのキーを押し続けます。 リカバリーモードに入る場合でも、DFU モードに入る場合でも、これらの操作方法を使用すると、対応するモードにスムーズに入ることができます。操作中は辛抱強く待ち、次の手順の画面上の指示に従ってください。
これら 2 つのモードに入るには、データ ケーブルを使用して Apple デバイスをコンピュータに接続する必要があることに注意してください。
1. リカバリ モード
フルスクリーン モデル (iPhone8 以降): 音量を上げるキーと下げるキーをそれぞれすばやく押し、電源ボタンを押し続けます。 Apple ロゴが表示されます。リカバリ モードのロゴが表示されるまで、
iPhone7、iPhone 7 Plus など: 上部 (またはサイド) ボタンと音量ダウン キーを同時に押し続け、 Apple ロゴが表示された後は、リカバリ モードのロゴが表示されるまで解放しないでください。
iPhone 7 および以前のモデルのリカバリモードは、ホームボタンと電源ボタンを同時に押し続けることで実現されます。具体的な手順は次のとおりです: まず、Apple ロゴが表示されるまでホーム ボタンと電源ボタンを押し続け、その後押し続けてリカバリ モードのロゴが表示されるまで待ちます。これで正常にリカバリモードに入ります。リカバリモードでは、ファームウェアのアップデートやシステムのリカバリなどの操作を実行できます。リカバリモード操作を実行するときは、データの損失を避けるために必ず重要なデータをバックアップしてください。

お使いの iPhone が残念ながらリカバリ モードになり、モードを適切に終了できない場合は、いくつかの解決策があります。 まず、画面に Apple ロゴが表示されるまで、iPhone の電源ボタンとホームボタン (または音量小ボタン) を同時に押し続けてみてください。この操作により、iPhone が通常の状態に復元される場合があります。 最初の方法がうまくいかない場合は、iPhone をコンピュータに接続し、iTunes ソフトウェアを使用してデバイスを復元してみてください。 iTunesを開き、iPhoneを選択して「復元」ボタンをクリックします。これにより、携帯電話上のすべてのデータが消去されるため、重要なデータのバックアップを必ず作成してください。 上記の 2 つの方法で問題を解決できない場合は、Dr.Fone や Tenorshare ReiBoot などの専門的な iOS システム修復ツールを使用してみることができます。これらのツールは、リカバリ モードを含むさまざまな iOS システムの問題を解決するのに役立ちます。 最後に、それでも問題を解決できない場合は、Apple カスタマー サービスに連絡するか、Apple 認定修理センターに相談することをお勧めします。彼らはあなたのiPhoneをより正確に診断し、修理することができます。
Apple の携帯電話修復ツールを使用すると、ワンクリックで iPhone をリカバリモードに切り替えたり、リカバリモードから終了したりできます。
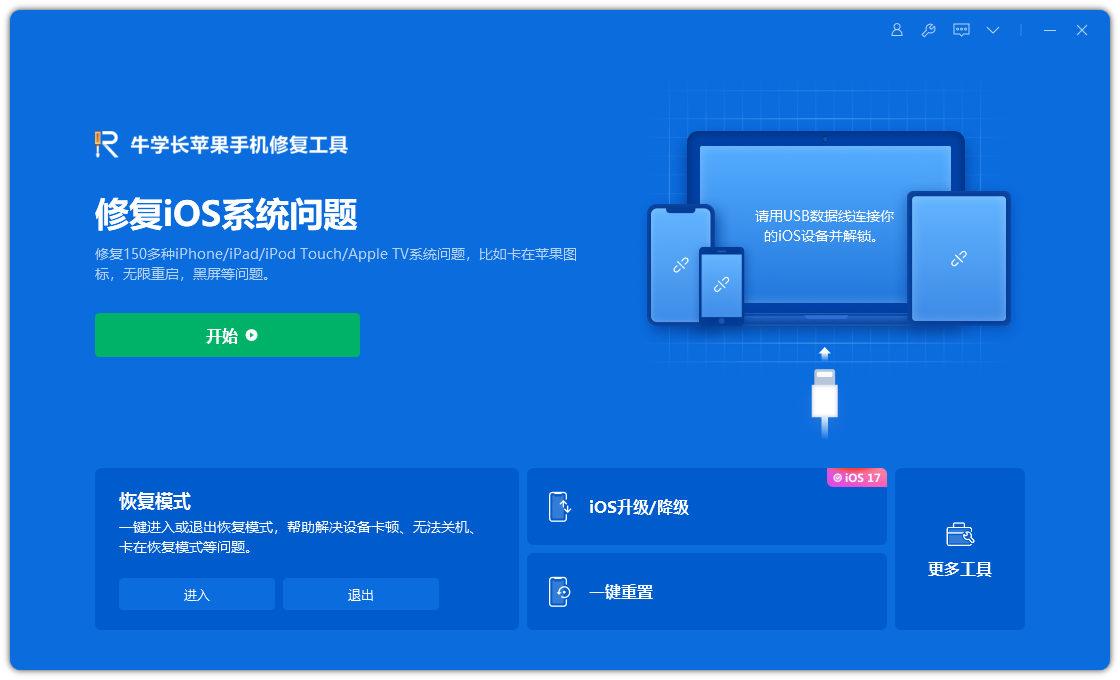
2. DFU モード
フルスクリーン モデル (iPhone8 以降): 音量アップ キーとボリュームダウン キーをそれぞれすばやく押し、ボタンを押し続けます。電源キーを押します。画面が黒くなるまで放さないでください。その後、電源ボタンと音量下ボタンを同時に押し続けます。5 秒後に電源ボタンを放し、音量下ボタンを押し続けます。その後放します。 10秒。この時点でデバイスが DFU モードに正常に移行した場合、デバイスの画面は黒いままになります;
iPhone7、iPhone 7Plus など: 電源ボタンと音量ダウン ボタンを同時に押し続けます。 5 秒間電源ボタンを放し、音量を下げるボタンを押し続け、10 秒後に放します。この時点でデバイスが DFU モードに正常に移行した場合、デバイスの画面は黒いままです。
初期の iPhone モデル (iPhone 7 以前のモデル) では、DFU モードに入る特別なキーの組み合わせがあります。具体的な手順としては、まず、電源ボタンとホームボタンを同時に長押しし、5秒間押し続けた後、電源ボタンを放しますが、ホームボタンはそのまま押し続けます。 10秒間押し続けると、ホームボタンを放すことができます。 DFU モードに正常に移行すると、デバイスの画面は黒いままになります。

リカバリ モードと DFU モードの最大の違いは、その目的と iOS デバイスでの操作です。 リカバリモードは、通常、デバイスに重大な問題が発生した場合に、iOS デバイスを修復するために使用されるモードです。リカバリモードに入ると、iTunes または Finder を使用してデバイスに接続し、それらを使用してデバイスのオペレーティング システムを復元できます。リカバリモードでは、iTunes アイコンと接続されたケーブルのアイコンがデバイスの画面に表示されます。 DFU (デバイス ファームウェア アップグレード) モードは、デバイスで問題が発生した場合に、より詳細な修正を行うために使用される下位レベルのモードです。リカバリ モードとは異なり、DFU モードに入るとデバイスの画面は完全に黒くなり、アイコンや識別子は表示されません。 DFU モードでは、iTunes または特殊な DFU ツールを使用してデバイスのファームウェアを再インストールできます。 要約すると、リカバリ モードはほとんどの通常の修復状況に適しており、DFU モードはより複雑またはより深い修復ニーズに適しています。
DFU モードを使用すると、iBoot 起動を直接スキップして iPhone の「プログラミング モード」に入ることができるため、より必須の操作になります。したがって、電話機が正常に起動できない場合や、その他の重大なシステム問題が発生した場合には、DFU モードの方が操作性が高くなります。
Apple iPhone の 2 つの一般的なシステム変更モードについてはすでに理解していますか?
以上がiPhoneのリカバリモードとDFUモードとは何ですか?これら 2 つのモードに入るにはどうすればよいですか?の詳細内容です。詳細については、PHP 中国語 Web サイトの他の関連記事を参照してください。

ホットAIツール

Undresser.AI Undress
リアルなヌード写真を作成する AI 搭載アプリ

AI Clothes Remover
写真から衣服を削除するオンライン AI ツール。

Undress AI Tool
脱衣画像を無料で

Clothoff.io
AI衣類リムーバー

AI Hentai Generator
AIヘンタイを無料で生成します。

人気の記事

ホットツール

メモ帳++7.3.1
使いやすく無料のコードエディター

SublimeText3 中国語版
中国語版、とても使いやすい

ゼンドスタジオ 13.0.1
強力な PHP 統合開発環境

ドリームウィーバー CS6
ビジュアル Web 開発ツール

SublimeText3 Mac版
神レベルのコード編集ソフト(SublimeText3)

ホットトピック
 7561
7561
 15
15
 1384
1384
 52
52
 84
84
 11
11
 28
28
 98
98
 2025年の最高の11インチiPadエアケース
Mar 19, 2025 am 06:03 AM
2025年の最高の11インチiPadエアケース
Mar 19, 2025 am 06:03 AM
Top iPad Air 11インチケース:包括的なガイド(2025年3月14日更新) この更新されたガイドは、さまざまなニーズや予算に対応して、利用可能な最高のiPad Air 11インチケースを紹介します。 新しいM3またはM2モデルを所有しているかどうかにかかわらず、Investmを保護します
 GoogleアシスタントはiPhoneでWazeで動作しなくなります
Apr 03, 2025 am 03:54 AM
GoogleアシスタントはiPhoneでWazeで動作しなくなります
Apr 03, 2025 am 03:54 AM
Googleは、1年以上誤動作してきた機能であるWaze for iPhonesのGoogle Assistant Integrationをサンセットしています。 Waze Communityフォーラムで発表されたこの決定は、GoogleがGoogleアシスタントを完全に置き換える準備をしているときに来ます
 2025年の最高の13インチiPadエアケース
Mar 20, 2025 am 02:42 AM
2025年の最高の13インチiPadエアケース
Mar 20, 2025 am 02:42 AM
2025年に推奨される最高のiPad Air 13インチ保護ケース 新しい13インチのiPad Airは、保護ケースなしで簡単に傷つけたり、ぶつかったり、壊れたりすることさえあります。優れた保護ケースは、タブレットを保護するだけでなく、その外観を強化します。私たちはあなたのために素晴らしい外観を持つさまざまな保護ケースを選択しました、そして、あなたのために常にあります! 更新:2025年3月15日、最良の予算のiPadエアケースの選択を更新し、ケースの互換性に関する指示を追加しました。 全体的な選択:iPad Air 13インチのAppleSmartFolio オリジナル価格$ 99、現在の価格は79ドル、20ドルを節約します! Apple Smart FO
 2025年の最高のiPad Pro 13インチケース
Mar 25, 2025 am 02:49 AM
2025年の最高のiPad Pro 13インチケース
Mar 25, 2025 am 02:49 AM
13インチのiPad Proでプランジを採用した場合は、偶発的な損傷から保護するためにケースでキットを出してください。
 Apple Intelligenceはバストですが、それは1つの大きな利点がありました
Mar 25, 2025 am 03:08 AM
Apple Intelligenceはバストですが、それは1つの大きな利点がありました
Mar 25, 2025 am 03:08 AM
概要Apple Intelligenceはこれまでになく、印象的な機能を備えていませんが、その一部はおそらくiOS 19が後に発売されるまで到着しません
 私がアップルファミリーの共有を使用しない簡単な理由(どんなに良いです)
Mar 22, 2025 am 03:04 AM
私がアップルファミリーの共有を使用しない簡単な理由(どんなに良いです)
Mar 22, 2025 am 03:04 AM
Appleの家族の共有:壊れた約束? redownloadsから保護しなかったことを購入するように依頼してください Appleの家族の共有は、アプリ、サブスクリプションなどを共有するのに便利ですが、重要な欠陥があります。
 どのiPhoneバージョンが最高ですか?
Apr 02, 2025 pm 04:53 PM
どのiPhoneバージョンが最高ですか?
Apr 02, 2025 pm 04:53 PM
最高のiPhoneバージョンは、個々のニーズに依存します。 1。iPhone12は、5Gが必要なユーザーに適しています。 2。iPhone 13は、バッテリー寿命が長いユーザーに適しています。 3。iPhone14および15Promaxは、強力な写真機能を必要とするユーザーに適しています。特に15PromaxはARアプリケーションもサポートしています。





