BIOS 設定で Windows 10 システムを再インストールするために USB フラッシュ ドライブの使用を選択する方法
win10 システムを再インストールする前に、USB フラッシュ ドライブを使用してシステムを再インストールするときに win10 の BIOS 設定を変更する方法を知りたい友人もいるかもしれません。したがって、この問題について編集者は、まずコンピュータを再起動し、ショートカット キーを使用して BIOS に入り、次にブート インターフェイスで取り外し可能なデバイス オプションを見つけて設定できると考えます。エディターがどのように実行したかを確認するために、具体的な手順を見てみましょう~

U ディスク再インストール システムの win10bios 設定を変更する方法
1. BIOS インターフェイスに入った後、ブート オプション インターフェイスに切り替えて、U ディスク オプションを見つけます (コンピュータによって表示される差異が異なります。通常、
は U ディスクの名前として表示されるか、またはエディターにこのインターフェイスが表示されます。これは「リムーバブル デバイス」で、リムーバブル デバイスを意味します。
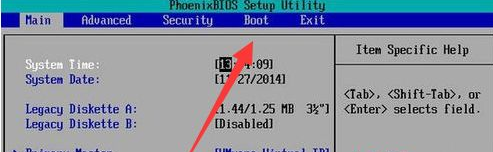
2。次に、「リムーバブル デバイス」を一番上に移動して設定します。 USB ディスク ブートを上に移動するには、「 キー」を押します。
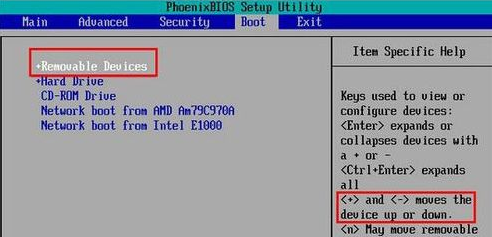
#3. 上に移動したら、F10 キーを押して保存して終了します。これにより、U ディスクが最初のブート項目として設定されます。
U ディスクを最初に起動する必要がない場合は、同様にハードディスクを最初に起動するように設定してください。
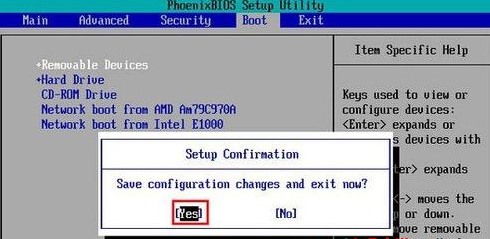
以上がBIOS 設定で Windows 10 システムを再インストールするために USB フラッシュ ドライブの使用を選択する方法の詳細内容です。詳細については、PHP 中国語 Web サイトの他の関連記事を参照してください。

ホットAIツール

Undresser.AI Undress
リアルなヌード写真を作成する AI 搭載アプリ

AI Clothes Remover
写真から衣服を削除するオンライン AI ツール。

Undress AI Tool
脱衣画像を無料で

Clothoff.io
AI衣類リムーバー

Video Face Swap
完全無料の AI 顔交換ツールを使用して、あらゆるビデオの顔を簡単に交換できます。

人気の記事

ホットツール

メモ帳++7.3.1
使いやすく無料のコードエディター

SublimeText3 中国語版
中国語版、とても使いやすい

ゼンドスタジオ 13.0.1
強力な PHP 統合開発環境

ドリームウィーバー CS6
ビジュアル Web 開発ツール

SublimeText3 Mac版
神レベルのコード編集ソフト(SublimeText3)

ホットトピック
 7667
7667
 15
15
 1393
1393
 52
52
 1205
1205
 24
24
 91
91
 11
11
 Ventoy セキュア ブート設定セキュア ブート
Jun 18, 2024 pm 09:00 PM
Ventoy セキュア ブート設定セキュア ブート
Jun 18, 2024 pm 09:00 PM
Ventoy は、USB フラッシュ ドライブ内の ISO/WIM/IMG/VHD(x)/EFI およびその他の種類のファイルを直接ブートできる USB ブート ツールです。使い方は非常に簡単です。ラップトップはデフォルトでセキュア ブートがオンになっています。オフになっていない場合、またはオフにできない場合、Ventoy は現在のコンピュータにセキュア ブートをサポートします。コンピュータに一度挿入される限り、grub に基づいてブートされた USB ディスク PE は通過できます。 Ventoyの公式説明はGIF画像なので再生速度が速すぎて覚えられないかもしれませんが、分かりやすくするためにGIF画像を分割しました。 Ventoy セキュア ブートには EnrollKey と Enro があります
 Acer ラップトップはセキュア ブートを無効にし、Bios のパスワードを削除します
Jun 19, 2024 am 06:49 AM
Acer ラップトップはセキュア ブートを無効にし、Bios のパスワードを削除します
Jun 19, 2024 am 06:49 AM
Acer ラップトップを修理したため、PE に入るときにセキュア ブートをオフにする必要があり、セキュア ブートをオフにして BIOS からパスワードを削除する方法を記録しました。コンピューターの電源を入れ、画面がオンになっていない場合は、F2 キーを押し続けて BIOS に入ります。 Acer ラップトップでは、セキュア ブートをオフにし、矢印キーの上のメニューを押してブートに切り替えます。セキュア ブートがグレーでクリックできない場合は、[セキュリティ] ページに切り替え、[SetSupervisorPassword] を選択して Enter キーを押してパスワードを設定します。次に、Boot に切り替え、SecureBoot で Disabled を選択し、F10 を押して保存します。 Acer ノートブックの BIOS パスワードを変更してクリアします。[セキュリティ] メニューに切り替えて、[SetSupervisorPasswo] を選択します。
 CUDA の汎用行列乗算: 入門から習熟まで!
Mar 25, 2024 pm 12:30 PM
CUDA の汎用行列乗算: 入門から習熟まで!
Mar 25, 2024 pm 12:30 PM
General Matrix Multiplication (GEMM) は、多くのアプリケーションやアルゴリズムの重要な部分であり、コンピューター ハードウェアのパフォーマンスを評価するための重要な指標の 1 つでもあります。 GEMM の実装に関する徹底的な調査と最適化は、ハイ パフォーマンス コンピューティングとソフトウェア システムとハードウェア システムの関係をより深く理解するのに役立ちます。コンピューター サイエンスでは、GEMM を効果的に最適化すると、計算速度が向上し、リソースが節約されます。これは、コンピューター システムの全体的なパフォーマンスを向上させるために非常に重要です。 GEMM の動作原理と最適化方法を深く理解することは、最新のコンピューティング ハードウェアの可能性をより有効に活用し、さまざまな複雑なコンピューティング タスクに対してより効率的なソリューションを提供するのに役立ちます。 GEMMのパフォーマンスを最適化することで
 ファーウェイのQiankun ADS3.0インテリジェント運転システムは8月に発売され、初めてXiangjie S9に搭載される
Jul 30, 2024 pm 02:17 PM
ファーウェイのQiankun ADS3.0インテリジェント運転システムは8月に発売され、初めてXiangjie S9に搭載される
Jul 30, 2024 pm 02:17 PM
7月29日、AITO Wenjieの40万台目の新車のロールオフ式典に、ファーウェイの常務取締役、ターミナルBG会長、スマートカーソリューションBU会長のYu Chengdong氏が出席し、スピーチを行い、Wenjieシリーズモデルの発売を発表した。 8月にHuawei Qiankun ADS 3.0バージョンが発売され、8月から9月にかけて順次アップグレードが行われる予定です。 8月6日に発売されるXiangjie S9には、ファーウェイのADS3.0インテリジェント運転システムが初搭載される。 LiDARの支援により、Huawei Qiankun ADS3.0バージョンはインテリジェント運転機能を大幅に向上させ、エンドツーエンドの統合機能を備え、GOD(一般障害物識別)/PDP(予測)の新しいエンドツーエンドアーキテクチャを採用します。意思決定と制御)、駐車スペースから駐車スペースまでのスマート運転のNCA機能の提供、CAS3.0のアップグレード
 システムがセーフモードで起動しました ASUS マザーボード
Jun 19, 2024 am 07:35 AM
システムがセーフモードで起動しました ASUS マザーボード
Jun 19, 2024 am 07:35 AM
コンピュータの電源を入れると、「システムはセーフ モードで送信されました」というメッセージが表示されますが、F1 エラーを無視するように BIOS で設定することもできますが、電源を入れると直接 BIOS に入ります。その後、BIOS を再起動し、BIOS を終了してシステムに入る必要があります。 thesystemhaspostedinsafemode=システムはセーフ モードです。この問題は ASUS マザーボードで比較的一般的であり、メモリの XMP をオフにしてメモリ周波数を通常に戻す限り、「システムがセーフモードで更新されました」というエラーが表示されずに正常に起動できます。
![Windows PC が BIOS で起動し続ける [修正]](https://img.php.cn/upload/article/000/887/227/171012121854600.jpg?x-oss-process=image/resize,m_fill,h_207,w_330) Windows PC が BIOS で起動し続ける [修正]
Mar 11, 2024 am 09:40 AM
Windows PC が BIOS で起動し続ける [修正]
Mar 11, 2024 am 09:40 AM
Windows PC が頻繁に BIOS インターフェイスに入る場合、使用が困難になる可能性があります。コンピューターの電源を入れるたびに BIOS 画面が表示され、再起動しても問題が解決しません。この問題に直面している場合は、この記事で説明する解決策が役に立ちます。コンピューターが BIOS で起動し続けるのはなぜですか? BIOS モードでコンピューターが頻繁に再起動する場合は、不適切なブート シーケンス設定、SATA ケーブルの損傷、接続の緩み、BIOS 構成エラー、ハード ドライブの障害など、さまざまな理由が考えられます。 Windows PC が BIOS で起動し続ける問題を修正する Windows PC が BIOS で起動し続ける場合は、以下の修正プログラムを使用してください。起動順序を確認し、再接続します。
 ASUS、Intelの第13/14世代Coreプロセッサーの不安定性の問題を軽減するため、Z790マザーボード用のBIOSアップデートをリリース
Aug 09, 2024 am 12:47 AM
ASUS、Intelの第13/14世代Coreプロセッサーの不安定性の問題を軽減するため、Z790マザーボード用のBIOSアップデートをリリース
Aug 09, 2024 am 12:47 AM
8 月 8 日のこの Web サイトのニュースによると、MSI と ASUS は本日、Intel Core 第 13 世代および第 14 世代デスクトップ プロセッサの不安定性の問題に対応して、一部の Z790 マザーボード用の 0x129 マイクロコード アップデートを含む BIOS のベータ版をリリースしました。 BIOS アップデートを提供する ASUS の最初のマザーボードには、ROGMAXIMUSZ790HEROBetaBios2503ROGMAXIMUSZ790DARKHEROBetaBios1503ROGMAXIMUSZ790HEROBTFBetaBios1503ROGMAXIMUSZ790HEROEVA-02 統合バージョン BetaBios2503ROGMAXIMUSZ790A が含まれます。
 USB ディスクからの起動を無効にするように BIOS を設定する方法
Feb 13, 2024 pm 11:21 PM
USB ディスクからの起動を無効にするように BIOS を設定する方法
Feb 13, 2024 pm 11:21 PM
インターネットを介した遠隔地からのコンピュータネットワーク保守は、保守作業の80~90%を完了でき、ハードウェアの交換や回線調整などの現場での作業はわずかです。一般ユーザーとして、リモート エンジニアリング技術者と協力して問題を解決できるように、リモート メンテナンス中に理解する必要がある基本的な知識と概念は何ですか?リモート メンテナンス エンジニアが QQ でリモート操作する権限を持っていない場合、ローカル ユーザーはローカル操作を実行する必要があります。 WeChat ビデオを使用する場合は、プロンプトに従うだけです。これを行うには、QQ リモート アシスタンス要求を受け入れ、リモート デスクトップ機能を設定する方法を習得する必要があります。 BIOS に入ってパラメータを設定するには、コンピュータがどのように BIOS に入るかを理解する必要があります。通常、コンピュータは起動するが、まだ Windows に入っていないとき




