
多くのユーザーは Wi-Fi パスワードを設定した後に忘れてしまいますが、その多くは新しい win11 システムで変更する方法がわかりません。そこで、今日は win11 で Wi-Fi パスワードを確認する方法についてのチュートリアルをお届けします。まだ分からないので一緒に考えてみましょう。
1. まず、タスクバーの「ネットワーク」を右クリックします。
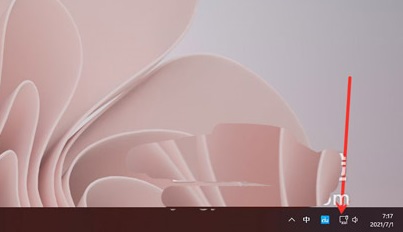
2. 次に、[ネットワークとインターネットの設定] オプションをクリックします。
3. 次に、「ネットワークとインターネット」インターフェイスに入り、「ネットワークの詳細設定」をクリックします。
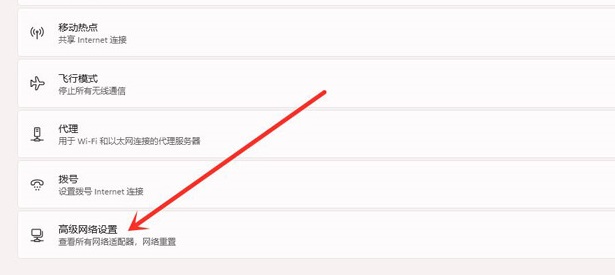
4. 次に、[その他のネットワーク アダプター オプション] をクリックします。
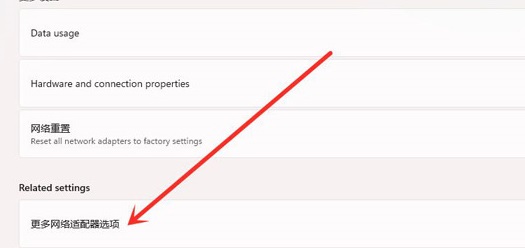
5. ネットワーク接続インターフェイスに入り、「WLAN」を右クリックし、ポップアップメニューの「ステータス」をクリックします。
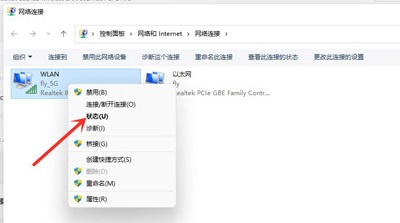
6. 次に、「WLAN ステータス」を入力し、「ワイヤレス プロパティ」をクリックして選択します。
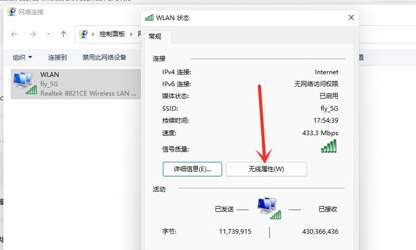
7. 最後にセキュリティインターフェイスに入り、「文字を表示」にチェックを入れてWi-Fiパスワードを確認します。
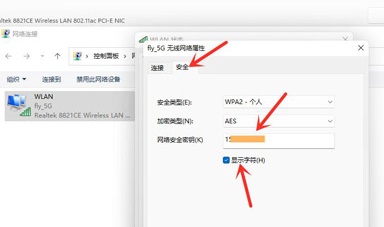
以上がwin11でWi-Fiパスワードを確認する方法を教えますの詳細内容です。詳細については、PHP 中国語 Web サイトの他の関連記事を参照してください。