音が出ない場合のマイクの設定方法
コンピュータを使用する際、コミュニケーションに欠かせないマイクですが、もしマイクが壊れて音が出なくなってしまったら?実際には設定を変更するだけで十分なので、以下で具体的な解決策を見てみましょう。

マイク音の設定方法
1. まずコンピューターを開き、左下のスタートボタンをクリックします。コンピューターのデスクトップ
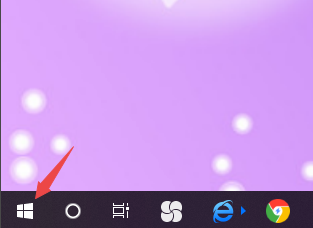
2. ポップアップ インターフェイスで、[設定] をクリックします;
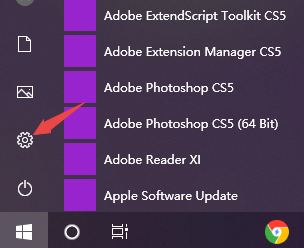
3. 次に、 「システム」をクリックします。
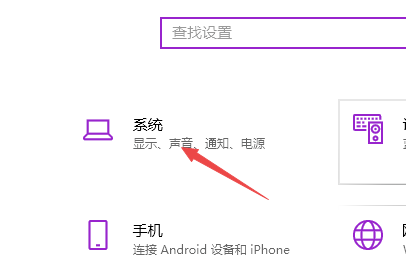
4. 次に、サウンドをクリックします。
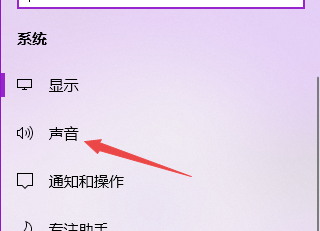
5. 次に、サウンドをクリックします。コントロール パネル;
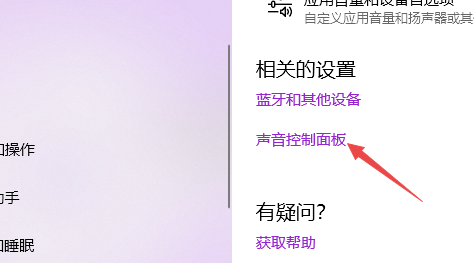
6. 次に、[録音]、[マイク]、[プロパティ] の順にクリックします (
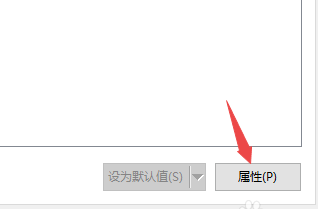
7)。次に、「レベル」をクリックし、サウンドを右のスライドに移動して音量を上げ、「適用」をクリックしてから「OK」をクリックすると、音が鳴るようになります。
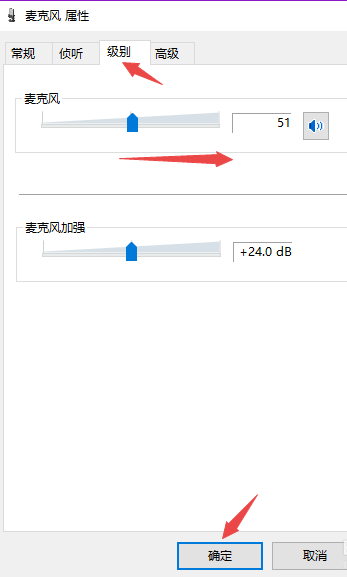
以上が音が出ない場合のマイクの設定方法の詳細内容です。詳細については、PHP 中国語 Web サイトの他の関連記事を参照してください。

ホットAIツール

Undresser.AI Undress
リアルなヌード写真を作成する AI 搭載アプリ

AI Clothes Remover
写真から衣服を削除するオンライン AI ツール。

Undress AI Tool
脱衣画像を無料で

Clothoff.io
AI衣類リムーバー

AI Hentai Generator
AIヘンタイを無料で生成します。

人気の記事

ホットツール

メモ帳++7.3.1
使いやすく無料のコードエディター

SublimeText3 中国語版
中国語版、とても使いやすい

ゼンドスタジオ 13.0.1
強力な PHP 統合開発環境

ドリームウィーバー CS6
ビジュアル Web 開発ツール

SublimeText3 Mac版
神レベルのコード編集ソフト(SublimeText3)

ホットトピック
 win11でヘッドフォンとスピーカーを同時に再生する問題を解決する
Jan 06, 2024 am 08:50 AM
win11でヘッドフォンとスピーカーを同時に再生する問題を解決する
Jan 06, 2024 am 08:50 AM
一般的に、同時に使用する必要があるのはヘッドフォンまたはスピーカーのいずれか 1 つだけですが、Win11 システムでヘッドフォンとスピーカーが同時に鳴るという問題が発生したと友人が報告しています。 Realtek パネルでオフにすれば問題ありません。以下を見てみましょう。 win11 でヘッドフォンとスピーカーが一緒に聞こえる場合はどうすればよいですか? 1. まず、デスクトップで「コントロール パネル」を見つけて開きます。 2. コントロール パネルに入り、「ハードウェアとサウンド」を見つけて開きます。 3. 次に、「」を見つけます。 Realtek High Definition" とスピーカーのアイコン。オーディオマネージャー" 4. [スピーカー] を選択し、[リアパネル] をクリックしてスピーカー設定に入ります。 5. 開くとデバイスの種類が表示されるので、ヘッドフォンをオフにしたい場合は、「ヘッドフォン」のチェックを外します。
 コンピューターの前面のヘッドフォン ジャックが応答しません? Win11 の前面のヘッドフォンから音が出ない問題を解決する方法
Apr 11, 2024 pm 06:10 PM
コンピューターの前面のヘッドフォン ジャックが応答しません? Win11 の前面のヘッドフォンから音が出ない問題を解決する方法
Apr 11, 2024 pm 06:10 PM
Win11 コンピューターのフロント ヘッドセットから音が出ないことはよくある問題で、ドライバーの問題、ハードウェアの障害、または設定エラーが原因である可能性があります。この記事では、この問題を迅速に解決して、音楽、ビデオ、ゲームを引き続き楽しめるようにするためのいくつかの解決策を紹介します。方法 1. 1. まず、キーボードの [Win+X] キーを押すか、タスクバーの [Windows スタート ロゴ] を右クリックし、表示されるメニュー項目で [設定] を選択します; 2. 設定ウィンドウで、左側のサイドバーの [システム] をクリックし、右側の [サウンド (音量レベル、出力、入力、サウンド デバイス)] をクリックします; 3. 現在のパスは次のとおりです: システム > サウンド、出力の下で [ヘッドフォン] を選択します。 ; 方法2. 1.左下隅のタスクバーの[スタート]をクリックします。
 iPhone 15 で通話中に音声をよりクリアにする方法
Nov 17, 2023 pm 12:18 PM
iPhone 15 で通話中に音声をよりクリアにする方法
Nov 17, 2023 pm 12:18 PM
Apple の iPhone には通話機能が搭載されており、混雑した環境でも通話中に相手に自分の声をよりクリアに届けることができます。これは音声分離と呼ばれるもので、その仕組みは次のとおりです。 iOS15 以降では、Apple は iPhone で FaceTime やその他のビデオ通話アプリを使用したビデオ会議をより魅力的にするためのいくつかの機能を組み込みました。 Voice Isolation と呼ばれる機能の 1 つは、ビデオ通話で他の人にあなたの声を聞きやすくし、iOS 16.4 以降を実行しているデバイスでは通常の電話でも機能します。通話中、通常、デバイスのマイクは環境内のさまざまな音を拾いますが、音声分離を使用すると、機械学習がこれらの音を区別できます。
 LOL ゲームで音が出ない問題を解決する方法のチュートリアル
Jan 15, 2024 am 10:03 AM
LOL ゲームで音が出ない問題を解決する方法のチュートリアル
Jan 15, 2024 am 10:03 AM
コンピュータは正常で、主人公を選択するまでは正常に音声が聞こえますが、ゲームに入ると音が出なくなり、主人公は話さず、システムは軍隊攻撃を開始しますが、何も起こりません。 !ゲームも再インストールされました!これはLOLユーザーからの質問ですが、どうすれば解決できますか?理解できないユーザーのために、LOL のプレイ中に音が出ない問題の解決策を見てみましょう。 「リーグ・オブ・レジェンド」は、米国のRiotGamesが開発し、中国大陸のTencent Gamesが運営するオンラインゲームで、現在最もプレイされているゲームの一つですが、遊びすぎるといくつかの問題が発生します。 LOLをプレイ中に音が出ないなど、どうすればいいですか?次に、LOL をプレイするときに音が出ない問題を解決する方法を編集者が説明します。 LOL の再生時に音が出ないのはなぜですか?
 Windows 11でサウンド設定をリセットする7つの方法
Nov 08, 2023 pm 05:17 PM
Windows 11でサウンド設定をリセットする7つの方法
Nov 08, 2023 pm 05:17 PM
Windows ではコンピューター上のサウンドを管理できますが、オーディオの問題や不具合が発生した場合に備えて、サウンド設定をリセットする必要がある場合があります。ただし、Microsoft が Windows 11 で行った外観上の変更により、これらの設定に焦点を合わせることがより困難になりました。そこで、Windows 11 でこれらの設定を見つけて管理する方法、または問題が発生した場合にリセットする方法について詳しく見ていきましょう。 Windows 11 のサウンド設定を 7 つの簡単な方法でリセットする方法 ここでは、直面している問題に応じて、Windows 11 のサウンド設定をリセットする 7 つの方法を紹介します。はじめましょう。方法 1: アプリのサウンドと音量の設定をリセットする キーボードのボタンを押して、設定アプリを開きます。今すぐクリック
 Windows が Windows オーディオ サービスを開始できませんエラー 0x80070005
Jun 19, 2024 pm 01:08 PM
Windows が Windows オーディオ サービスを開始できませんエラー 0x80070005
Jun 19, 2024 pm 01:08 PM
男性のコンピュータが表示されます: Windows は WindowsAudio サービス (ローカル コンピュータ上にあります) を開始できません。エラー 0x8007005: アクセスが拒否されました。この状況は通常、ユーザーの権限が原因で発生します。これを修正するには、次の方法を試してください。方法 1: レジストリを変更してバッチ処理を通じてアクセス許可を追加し、デスクトップに新しいテキスト ドキュメントを作成して .bat として保存し、管理者を右クリックして作業を進めます。 Echo==========================EchoProcessingRegistryPermission.Pleasewait...Echo================ == ========subinacl/サブキー
 Win11 サウンドが出力デバイスを見つけられない場合はどうすればよいですか? Win11 がサウンド出力設定を見つけられない場合はどうすればよいですか?
Feb 29, 2024 am 09:32 AM
Win11 サウンドが出力デバイスを見つけられない場合はどうすればよいですか? Win11 がサウンド出力設定を見つけられない場合はどうすればよいですか?
Feb 29, 2024 am 09:32 AM
Win11はマイクロソフト社が発表した最新のOSですが、使用中にサウンド出力設定が見つからないという問題が発生する場合があり、この記事ではその解決策を紹介します。方法 1: 1. [Win+ [システム] を押し、右側の [トラブルシューティング (推奨されるトラブルシューティング、環境設定、履歴)] をクリックします; 3. [その他のトラブルシューティング] をクリックします; 4. 最も一般的に使用されるオーディオの下で、オーディオを見つけて、その横にある [実行] をクリックします; 5. 最後に、システムによって表示されるプロンプトに従い、段階的な操作を実行して、音声を録音できない問題を解決します; 方法 2: 1. 右クリックします。
 動画をカットして字幕や話し声を追加する方法
Mar 26, 2024 pm 05:14 PM
動画をカットして字幕や話し声を追加する方法
Mar 26, 2024 pm 05:14 PM
【ダビング】 1. クリッピングアプリを開き、アフレコを追加したい動画ファイルをインポートします。 2. ビデオ編集インターフェースの下部にある「オーディオ」ボタンをクリックし、「録音」オプションを選択します。 3. 下の赤い録画ボタンをクリックして、ダビングしたいコンテンツの録画を開始します。 4. 録音が完了したら、右上隅の「エクスポート」ボタンをクリックして保存します。 【字幕あり】 1. クリッピングアプリを開き、字幕を追加したい動画ファイルをインポートします。 2. ビデオ編集インターフェースの下部にある「テキスト」ボタンをクリックし、「新しいテキスト」オプションを選択します。 3. テキストボックスに追加したい字幕を入力し、設定します






