
win11 システムはプレビュー バージョンにすぎず、あまり安定していないため、vm 仮想マシンにインストールしてみてください。しかし、Win11 を vm にインストールできるかどうかを知らない友人もいますが、実際にはインストールでき、操作も非常に簡単です。
回答: Win11 は vm にインストールできます。
1. まず、vm がない場合は、このサイトから vm 仮想マシンをダウンロードできます。
2. vm に win11 をインストールする場合は、win11 イメージ ファイルを使用する必要があるため、win11 イメージ ファイルをダウンロードして準備する必要があります。
3. ダウンロードが完了したら、まず vm 仮想マシンをインストールし、それを開いて [仮想マシンの作成] を選択します (
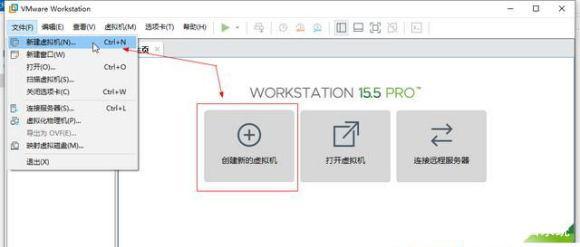
4)。 「New」と入力します。 仮想マシンウィザードで、「標準」をチェックし、「次へ」をクリックします。
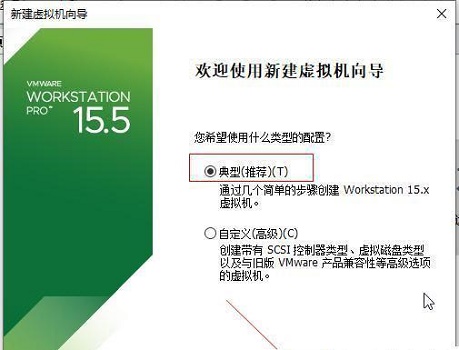
5. 次に、ここで [後でオペレーティング システムをインストールする] を選択します
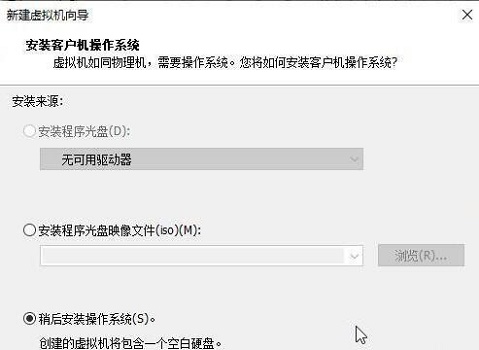
6. 次に、Windows システムを選択します。オペレーティング システム、バージョンは「windows10」を選択します。
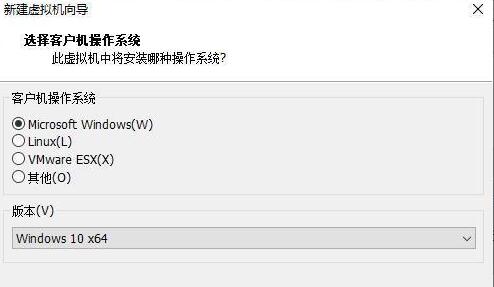
7. 仮想マシン名を任意に設定し、場所の [参照] をクリックして、 win11のシステムイメージがダウンロードされます。
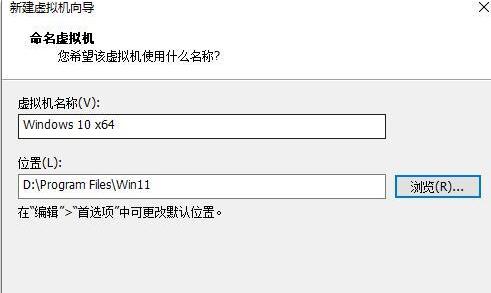
8. ディスク サイズを設定するときは、デフォルト設定のままにしてください。
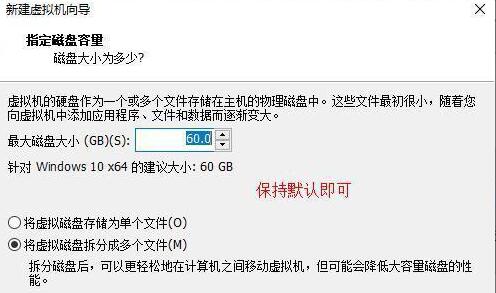
9. 設定が完了したら、設定パラメータを確認し、正しいことを確認したら「OK」をクリックします。
10. 次に「CD/DVD」をクリックします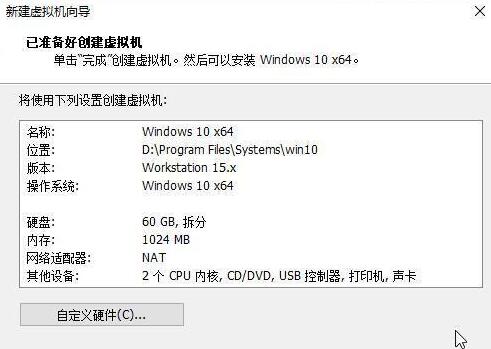
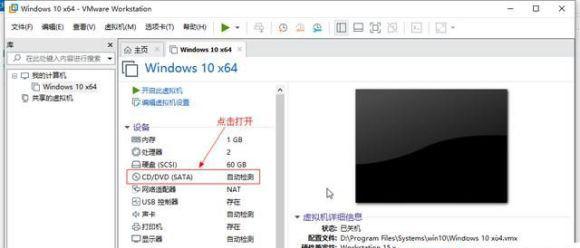
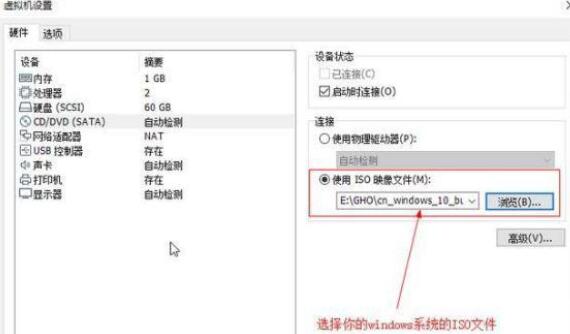
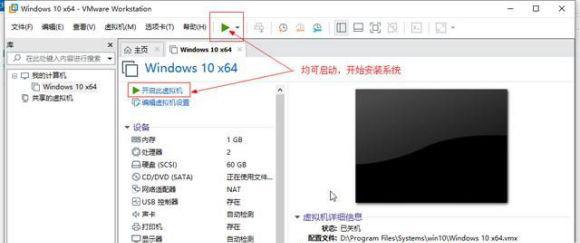
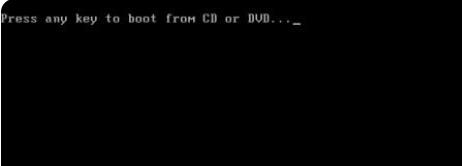
以上が仮想マシン上での win11 システムのインストール手順と重要なポイントを詳しく説明しますの詳細内容です。詳細については、PHP 中国語 Web サイトの他の関連記事を参照してください。