win10ハードディスクパーティション操作ガイド
非常に若い友人が Windows 10 オペレーティング システムをインストールしましたが、ディスクのパーティション分割の方法がわかりません。実際、これはコンピューター管理インターフェイスでセットアップでき、非常にシンプルで高速です。本日、エディターが関連するチュートリアルをまとめましたので、見てみましょう。

win10 ディスク パーティションの詳細チュートリアル
1. まず、[このコンピュータ] を右クリックし、ポップアップ ドロップダウンで [管理] を選択します。ダイアログボックス。図

#2 に示すように、表示されるコンピュータ管理インターフェイスで、左側の機能メニューから [ディスクの管理] を選択します。図

3 に示すように、次に、ディスク管理インターフェイスに入り、パーティション分割する必要があるディスクを選択し、右クリックして、[ボリュームの圧縮] を選択します。画像:

4 のようなポップアップ ダイアログ ボックスが表示されます。その後、システムは自動的に圧縮スペースを照会し、ポップアップ ダイアログ ボックスでディスク パーティション スペースのサイズを設定します。 -up圧縮ディスクサイズダイアログボックスが表示され、完了したら「圧縮」をクリックします。図


5 に示すように、システムがディスク領域を自動的に圧縮するまで待ちます。完了すると、未割り当ての空きディスク領域がディスク管理インターフェイスに表示されます。図に示すように:

6. 次に、未割り当ての空のパーティションを選択し、右クリックして、ポップアップ ドロップダウンから [新しいシンプル ボリューム] を選択します。メニュー。図に示すように:

7. 次に、新しいシンプル ボリューム ウィザードに入り、[次へ] をクリックします。図に示すように:

#8 次に、ディスクを入力してボリューム サイズを指定し、必要なサイズ (またはデフォルト) を入力できます。次に「次へ」をクリックします。図に示すように:

9. 次に、パーティションのドライブとパスのインターフェイスに入り、「次のドライブ文字を割り当てる」を選択し、右側のドライブ文字を選択します。完了したら、「次のステップ」をクリックします。図に示すように:

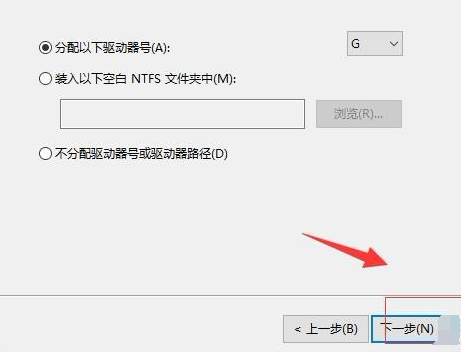
#10. 次に、フォーマット パーティション インターフェイスに入り、新しく作成したディスクのディスク フォーマットを選択します。通常、デフォルトでは「NTFS」を選択し、ドライブ文字に必要なディスク名を入力し、完了したら「次へ」をクリックします。図
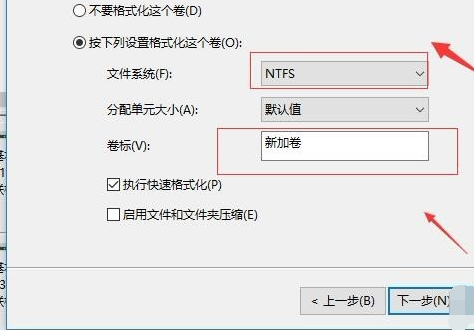
#11 に示すように、次に、情報検証インターフェイスに入り、情報が正しいことを確認した後、[完了] をクリックします。システムが自動的にフォーマットしてディスクを作成するまで待ちます。図に示すように:

以上がwin10ハードディスクパーティション操作ガイドの詳細内容です。詳細については、PHP 中国語 Web サイトの他の関連記事を参照してください。

ホットAIツール

Undresser.AI Undress
リアルなヌード写真を作成する AI 搭載アプリ

AI Clothes Remover
写真から衣服を削除するオンライン AI ツール。

Undress AI Tool
脱衣画像を無料で

Clothoff.io
AI衣類リムーバー

AI Hentai Generator
AIヘンタイを無料で生成します。

人気の記事

ホットツール

メモ帳++7.3.1
使いやすく無料のコードエディター

SublimeText3 中国語版
中国語版、とても使いやすい

ゼンドスタジオ 13.0.1
強力な PHP 統合開発環境

ドリームウィーバー CS6
ビジュアル Web 開発ツール

SublimeText3 Mac版
神レベルのコード編集ソフト(SublimeText3)

ホットトピック
 7517
7517
 15
15
 1378
1378
 52
52
 79
79
 11
11
 21
21
 66
66
 Dewuの使い方のチュートリアル
Mar 21, 2024 pm 01:40 PM
Dewuの使い方のチュートリアル
Mar 21, 2024 pm 01:40 PM
Dewu APP は現在非常に人気のあるブランド ショッピング ソフトウェアですが、ほとんどのユーザーは Dewu APP の機能の使い方を知りません。最も詳細な使用方法のチュートリアル ガイドは以下にまとめられています。次に、エディターがユーザーに提供する Dewuduo の概要です。機能の使い方チュートリアルですので、興味のある方はぜひご覧ください! Dewu の使い方チュートリアル [2024-03-20] Dewu の分割購入方法 [2024-03-20] Dewu クーポンの入手方法 [2024-03-20] Dewu マニュアルのカスタマーサービスの検索方法 [2024-03- 20] デューのピックアップコード確認方法 [2024-03-20] デューの購入場所 [2024-03-20] デューのVIP開放方法 [2024-03-20] デューの返品・交換申請方法
 Win8 でショートカット キーを使用してスクリーンショットを撮るにはどうすればよいですか?
Mar 28, 2024 am 08:33 AM
Win8 でショートカット キーを使用してスクリーンショットを撮るにはどうすればよいですか?
Mar 28, 2024 am 08:33 AM
Win8 でショートカット キーを使用してスクリーンショットを撮るにはどうすればよいですか?コンピューターを日常的に使用する中で、画面上のコンテンツのスクリーンショットを撮る必要があることがよくあります。 Windows 8 システムのユーザーにとって、ショートカット キーを使用してスクリーンショットを撮ることは便利で効率的な操作方法です。この記事では、Windows 8 システムでスクリーンショットをより速く撮るためによく使用されるショートカット キーをいくつか紹介します。 1 つ目の方法は、「Win キー + PrintScreen キー」キーの組み合わせを使用して完全な操作を実行することです。
 Win11 ヒントの共有: ワン トリックで Microsoft アカウントのログインをスキップする
Mar 27, 2024 pm 02:57 PM
Win11 ヒントの共有: ワン トリックで Microsoft アカウントのログインをスキップする
Mar 27, 2024 pm 02:57 PM
Win11 のヒントの共有: Microsoft アカウントのログインをスキップする 1 つのトリック Windows 11 は、新しいデザイン スタイルと多くの実用的な機能を備えた、Microsoft によって発売された最新のオペレーティング システムです。ただし、一部のユーザーにとっては、システムを起動するたびに Microsoft アカウントにログインしなければならないのが少し煩わしい場合があります。あなたがそのような人であれば、次のヒントを試してみるとよいでしょう。これにより、Microsoft アカウントでのログインをスキップして、デスクトップ インターフェイスに直接入ることができるようになります。まず、Microsoft アカウントの代わりにログインするためのローカル アカウントをシステムに作成する必要があります。これを行う利点は、
 夏はぜひ虹を撮ってみてください
Jul 21, 2024 pm 05:16 PM
夏はぜひ虹を撮ってみてください
Jul 21, 2024 pm 05:16 PM
夏の雨の後には、美しく魔法のような特別な天気の風景、虹がよく見られます。これも写真撮影ではなかなか出会えない光景で、とてもフォトジェニックです。虹が現れるにはいくつかの条件があります。まず、空気中に十分な水滴があること、そして、低い角度から太陽が当たることです。そのため、雨が上がった午後が最も虹が見えやすいのです。ただし、虹の発生は天候や光などの条件に大きく左右されるため、一般に虹の持続時間は短く、見頃や撮影に最適な時間はさらに短くなります。では、虹に遭遇したとき、どうすれば虹を適切に記録し、高品質の写真を撮ることができるでしょうか? 1. 虹を探す 上記の条件に加えて、虹は通常、太陽光の方向に現れます。つまり、太陽が西から東に輝いている場合、虹は東に現れやすくなります。
 Win11 と Win10 システムのパフォーマンスを比較すると、どちらの方が優れていますか?
Mar 27, 2024 pm 05:09 PM
Win11 と Win10 システムのパフォーマンスを比較すると、どちらの方が優れていますか?
Mar 27, 2024 pm 05:09 PM
Windows オペレーティング システムは、常にパーソナル コンピューターで最も広く使用されているオペレーティング システムの 1 つであり、最近 Microsoft が新しい Windows 11 システムを発売するまで、Windows 10 は長い間 Microsoft の主力オペレーティング システムでした。 Windows 11 システムのリリースに伴い、Windows 10 と Windows 11 システムのパフォーマンスの違いに関心が集まっていますが、どちらの方が優れているのでしょうか?まずはWを見てみましょう
 システム購入前に必ずお読みください: Win11 と Win10 の長所と短所の分析
Mar 28, 2024 pm 01:33 PM
システム購入前に必ずお読みください: Win11 と Win10 の長所と短所の分析
Mar 28, 2024 pm 01:33 PM
情報化社会の今日、パソコンは私たちの生活に欠かせないツールとして重要な役割を果たしています。オペレーティング システムはコンピュータの中核ソフトウェアの 1 つであり、私たちの使用体験や作業効率に影響を与えます。市場では、Microsoft の Windows オペレーティング システムが常に支配的な地位を占めており、現在、人々は最新の Windows 11 と古い Windows 10 の選択に直面しています。一般の消費者は、オペレーティング システムを選択するときに、バージョン番号だけではなく、その長所と短所も理解します。
 WeChat の支払い音をオフにする方法のチュートリアル
Mar 26, 2024 am 08:30 AM
WeChat の支払い音をオフにする方法のチュートリアル
Mar 26, 2024 am 08:30 AM
1. まずWeChatを開きます。 2. 右上隅の[+]をクリックします。 3. QR コードをクリックして支払いを受け取ります。 4. 右上隅にある 3 つの小さな点をクリックします。 5. クリックして支払い到着の音声リマインダーを閉じます。
 Win7 コンピューターに Go 言語をインストールする詳細な手順
Mar 27, 2024 pm 02:00 PM
Win7 コンピューターに Go 言語をインストールする詳細な手順
Mar 27, 2024 pm 02:00 PM
Win7 コンピュータに Go 言語をインストールする詳細な手順 Go (Golang とも呼ばれます) は、Google によって開発されたオープン ソース プログラミング言語です。シンプルで効率的で、優れた同時実行パフォーマンスを備えています。クラウド サービス、ネットワーク アプリケーション、およびアプリケーションの開発に適しています。バックエンド システムです。 Win7 コンピューターに Go 言語をインストールすると、その言語をすぐに使い始めて、Go プログラムの作成を開始できるようになります。以下では、Win7 コンピューターに Go 言語をインストールする手順を詳しく紹介し、具体的なコード例を添付します。ステップ 1: Go 言語インストール パッケージをダウンロードし、Go 公式 Web サイトにアクセスします。




