Linux で vim エディタを使用する基本操作 (コピー、貼り付け、置換、行番号、元に戻す、複数ファイルの操作) を学習します。
テキストファイル編集コマンド:vim
1. vim の 3 つのステータス モード
1) コマンドモード (デフォルト)
注: コマンド モードで「:q!」と入力して vim を終了します。
2) 編集可能モード (コマンド モードで小文字の「i」を入力して編集可能モードに入ります。Esc キーを押してコマンド モードを終了します)
備考: 小文字の i は現在のカーソルに挿入し、小文字の a は現在のカーソルの後に挿入します。
3) 最終行モード (コマンド モードから入り、Esc キーを押してコマンド モードに戻ります)
機能: ファイルの最終行でテキスト以外の編集コマンドを実行し、ファイルを保存し、ファイルを開き、ファイル名を書き込みます。
たとえば、「:w」はファイル名を入力するために使用されます;
たとえば、「:wq」の機能は、ファイルを入力した後、保存して終了することです;
例:「/」は上から下に検索します;
例:「?」は下から上に検索します;
2. vimの基本操作
1) ファイルを開きます

vim ファイル名が開き、コマンド モードに入ります。
2) ファイルを編集します
コマンド モードで、小文字の i を入力して編集モードに入ります;
3) ファイルを保存して終了します
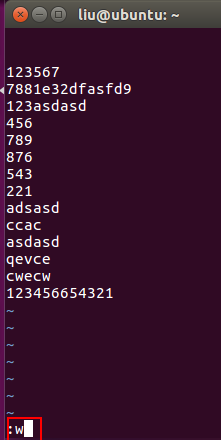
編集が完了したら、Esc キーを押してコマンド モードに戻り、「:w」を入力します (ファイル名がない場合はファイル名を追加します);

「q」と入力して終了します。
3. Vim 編集操作 (コマンドモード)
1) コピー操作
小文字の「yy」は単一行をコピーします;
"2yy" はカーソル位置の 2 行をコピーします;
……
"nyy" はカーソルを n 行からコピーします。
2) 貼り付け操作
小文字の「p」が現在のカーソルの次の行に貼り付けられます;
大文字「P」は現在のカーソルの下の次の行に貼り付けられます;
3) 削除操作
"dd" は現在の行を削除します
"2dd" はカーソル位置の現在の 2 行を削除します;
……
4) 行追加操作 open
小文字の「o」、現在のカーソルの下の次の行に空白行を挿入します。
大文字「o」、現在のカーソルの前の行に空白行を挿入します;
4. Vim の検索と置換操作 (最終行モード)
1) 検索操作
機能: キーワードを含む行を検索;コマンド モードで「/search object」と入力して上から下に検索し、n を押して検索 (次へ);
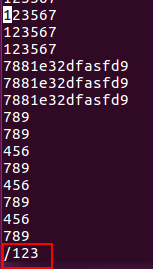
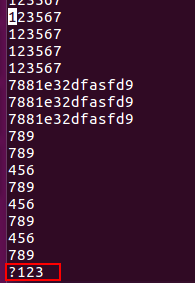
2) 置換操作
行置換
: s/replaced object/new object/gc、プロンプトの後に y を押して置換を完了します。
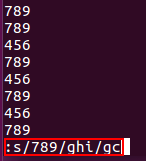
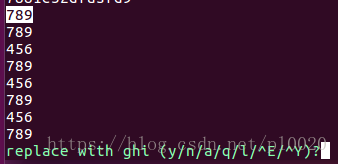
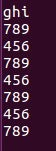
全文置換
: %s/replaced object/new object/gc、行のプロンプトに従い、y を押して置換を完了します。
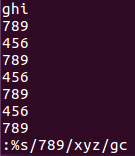
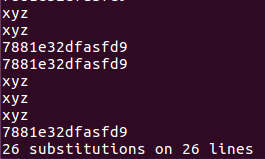
5. vim の高度な操作 1) 行番号の設定
最終行モードで「:set nu」と入力すると、ファイルの行番号が表示されます。
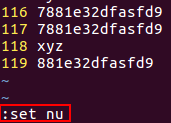
ファイルの行番号の表示をオフにするには、最終行モードで「:set nonu」と入力します;
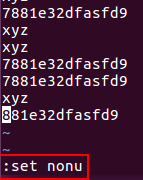
vi ~/.vimrc
2) ~/.vimrc の設定を編集する
3) 複数のファイルの同時操作
この操作は、複数のファイルを相互にコピー&ペーストする場合に便利です。
コマンド: vim ファイル名 1 ファイル名 2 ファイル名 3...
コマンド: ":args" は、現在開いている複数のファイルの名前を下部に表示します ([現在のファイル名]);
コマンド:「:next」は次のドキュメントを表示します。
コマンド: ":prev" は前のドキュメントを表示します;
コマンド: ":first" は最初のドキュメントを表示します。
コマンド: ":last" は、最後のドキュメントの表示を切り替えます。
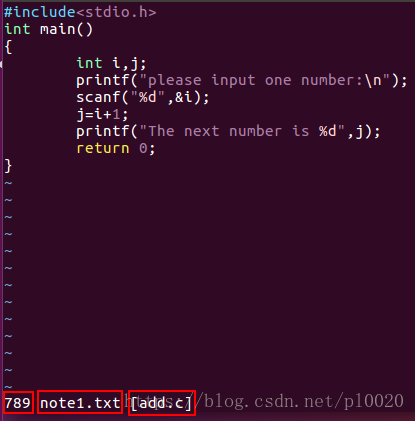
4) 操作を元に戻して復元する
注: u で元に戻す場合でも、ctrl r で復元する場合でも、ファイルは保存できないことが前提となります。
小文字の u: 最も古い変更までの変更 (タイムライン単位で行ごと、ステップごとに最新のアクションを元に戻す) (複数のステップを元に戻すことができます);
大文字の U: 1 つのステップだけを元に戻します;
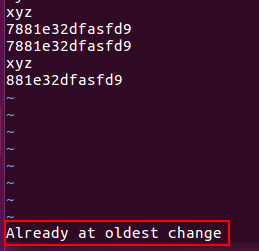
Ctrl r: すでに最も古い変更が行われるまで変更します (元に戻したアクションを行ごと、ステップごと、およびタイムラインで復元します);
Ctrl R: 取り消されたものを一度に 1 ステップずつ復元します;
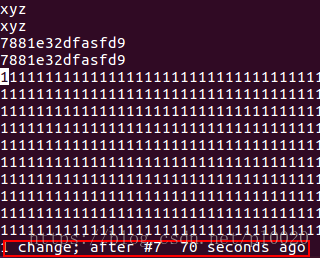
Linux での vi テキスト編集でデータの行をコピー、貼り付け、削除する方法
vi を使用しているとき、データの行を直接コピーしてから、行を貼り付けたり、データの行を直接削除したりすることがあります。
データ行をコピーする方法
コピーする行の前にカーソルを置き、yy 文字キーを 2 回押します
次に、コピーしたい場所にカーソルを置き、キーボードの p 文字キーを押します。
行を削除するには、削除する行にカーソルを移動し、dd キーを 2 回押します
x,X: 行内で、x は後ろに 1 文字削除 (del キーに相当)、X は前に 1 文字削除 (バックスペース キーに相当) です。
dd: カーソルのある行全体を削除します。
ndd: n は数字です。カーソルから開始して、n 列下を削除します。
yy: カーソルがある行をコピーします。
nyy: n は数字です。カーソルがある場所から n 行下にコピーします。
p,P: p はコピーしたデータをカーソルの下の行に貼り付けることを意味し、P はカーソルの上の行に貼り付けることを意味します。
u : 前の操作を元に戻します
CTRL r: 前の操作をやり直します。
小数点「.」: 前の操作を繰り返します。
Vim 共通コマンド (削除、コピー、貼り付け、元に戻す、検索、挿入、カーソル移動、選択、保存、終了)
vim の基本操作:テキストを選択
v 現在のカーソル位置から、カーソルが通過した場所を選択し、v を押して終了します。
V カーソルの現在の行から開始して、カーソルを通過したすべての行が選択されます。もう一度 V を押すと終了します。
ctrl v 現在のカーソル位置から、カーソルの始点と終点で構成される四角形の領域を選択し、Ctrl v を押して終了します。
ggVG はすべてのテキストを選択します。gg は行の先頭にジャンプすることを意味し、V は行全体を選択することを意味し、G は末尾を意味します。
削除、コピー、貼り付け、元に戻す
d 削除 dd 行全体を削除 ndd n 行削除
x 文字を削除する
u 最後の操作を元に戻します
Ctrl R Undo (元に戻す操作を元に戻す)
y copy (レジスターにコピー)
ppaste (デフォルトはレジスタから取得)
最初によく使用される ESC
i カーソルの前にテキストを挿入します
a カーソルの後にテキスト を挿入します
o 以下で新しい行を開始し、現在のモードを挿入モードに変更します
O (大文字の O) は現在の行の上に新しい行を開始します
:q 終了
:q! 強制終了
:wq 保存して終了
ZZ 保存して終了
/ 簡易検索 /pp ファイル内の pp
を検索します
移動コマンド
$ カーソルを行末に移動します。 2$ 次の行末に移動します。 n$ 次の n 行末に移動します。
^ カーソルを現在の行の空白以外の最初の文字に移動します。
0 (数値 0) は、カーソルを現在の行の最初の文字に移動します。
G カーソルを最終行に移動します。 33G カーソルを 33
行目に移動します
gg 最初の行にジャンプします
Vim すべて選択コピーペースト元に戻す操作
すべて削除: Esc キーを押した後、まず gg を押し (一番上に到達)、次に dG を押します。 すべてコピー: Esc キーを押した後、まず gg を押し、次に ggyG
を押します。 すべて選択して強調表示: Esc キーを押した後、まず gg を押し、次に ggvG または ggVG を押します。
単一行のコピー: Esc キーを押してから yy
を押します。
単一行の削除: Esc キーを押してから dd
を押します。
貼り付け: esc キーを押した後、p
ペーストボードにコピー: すべてを選択して強調表示した後、Ctrl SHIFT C、
vim が 50 行しかペーストできない問題:
現在のユーザーのホーム ディレクトリにある ~/.vimrc を編集し (存在しない場合は新しいファイルを作成します)、行
を追加します。
:set viminfo='1000,
なぜ '1000 と入力する必要があるかというと、これは実際には重要ではありません。最も重要なことは、レジスタに保存される行数を設定する です。
操作を元に戻すには、vim で u を押してください
u 前の操作を元に戻します
Ctrl r は以前に取り消した操作を復元します
知らせ:###
「u」を 2 回入力するとテキストが元に戻る場合は、Vim が Vi 互換モードで設定されているはずです。
やり直し
元に戻しすぎた場合は、CTRL-R (やり直し) を入力して、前のコマンドをロールバックできます。つまり、取り消しを元に戻します。実行例を表示するには、CTRL-R を 2 回押します。文字 A とその後のスペース:
若い知的なカメ
元に戻すコマンドには特別なバージョンがあります:「U」(行取り消し)。行を元に戻すコマンドは、以前に編集したすべての行を元に戻します
の操作。次のコマンドを 2 回入力して、前の「U」をキャンセルします:
とても賢いカメ
xxxx 非常に削除します
賢いカメ
xxxxxx タートルを削除
インテリジェントな
行を復元するには「U」を使用します
とても賢いカメ
「U」を「u」で元に戻す
インテリジェントな
「U」コマンドはそれ自体を変更し、「u」コマンドは操作を元に戻し、CTRL-R コマンドは操作をやり直します。これは少し面倒ですが、
はありません
ご心配なく、「u」コマンドと CTRL-R コマンドを使用して任意の状態に切り替えることができます。
一般的なテキスト エディタには、ファイル内で以前に表示した場所の間を行き来できる「進む」機能と「戻る」機能が備わっていることがよくあります。 vim では、Ctrl-O を使用して前に進み、Ctrl-I を使用して前に進みます。
関連ヘルプ: :help CTRL-O :help CTRL-I :help ジャンプモーション
以上がLinux で vim エディタを使用する基本操作 (コピー、貼り付け、置換、行番号、元に戻す、複数ファイルの操作) を学習します。の詳細内容です。詳細については、PHP 中国語 Web サイトの他の関連記事を参照してください。

ホットAIツール

Undresser.AI Undress
リアルなヌード写真を作成する AI 搭載アプリ

AI Clothes Remover
写真から衣服を削除するオンライン AI ツール。

Undress AI Tool
脱衣画像を無料で

Clothoff.io
AI衣類リムーバー

AI Hentai Generator
AIヘンタイを無料で生成します。

人気の記事

ホットツール

メモ帳++7.3.1
使いやすく無料のコードエディター

SublimeText3 中国語版
中国語版、とても使いやすい

ゼンドスタジオ 13.0.1
強力な PHP 統合開発環境

ドリームウィーバー CS6
ビジュアル Web 開発ツール

SublimeText3 Mac版
神レベルのコード編集ソフト(SublimeText3)

ホットトピック
 7529
7529
 15
15
 1378
1378
 52
52
 81
81
 11
11
 21
21
 76
76
 CentosとUbuntuの違い
Apr 14, 2025 pm 09:09 PM
CentosとUbuntuの違い
Apr 14, 2025 pm 09:09 PM
Centosとubuntuの重要な違いは次のとおりです。起源(CentosはRed Hat、for Enterprises、UbuntuはDebianに由来します。個人用のDebianに由来します)、パッケージ管理(CentosはYumを使用し、安定性に焦点を当てます。チュートリアルとドキュメント)、使用(Centosはサーバーに偏っています。Ubuntuはサーバーやデスクトップに適しています)、その他の違いにはインストールのシンプルさが含まれます(Centos is Thin)
 Centosをインストールする方法
Apr 14, 2025 pm 09:03 PM
Centosをインストールする方法
Apr 14, 2025 pm 09:03 PM
Centosのインストール手順:ISO画像をダウンロードし、起動可能なメディアを燃やします。起動してインストールソースを選択します。言語とキーボードのレイアウトを選択します。ネットワークを構成します。ハードディスクをパーティション化します。システムクロックを設定します。ルートユーザーを作成します。ソフトウェアパッケージを選択します。インストールを開始します。インストールが完了した後、ハードディスクから再起動して起動します。
 Centosはメンテナンスを停止します2024
Apr 14, 2025 pm 08:39 PM
Centosはメンテナンスを停止します2024
Apr 14, 2025 pm 08:39 PM
Centosは、上流の分布であるRhel 8が閉鎖されたため、2024年に閉鎖されます。このシャットダウンはCentos 8システムに影響を与え、更新を継続し続けることができません。ユーザーは移行を計画する必要があり、提案されたオプションには、Centos Stream、Almalinux、およびRocky Linuxが含まれ、システムを安全で安定させます。
 Centosのgitlabのバックアップ方法は何ですか
Apr 14, 2025 pm 05:33 PM
Centosのgitlabのバックアップ方法は何ですか
Apr 14, 2025 pm 05:33 PM
Centosシステムの下でのGitlabのバックアップと回復ポリシーデータセキュリティと回復可能性を確保するために、Gitlab on Centosはさまざまなバックアップ方法を提供します。この記事では、いくつかの一般的なバックアップ方法、構成パラメーター、リカバリプロセスを詳細に紹介し、完全なGitLabバックアップと回復戦略を確立するのに役立ちます。 1.手動バックアップGitlab-RakeGitlabを使用:バックアップ:コマンドを作成して、マニュアルバックアップを実行します。このコマンドは、gitlabリポジトリ、データベース、ユーザー、ユーザーグループ、キー、アクセスなどのキー情報をバックアップします。デフォルトのバックアップファイルは、/var/opt/gitlab/backupsディレクトリに保存されます。 /etc /gitlabを変更できます
 Dockerの原則の詳細な説明
Apr 14, 2025 pm 11:57 PM
Dockerの原則の詳細な説明
Apr 14, 2025 pm 11:57 PM
DockerはLinuxカーネル機能を使用して、効率的で孤立したアプリケーションランニング環境を提供します。その作業原則は次のとおりです。1。ミラーは、アプリケーションを実行するために必要なすべてを含む読み取り専用テンプレートとして使用されます。 2。ユニオンファイルシステム(UnionFS)は、違いを保存するだけで、スペースを節約し、高速化する複数のファイルシステムをスタックします。 3.デーモンはミラーとコンテナを管理し、クライアントはそれらをインタラクションに使用します。 4。名前空間とcgroupsは、コンテナの分離とリソースの制限を実装します。 5.複数のネットワークモードは、コンテナの相互接続をサポートします。これらのコア概念を理解することによってのみ、Dockerをよりよく利用できます。
 Dockerデスクトップの使用方法
Apr 15, 2025 am 11:45 AM
Dockerデスクトップの使用方法
Apr 15, 2025 am 11:45 AM
Dockerデスクトップの使用方法は? Dockerデスクトップは、ローカルマシンでDockerコンテナを実行するためのツールです。使用する手順には次のものがあります。1。Dockerデスクトップをインストールします。 2。Dockerデスクトップを開始します。 3。Docker Imageを作成します(DockerFileを使用); 4. Docker画像をビルド(Docker Buildを使用); 5。Dockerコンテナを実行します(Docker Runを使用)。
 セントスにハードディスクをマウントする方法
Apr 14, 2025 pm 08:15 PM
セントスにハードディスクをマウントする方法
Apr 14, 2025 pm 08:15 PM
CentOSハードディスクマウントは、次の手順に分割されます。ハードディスクデバイス名(/dev/sdx)を決定します。マウントポイントを作成します( /mnt /newdiskを使用することをお勧めします);マウントコマンド(Mount /dev /sdx1 /mnt /newdisk)を実行します。 /etc /fstabファイルを編集して、永続的なマウント構成を追加します。 Umountコマンドを使用して、デバイスをアンインストールして、プロセスがデバイスを使用しないことを確認します。
 Centosがメンテナンスを停止した後の対処方法
Apr 14, 2025 pm 08:48 PM
Centosがメンテナンスを停止した後の対処方法
Apr 14, 2025 pm 08:48 PM
CentOSが停止した後、ユーザーは次の手段を採用して対処できます。Almalinux、Rocky Linux、Centosストリームなどの互換性のある分布を選択します。商業分布に移行する:Red Hat Enterprise Linux、Oracle Linuxなど。 Centos 9ストリームへのアップグレード:ローリングディストリビューション、最新のテクノロジーを提供します。 Ubuntu、Debianなど、他のLinuxディストリビューションを選択します。コンテナ、仮想マシン、クラウドプラットフォームなどの他のオプションを評価します。




