Vim エディターでテキスト選択にマーカーを使用する方法
グラフィカル インターフェイスに基づくテキストまたはソース コード エディター。テキスト選択などの機能を提供します。私が言いたいのは、おそらくほとんどの人はこれが機能だとは思っていないということです。しかし、Vim のようなコマンド ライン ベースのエディタではこれは当てはまりません。 Vim をキーボードのみで使用する場合、必要なテキストを選択するための特定のコマンドを学ぶ必要があります。このチュートリアルでは、Vim のテキスト選択機能とフラグ機能について詳しく説明します。
この前に、このチュートリアルで説明されている例、コマンド、手順はすべて Ubuntu 16.04 環境でテストされていることに注意してください。 Vimのバージョンは7.4です。
Vim のテキスト選択機能
Vim エディターの基本的な知識がすでにあることを前提としています (知識がない場合は、https://www.jb51.net/os/Ubuntu/547230.html を参照してください)。 d コマンドはコンテンツの行を切り取ったり削除したりできることを知っておく必要があります。 3行をカットしたい場合は、コマンドを3回繰り返します。しかし、15 行をカットする必要がある場合はどうなるでしょうか? d コマンドを 15 回繰り返すことは現実的な解決策でしょうか?
明らかにそうではありません。この場合の最善の方法は、切り取り/削除したい行を選択してから d コマンドを実行することです。例えば:###
以下のスクリーンショットの「はじめに」セクションの最初の段落を切り取り/削除するとします。
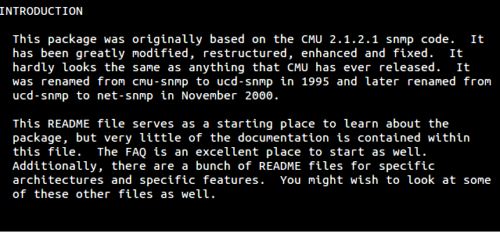
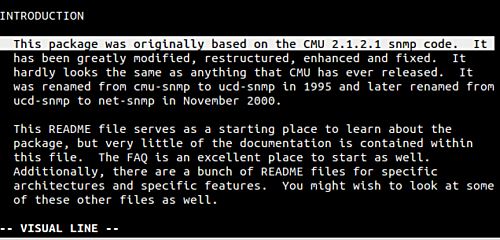
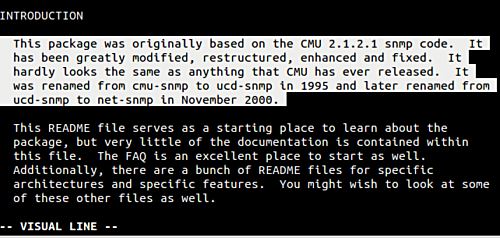
ここで、もう 1 つの重要な疑問が生じます。行全体を削除する必要がない場合はどうすればよいでしょうか?言い換えれば、今説明したソリューションは、行全体を操作したい状況にのみ適しています。では、段落の最初の 3 文だけを削除したい場合はどうすればよいでしょうか?
実際には、対応するコマンドがあります。大文字の V の代わりに小文字の v を使用するだけです。以下の例では、v を使用して段落の最初の 3 つの文を選択します:
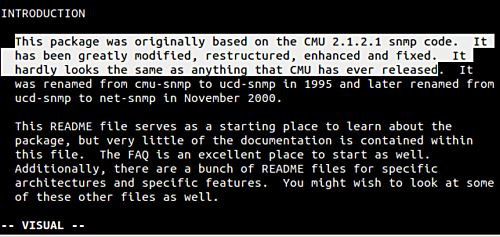
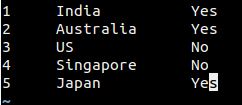
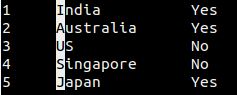
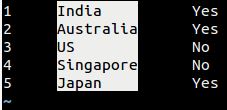
ヒント: 以前にテキスト ブロックを選択していて、そのテキスト ブロックを再度選択したい場合は、コマンド モードで gv キーを押すだけです。
フラグを使用する
大きなファイル (ソース コード ファイルやシェル スクリプトなど) を操作しているとき、特定の場所に切り替えてから同じ行に戻りたい場合があります。 2 つの列が遠く離れていない場合、またはこのようなことを頻繁に行わない場合、これは問題ありません。ただし、現在位置とそれ以降の行を頻繁に切り替える必要がある場合は、フラグを使用するのが最善の方法です。現在の位置をマークするだけで、ファイル内の任意の位置からマーク名を使用して現在の位置に戻ることができます。
Vim では、m コマンドの後に文字を続けて行をマークします (文字はフラグ名を表し、小文字の a ~ z を使用できます)。たとえば、ママ。次に、コマンド 'a (左側の一重引用符を含む) を使用して、a でマークされた行に戻ることができます。
ヒント: 「一重引用符」 ' を使用してフラグ行の最初の文字にジャンプするか、「バックティック」 ` を使用してフラグ行の特定の列にジャンプできます。
Vim の flag 関数には他にも多くの用途があります。たとえば、最初に行をマークしてから、カーソルを他の行に移動して、次のコマンドを実行できます:
d'[ロゴ名]
現在の位置とフラグ ラインの間のすべてを削除します。
Vim の公式ドキュメントには、重要な内容があります:
各ファイルには、小文字 (a ~ z) で定義されたいくつかのフラグがあります。さらに、特定のファイル内の場所を定義する大文字 (A ~ Z) で定義されるグローバル フラグもあります。たとえば、同時に 10 個のファイルを編集している場合、各ファイルにはフラグ a を付けることができますが、フラグ a を付けることができるのは 1 つのファイルだけです。
Vim ロゴの小文字の基本的な使用法と、小文字がいかに便利であるかについて説明しました。次の抜粋で十分に明確に説明されています:
さまざまな制限があるため、大文字のロゴは一見すると小文字のロゴほど役に立たないかもしれませんが、ファイルの簡単なブックマークとして使用できます。たとえば、.vimrc ファイルを開き、mV を押して終了します。次回 .vimrc ファイルを編集する場合は、「V」を押してファイルを開きます。
最後に、delmarks コマンドを使用してマークを削除します。例えば:###
:デルマークaこのコマンドはファイルからフラグを削除します。もちろん、フラグが配置されている行を削除して、フラグが自動的に削除されるようにすることもできます。
要約
Vim を好みのエディターとして使い始めると、このチュートリアルで説明したような機能が非常に便利なツールとなり、時間を大幅に節約できます。ここで説明するテキストの選択とマーキングの機能については、ほとんど学習する必要はなく、少し練習するだけで十分であることを認めなければなりません。以上がVim エディターでテキスト選択にマーカーを使用する方法の詳細内容です。詳細については、PHP 中国語 Web サイトの他の関連記事を参照してください。

ホットAIツール

Undresser.AI Undress
リアルなヌード写真を作成する AI 搭載アプリ

AI Clothes Remover
写真から衣服を削除するオンライン AI ツール。

Undress AI Tool
脱衣画像を無料で

Clothoff.io
AI衣類リムーバー

AI Hentai Generator
AIヘンタイを無料で生成します。

人気の記事

ホットツール

メモ帳++7.3.1
使いやすく無料のコードエディター

SublimeText3 中国語版
中国語版、とても使いやすい

ゼンドスタジオ 13.0.1
強力な PHP 統合開発環境

ドリームウィーバー CS6
ビジュアル Web 開発ツール

SublimeText3 Mac版
神レベルのコード編集ソフト(SublimeText3)

ホットトピック
 7530
7530
 15
15
 1379
1379
 52
52
 82
82
 11
11
 21
21
 76
76
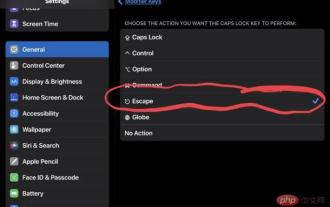 iPadキーボードにEscキーを追加する方法
Apr 16, 2023 pm 01:43 PM
iPadキーボードにEscキーを追加する方法
Apr 16, 2023 pm 01:43 PM
iPad キーボードで CapsLock を ESC に再マップする方法 iPad で CapsLock を ESC キーにする準備はできていますか? iPad で設定アプリを開き、「一般」に移動し、「キーボード」に移動します。 「ハードウェア キーボード」に移動します。 「修飾キー」を選択します。 「CapsLockKey」を選択し、修飾キーとして「Escape」を選択します。 CapsLock を押して、iPad の新しいハードウェア ESC キーを試す準備ができました。 Escape キーを使用する任意のアプリケーション (vi/vim など) に移動すると、すぐにテストできます。これで、物理キーボードを使用できるようになります。
 Vim を使用して Linux で偶数行または奇数行を削除する方法
May 22, 2023 pm 05:07 PM
Vim を使用して Linux で偶数行または奇数行を削除する方法
May 22, 2023 pm 05:07 PM
偶数行の削除方法は以下の通りです:g/^/+1d 上記では:gbobalコマンドを使用しています gbobalコマンドの形式は以下の通りです:[range]global/{pattern}/{command}globalコマンド実際には 2 つのステップに分かれています: 最初に [range] で指定された範囲内のすべての行をスキャンし、{pattern} に一致する行をマークします; 次に、マークされた行に対して {command} コマンドを順番に実行します。前の一致行に対するコマンド操作。削除、移動、または結合を行うと、その行で {command} コマンドを実行しなくても、マークは自動的に消えます。 {command} は ex コマンドにすることも、 | で区切ることもできます。
 Alpine Linux に Vim をインストールする 3 つの方法の簡単な分析
Mar 24, 2023 pm 02:28 PM
Alpine Linux に Vim をインストールする 3 つの方法の簡単な分析
Mar 24, 2023 pm 02:28 PM
PHP 開発では、Vim を使用するのが非常に一般的です。ただし、Alpine Linux に Vim をインストールする際に問題が発生する可能性があります。この記事では、Alpine Linux に Vim をインストールする方法を紹介します。
 Linux のヒント: vim に貼り付けるときに自動インデントをキャンセルする
Mar 07, 2024 am 08:30 AM
Linux のヒント: vim に貼り付けるときに自動インデントをキャンセルする
Mar 07, 2024 am 08:30 AM
はじめに: vim は強力なテキスト編集ツールであり、Linux で非常に人気があります。最近、別のサーバーで vim を使用しているときに、奇妙な問題が発生しました。ローカルで作成したスクリプトをコピーしてサーバー上の空のファイルに貼り付けると、自動インデントが発生しました。簡単な例を使用すると、ローカルで作成したスクリプトは次のとおりです: aaabbbcccddd。上記の内容をコピーしてサーバーの空のファイルに貼り付けると、取得されるものは次のとおりです: aabbbcccddd。明らかに、これは vim が自動的に行うことです。インデントをフォーマットします。ただし、このオートマチックは少し知性がありません。解決策をここに記録します。解決策: ホーム ディレクトリに .vimrc 構成ファイルを設定します。
 vimを保存して終了する方法
Aug 01, 2023 am 10:47 AM
vimを保存して終了する方法
Aug 01, 2023 am 10:47 AM
vim を保存して終了する方法: 1. ショートカット キーを使用して保存して終了します; 2. 別のコマンドを使用して保存して終了します; 3. 自動コマンドを使用して保存して終了します; 4. ショートカット キーを使用してファイルを保存します。
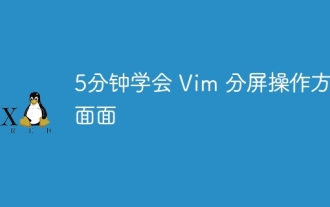 Vim の分割画面操作のあらゆる側面を 5 分で学びましょう
Aug 03, 2023 pm 03:20 PM
Vim の分割画面操作のあらゆる側面を 5 分で学びましょう
Aug 03, 2023 pm 03:20 PM
Vim の画面分割機能はウィンドウを分割することで実現されており、作業効率を向上させる優れたツールです。 2 つのファイルを同時に表示したい場合でも、ファイルの 2 つの異なる場所を同時に表示したい場合でも、2 つのファイルを並べて比較したい場合など、これらはコード上で非常に便利な分割画面を通じて実現できます。比較してコピー&ペーストしてください。
 VIM で Nginx .conf ファイルの構文ハイライト機能をサポートする方法
May 15, 2023 pm 12:10 PM
VIM で Nginx .conf ファイルの構文ハイライト機能をサポートする方法
May 15, 2023 pm 12:10 PM
nginx 構成ファイルをダウンロードするための構文ファイルを手動で変更します: nginx.vimwgethttp://www.vim.org/scripts/download_script.php?src_id=14376-onginx.vim ファイルを /usr/share/vim/vim74/ にコピーします。 syntax ディレクトリ (シングルユーザー ディレクトリ ~/.vim/syntax/ にすることもできます)。 vim/usr/share/vim/vim74/filetype.vim を変更して aubufread,bufnewfile/etc/nginx/*,/usr/local/n を追加します。
 CentOS における Vim テキストの暗号化と復号化方法の詳細な紹介
Dec 31, 2023 pm 02:49 PM
CentOS における Vim テキストの暗号化と復号化方法の詳細な紹介
Dec 31, 2023 pm 02:49 PM
CentOS は vim/vi を使用してファイルの暗号化と復号化を行います 1. vim/vi を使用して暗号化します: 利点: 暗号化後、パスワードがわからない場合は、root ユーザーを含むプレーン テキストを表示できません; 欠点: 明らかです。他の人は暗号化を知っています, コンテンツの破棄や削除を含む, 暗号化されたファイルを他の人が破棄するのは簡単です; 私は誰もが vi エディターに精通していると思います. vi にはファイルを暗号化するコマンドがあります. 例: 1) まず、 root マスター 実験用ファイル text.txt をディレクトリ /root/ に作成します: [root@www~]#vim/vitext.txt2) 編集モードに入り、内容を入力した後に ESC キーを押して、次のように入力します: X (大文字に注意してください) X)、入力; 3)




