
win10 システムは、その安定性と優れた互換性で常に誰からも愛されていますが、多くの友人は、win10 USB フラッシュ ドライブを使用してシステムを再インストールする手順を知りません。システム USB フラッシュ ドライブ、簡単に再インストールできます。
1. まず、Berry ワンクリック インストール ソフトウェアをダウンロードし、「U ディスク ブート」機能に入ります。
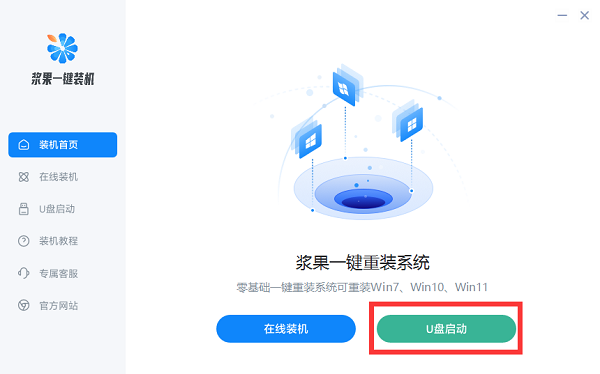
#2. 次に、少なくとも 6GB の USB フラッシュ ドライブを挿入します。

3. ソフトウェアが USB ディスクを検出するまで待ち、[起動可能な USB ディスクの作成] を選択します。
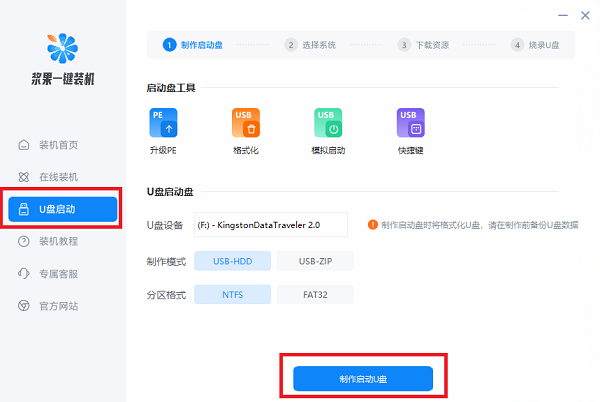
4 [win10] オプションでは、再インストールする win10 バージョンを選択します。
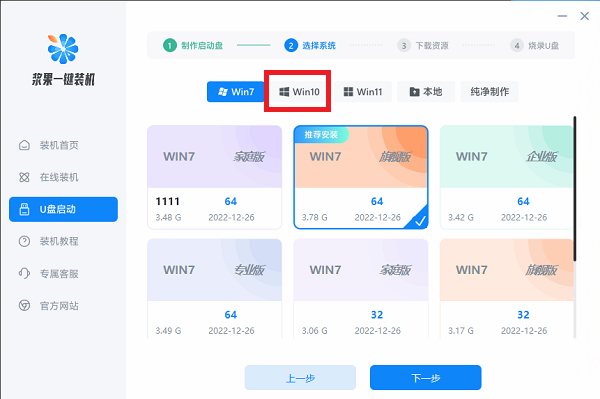
#5. 次に、システムとコンポーネントがダウンロードされるのを待ち、ダウンロード後、次のステップに進みます。
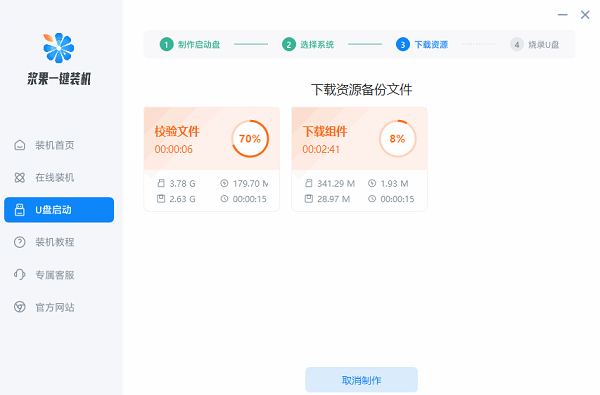
#6. USB フラッシュ ドライブが書き込まれるまで待ちます。
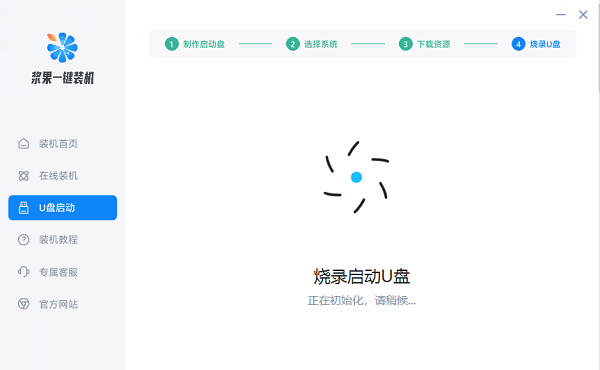
#7. 書き込み後、後で使用するためにショートカット キーを確認することも、コンピュータを直接再起動することもできます。
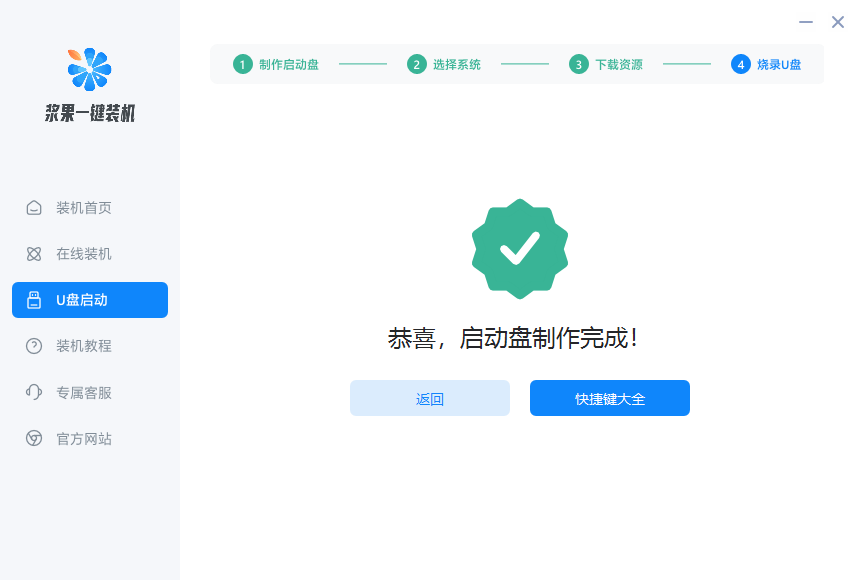
#8. コンピューターを再起動した後、コンピューターのショートカット キーを押し、USB ディスク モデルを選択して Enter キーを押します。
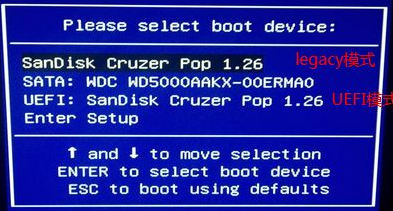
#9. 最後に、1 つ目または 2 つ目を選択して pe システムに入り、ワンクリックで pe にインストールできます。
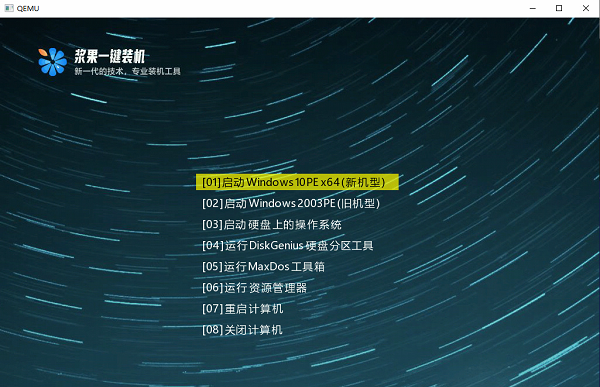
以上がUSB フラッシュ ドライブを使用して win10 システムを再インストールする方法を説明します。の詳細内容です。詳細については、PHP 中国語 Web サイトの他の関連記事を参照してください。