個別のグラフィックス カードを使用してゲーム設定を最適化する
多くの友人のコンピュータはデュアル グラフィック カードで動作しており、システムもデフォルトで自動的にデュアル グラフィック カードで動作するように設定されています。現時点では、ゲームをプレイしているときに画質が突然変わると不快に感じます。ゲームをプレイするときに実行するように独立したグラフィックス カードを設定しますか? 実際には、グラフィックス カードの設定で変更するだけです。以下の具体的なチュートリアルを見てみましょう。
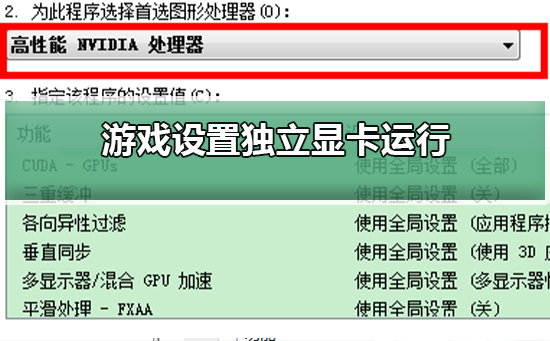
ゲームを実行するために独立したグラフィック カードをセットアップする手順
1. コンピューターの左下隅にあるスタート メニューをクリックして、コントロールを開きます。パネル。
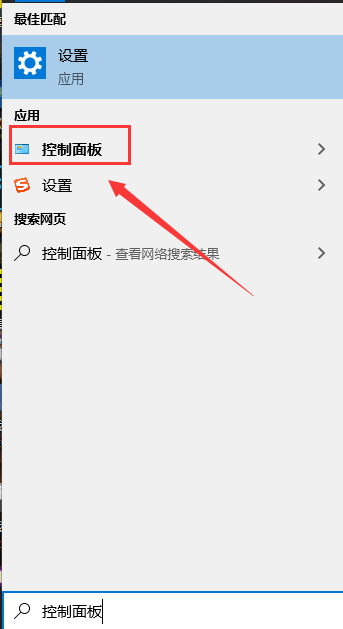
2. コントロール パネルを開いたら、[カテゴリ別表示] を選択し、[ハードウェアとサウンドのオプション] を左クリックします。

3. ハードウェアとサウンドのインターフェイスにグラフィックス カードのコントロール パネルがあるので、グラフィックス カードのコントロール パネル オプションを左クリックします。たとえば、NVIDIA コントロール パネルでは、通常の状況では、デスクトップ上の空白スペースを右クリックしても、コントロール パネル オプションが使用されます。
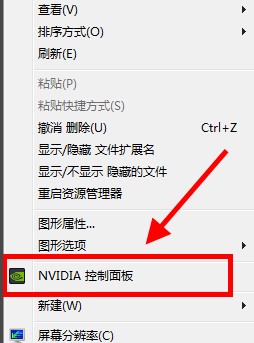
4. グラフィックス カード コントロール パネルを開いた後、左側のメニューで [3D 設定の管理] を選択します。
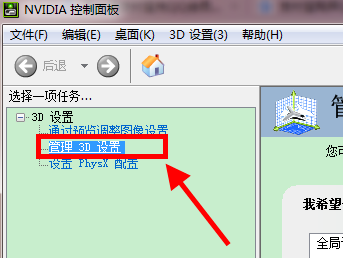
5. 右側にグローバル設定とプログラム設定があるので、[プログラム設定] をクリックします。
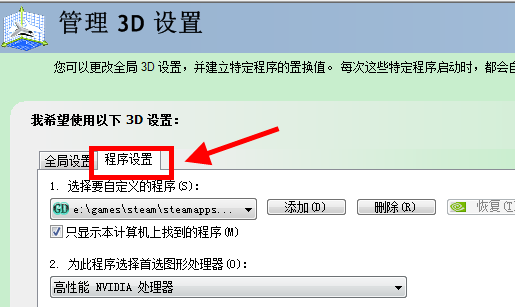
6. [追加] オプションをクリックし、設定する必要があるゲームまたはプログラムを選択します。見つからない場合は、右下隅にある参照オプションをクリックし、追加するゲームを選択します。
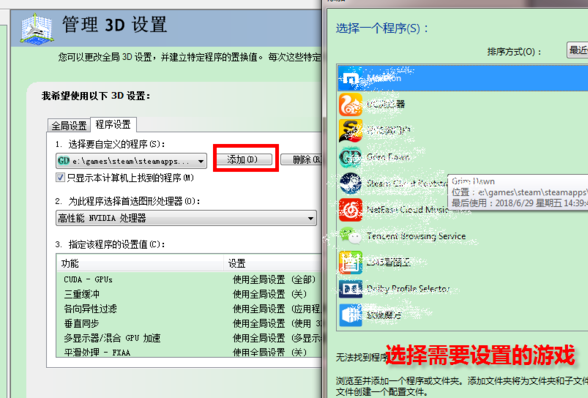
7. ゲームを追加した後、2 番目の列で、このプログラムに最適なグラフィック プロセッサを選択し、高性能グラフィック プロセッサを選択して、[適用] をクリックします。
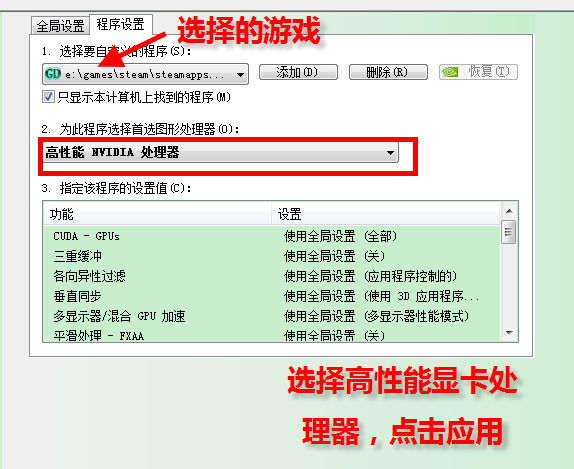
グラフィック カードの設定に関する問題
グラフィック カード パフォーマンス ラダー チャート 2019 最新>>>
グラフィック カードの設定方法グラフィックス カード>> >
グラフィックス カード価格/性能ランキング 2019>>>
以上が個別のグラフィックス カードを使用してゲーム設定を最適化するの詳細内容です。詳細については、PHP 中国語 Web サイトの他の関連記事を参照してください。

ホットAIツール

Undresser.AI Undress
リアルなヌード写真を作成する AI 搭載アプリ

AI Clothes Remover
写真から衣服を削除するオンライン AI ツール。

Undress AI Tool
脱衣画像を無料で

Clothoff.io
AI衣類リムーバー

AI Hentai Generator
AIヘンタイを無料で生成します。

人気の記事

ホットツール

メモ帳++7.3.1
使いやすく無料のコードエディター

SublimeText3 中国語版
中国語版、とても使いやすい

ゼンドスタジオ 13.0.1
強力な PHP 統合開発環境

ドリームウィーバー CS6
ビジュアル Web 開発ツール

SublimeText3 Mac版
神レベルのコード編集ソフト(SublimeText3)

ホットトピック
 7504
7504
 15
15
 1378
1378
 52
52
 78
78
 11
11
 19
19
 55
55
 Linuxシステムで.shファイルを実行するにはどうすればよいですか?
Mar 14, 2024 pm 06:42 PM
Linuxシステムで.shファイルを実行するにはどうすればよいですか?
Mar 14, 2024 pm 06:42 PM
Linuxシステムで.shファイルを実行するにはどうすればよいですか? Linux システムでは、.sh ファイルはシェル スクリプトと呼ばれるファイルであり、一連のコマンドを実行するために使用されます。 .sh ファイルの実行は非常に一般的な操作です。この記事では、Linux システムで .sh ファイルを実行する方法と具体的なコード例を紹介します。方法 1: 絶対パスを使用して .sh ファイルを実行する Linux システムで .sh ファイルを実行するには、絶対パスを使用してファイルの場所を指定できます。具体的な手順は次のとおりです。 ターミナルを開きます。
 Fortniteのゲーム設定が保存されない問題を修正する方法
May 02, 2023 am 11:28 AM
Fortniteのゲーム設定が保存されない問題を修正する方法
May 02, 2023 am 11:28 AM
ゲーム内設定は、ユーザーの画面上の FPS を制御する上で大きな役割を果たします。これらの設定は、Fortnite のようなペースの速いマルチプレイヤー FPS ゲームのエクスペリエンスを左右する可能性があります。しかし、お気に入りのプロストリーマーに従ってフォートナイトの設定を調整して保存したのに、ホーム画面に戻っただけで設定が保存されていないことに気付いた場合はどうすればよいでしょうか?このようなことが 1 回か 2 回発生した場合は、無視しても問題ありません。ただし、Fortnite がまったく保存できない場合は、次の回避策を試してください。解決策 1. ゲームを終了します。一度システムを再起動してください。次に、管理者アカウントでログインします。次に、フォートナイトを起動して設定を調整し、保存してみてください。これが機能しているかどうかをテストします
 PyCharm の使用法チュートリアル: 操作の実行方法を詳しく説明します
Feb 26, 2024 pm 05:51 PM
PyCharm の使用法チュートリアル: 操作の実行方法を詳しく説明します
Feb 26, 2024 pm 05:51 PM
PyCharm は非常に人気のある Python 統合開発環境 (IDE) であり、Python 開発をより効率的かつ便利にするための豊富な機能とツールを提供します。この記事では、PyCharm の基本的な操作方法を紹介し、読者がすぐに使い始めてツールの操作に習熟できるように、具体的なコード例を示します。 1. PyCharm をダウンロードしてインストールします。 まず、PyCharm 公式 Web サイト (https://www.jetbrains.com/pyc) にアクセスする必要があります。
 Python から Javascript を実行するにはどうすればよいですか?
Sep 07, 2023 pm 11:33 PM
Python から Javascript を実行するにはどうすればよいですか?
Sep 07, 2023 pm 11:33 PM
Python では、PyExecJS ライブラリまたは Python の js2py ライブラリを使用して Javascript コードを実行できます。 PyExecJs ライブラリは、Node.js、JavaScriptCore、Google の V8 エンジンなど、さまざまな JavaScript エンジンを使用して Python から JavaScript コードを実行するための一貫した API を提供します。 js2py ライブラリを使用すると、JavaScript コードを解析して Python で解釈することにより、JavaScript コードを Python で実行できます。この記事では、PyExecJS ライブラリを使用して Python から javasc を実行する方法を説明します。
 Windows 7でexeファイルを実行できない理由
Feb 18, 2024 pm 08:32 PM
Windows 7でexeファイルを実行できない理由
Feb 18, 2024 pm 08:32 PM
win7 で exe ファイルを実行できないのはなぜですか? Windows7 オペレーティング システムを使用している場合、多くのユーザーが exe ファイルを実行できないという共通の問題に遭遇する可能性があります。 exe ファイルは、Windows オペレーティング システムの一般的な実行可能ファイルで、通常、さまざまなアプリケーションのインストールと実行に使用されます。ただし、一部のユーザーは、exe ファイルを実行しようとすると、システムが応答しなかったり、エラー メッセージが表示されたりする場合があります。この問題には多くの理由があります。以下に、一般的な原因と対応する解決策をいくつか示します。
 PCゲームWarcraft War3の解像度設定を変更する方法
Jan 08, 2024 am 11:25 AM
PCゲームWarcraft War3の解像度設定を変更する方法
Jan 08, 2024 am 11:25 AM
ゲーム Warcraft (Warcraft 3) は一世代の記憶です。現在、コンピューターの構成はますます良くなってきています。最近、多くの友人が解像度が高ければ高いほど良いのかと尋ねます。実際にはそうではありません。高解像度は優れています。これは画面とは関係ありませんが、画面の材質が良くなればなるほど、画質はより鮮明になります。今日はコンピューターゲーム「Warcraft War3」の解像度を調整する方法を紹介しますので、詳しく見てみましょう。 Warcraft War3 コンピュータ ゲームの解像度を調整する手順: 1. デスクトップで win+R キーを実行し、ポップアップ ウィンドウに「regedit」と入力し、Enter キーを押して確定します。 2. ポップアップ ウィンドウで [HEY_CURRENT_USER] オプションをクリックします。 3. ポップアップウィンドウでソフトウェアをクリックします。 4. ドロップダウン メニューから BlizzardEnte を選択します
 Windows 7 で Bat ファイルを実行できないのはなぜですか?
Feb 19, 2024 pm 03:19 PM
Windows 7 で Bat ファイルを実行できないのはなぜですか?
Feb 19, 2024 pm 03:19 PM
win7 で butt ファイルを実行できないのはなぜですか? 最近、Windows7 オペレーティング システムを使用している多くのユーザーが .bat ファイルを実行できないと報告しています。これは広範な議論と混乱を引き起こしました。正常に機能するオペレーティング システムが単純な .bat ファイルを実行できないのはなぜですか?まず、.bat ファイルの背景を理解する必要があります。バッチ ファイルとも呼ばれる .bat ファイルは、Windows コマンド インタープリタ (cmd.ex) で使用できる一連のコマンドが含まれるプレーン テキスト ファイルです。
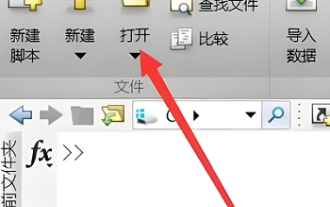 matlab で m-file を実行する方法 - matlab で m-file を実行するチュートリアル
Mar 04, 2024 pm 02:13 PM
matlab で m-file を実行する方法 - matlab で m-file を実行するチュートリアル
Mar 04, 2024 pm 02:13 PM
matlab で m ファイルを実行する方法を知っていますか? 以下に、エディターが matlab で m ファイルを実行する方法に関するチュートリアルを示します。お役に立てば幸いです。エディターで学習しましょう! 1. まず matlab を開きます。ソフトウェアを起動し、下の図に示すように、左上隅の「開く」を選択します。 2. 次に、以下の図に示すように、実行する m ファイルを選択して開きます。 3. 次の図に示すように、ウィンドウで F5 キーを押してプログラムを実行します。 4. 以下の図に示すように、コマンド ライン ウィンドウとワークスペースで実行結果を確認できます。 5. 次の図に示すように、[実行] を直接クリックしてファイルを実行することもできます。 6. 最後に、次の図に示すように、コマンド ライン ウィンドウとワークスペースで m ファイルの実行結果を表示できます。上記は編集者が提供した matlab メソッドです




