win10 セーフ モードに入ることができないとシステムの解決策
多くのユーザーがコンピュータを使用していると、システムに入ることができず、セーフモードに入ることができず、途方に暮れている状況に遭遇したことがあると思いますが、この時点では、通常は修復して操作することができます。
Win10 セーフ モードに入ることができず、システムに入ることができません:
1. 電源ボタンを押したままにして、セーフ モードに切り替えます。
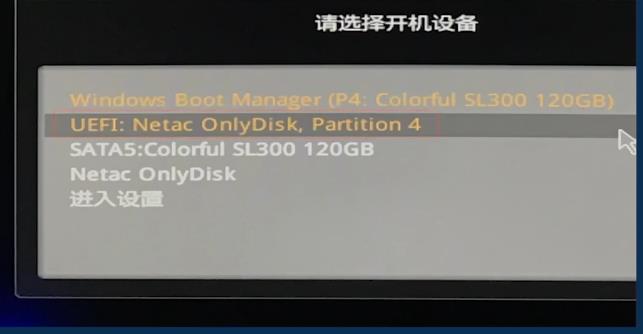
2. 次に、[詳細オプション] をクリックします。

3. ページに入ったら、「システムの復元」を選択して、以前の正しいシステムに復元します。
システムを復元したくない場合は、をクリックし、「修復を開始」をクリックします。
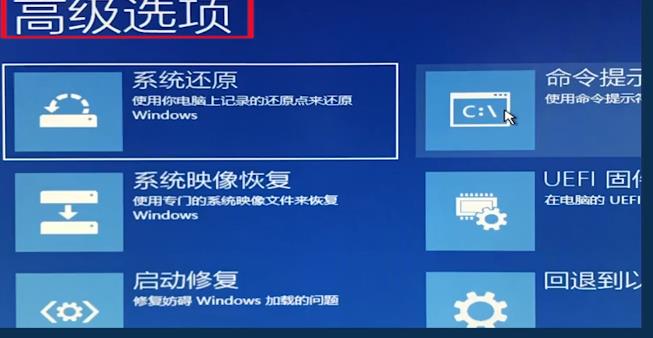
4. 修復後、再度詳細設定を入力し、「起動設定」をクリックします。
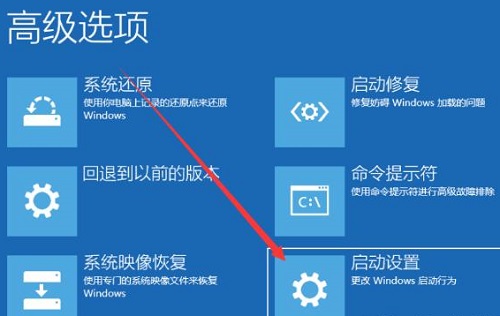
5. 次に、右下隅の「再起動」をクリックし、最後に「4」をクリックしてセーフモードに入ります。
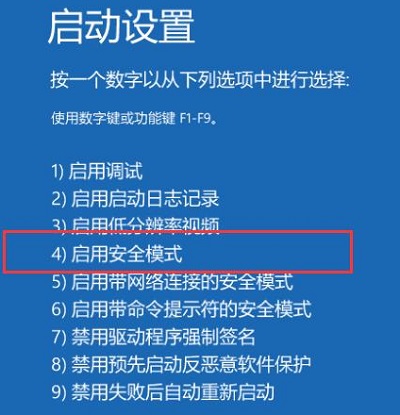
以上がwin10 セーフ モードに入ることができないとシステムの解決策の詳細内容です。詳細については、PHP 中国語 Web サイトの他の関連記事を参照してください。

ホットAIツール

Undresser.AI Undress
リアルなヌード写真を作成する AI 搭載アプリ

AI Clothes Remover
写真から衣服を削除するオンライン AI ツール。

Undress AI Tool
脱衣画像を無料で

Clothoff.io
AI衣類リムーバー

Video Face Swap
完全無料の AI 顔交換ツールを使用して、あらゆるビデオの顔を簡単に交換できます。

人気の記事

ホットツール

メモ帳++7.3.1
使いやすく無料のコードエディター

SublimeText3 中国語版
中国語版、とても使いやすい

ゼンドスタジオ 13.0.1
強力な PHP 統合開発環境

ドリームウィーバー CS6
ビジュアル Web 開発ツール

SublimeText3 Mac版
神レベルのコード編集ソフト(SublimeText3)

ホットトピック
 7695
7695
 15
15
 1640
1640
 14
14
 1393
1393
 52
52
 1287
1287
 25
25
 1229
1229
 29
29
 Quark Browser が Web サイトにアクセスできない場合はどうすればよいですか? Quark Browser Webサイトにアクセスできない問題の解決方法
Mar 14, 2024 pm 04:31 PM
Quark Browser が Web サイトにアクセスできない場合はどうすればよいですか? Quark Browser Webサイトにアクセスできない問題の解決方法
Mar 14, 2024 pm 04:31 PM
現在、多くのユーザーが Quark Browser を使用しており、より多くのリソース コンテンツを検索できます。最近、一部の友人から、Quark Browser が Web サイトにアクセスできないと報告されました。この問題に直面して、対処方法がわかりません。そこで、このソフトウェアのチュートリアルでは、Web サイトにアクセスできない問題の解決策を編集者が共有しますので、詳細な手順を一緒に学びましょう。 Quark Browser Webサイトにアクセスできない問題の解決策: 1. アプリケーションに入った後、右下隅にある自分のアイコンをクリックします。 2. 次に、このページの「設定」機能をクリックします。 3. 設定ページに入ったら、Web インテリジェント保護機能を選択してクリックします。 4. ここで、オフにする必要がある保護機能を選択できます。
 win10でハースストーンが起動できない問題を解決
Jan 10, 2024 pm 10:41 PM
win10でハースストーンが起動できない問題を解決
Jan 10, 2024 pm 10:41 PM
win10システムを使用してハースストーンゲームをプレイする場合、多くのユーザーはゲームに参加できずゲームを実行できない状況に遭遇します.この問題を解決するには、適切な方法を見つける必要があります。チュートリアル ~ win10 ハースストーン レジェンド オブ ストーンにログインできない場合の対処法: 方法 1: ネットワークを最適化する. プレイヤーがハースストーンをプレイするとき、S を追加するツールを開いてローカル ネットワーク環境を最適化し、この問題を解決できます。方法 2: ネットワークの状態を確認します。ハースストーン ゲームはネットワーク環境に対する要求が比較的高いです。ゲームに参加できない場合は、ネットワークの異常が原因である可能性があります。ネットワークをリセットしてください。方法 3: ゲームを再起動します。ハースストーン ゲーム自体がスタックしている可能性があります。コンピューターまたはゲームを再起動することをお勧めします。さらに数回試してみると、通常は解決できます。
 コンピューター起動時のブルースクリーンの問題を解決するにはどうすればよいですか?
Feb 19, 2024 pm 10:34 PM
コンピューター起動時のブルースクリーンの問題を解決するにはどうすればよいですか?
Feb 19, 2024 pm 10:34 PM
コンピューターの起動時にブルー スクリーンが表示され、システムに入ることができない場合の解決方法 コンピューターを使用している過程で、コンピューターの起動時にブルー スクリーンが表示され、システムに正常に入ることができない場合があります。この時点で、多くの人が混乱し、無力感を感じるかもしれません。この記事では、この問題に対処するのに役立つ一般的な解決策をいくつか紹介します。まず、ブルー スクリーンの原因を理解する必要があります。ブルー スクリーンとは、オペレーティング システムで処理できないエラーが発生した場合、コンピュータとデータを損傷から保護するために、システムが自動的に実行を停止し、ブルー スクリーンを表示することを意味します。ブルー スクリーンにはさまざまな理由が考えられます。
 win10システムで192.168.1.1にアクセスできない場合はどうすればよいですか?
Jul 01, 2023 pm 03:29 PM
win10システムで192.168.1.1にアクセスできない場合はどうすればよいですか?
Jul 01, 2023 pm 03:29 PM
win10システムで192.168.1.1にアクセスできない場合はどうすればよいですか?多くの場合、192.168.1.1を入力してルーター設定インターフェイスに入ることがよくありますが、最近、Win10システムを使用している一部のユーザーは、ルーターインターフェイスに正常に入ることができないことに気づきました。 Win10 でエディターで 192.168.1.1 を入力できない場合の解決策チュートリアルを見てみましょう。 Win10で192.168.1.1に入れない問題を解決するチュートリアル 1. スタートボタンを右クリックし、[ネットワーク接続]をクリックします; 2. ローカル接続上でマウスをクリックし、後で表示してプロパティを選択します; 3. ダブル-クリックして [インターネット プロトコル] バージョン 4 を開きます
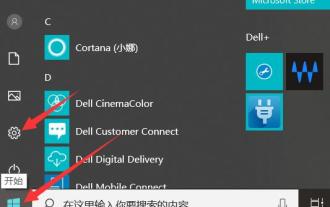 Windows 10 セーフ モードに入ることができない問題を解決するにはどうすればよいですか?
Jan 05, 2024 pm 04:37 PM
Windows 10 セーフ モードに入ることができない問題を解決するにはどうすればよいですか?
Jan 05, 2024 pm 04:37 PM
多くのユーザーは、コンピューターに問題がある場合、セーフ モードに入る必要がありますが、セーフ モードに入れないという問題が時々発生します。入場方法を見てみましょう。 win10 セーフ モードに入ることができません: 1. [スタート] をクリックし、[設定] を見つけます。 2. 次に、「更新とセキュリティ」をクリックします。 3. 左側の「回復」をクリックし、「今すぐ再起動」を選択します。 4. セキュリティ操作に入ったら、「トラブルシューティング」をクリックします。 5. 次に、「詳細オプション」を選択します 6. この時点で、「スタートアップ修復」をクリックできます 7. 「再起動」ボタンをクリックします。スタートアップ設定インターフェイスに入ると、9 つの異なるオプションがあります。セーフ モードに入り、4 を押します。キーボードで、または F4 キーを押すと、win10 では
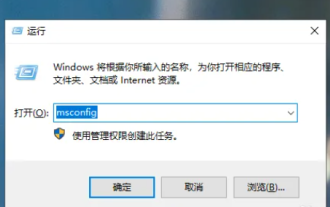 Lenovo Xiaoxin win10のセーフモードに入る方法
Dec 27, 2023 am 08:48 AM
Lenovo Xiaoxin win10のセーフモードに入る方法
Dec 27, 2023 am 08:48 AM
win10 がセーフ モードに入ると、コンピューターの保護が強化され、キーボードの win+r を押すだけでウィンドウ インターフェイスに入り、設定を入力できるのでとても便利です。 Lenovo Xiaoxin win10 がセーフ モードに入る: 1. ショートカット キーを使用してファイル名を指定して実行ウィンドウを起動し、「OK」ボタンを押してプログラムに入ります。以下に示すように。 2. ページ上部のタブに切り替えて、下のチェックボックスをオンにして、最後にボタンをクリックします。以下に示すように。 3. このとき、再起動を促すダイアログボックスが表示されますが、ボタンをクリックするだけで、後でコンピュータが自動的に起動します。以下に示すように。
 ルーターアドレスが入力できない場合はどうすればよいですか?
Feb 20, 2024 pm 02:33 PM
ルーターアドレスが入力できない場合はどうすればよいですか?
Feb 20, 2024 pm 02:33 PM
ルーターのアドレスが入力できない場合はどうすればよいですか? 現代の家庭では、ネットワークに接続する必要がある機器が増えており、ルーターはネットワーク接続の核となる機器の一つとして重要な役割を果たしています。ただし、ルーターの管理アドレスにアクセスできないという問題が発生する場合があります。では、このような状況に直面したとき、私たちは何をすべきでしょうか?まず、通常の状況では、ルーターの管理アドレスに通常どおりアクセスできる必要があることを明確にする必要があります。したがって、ブラウザから IP アドレスを入力してもルーターの管理インターフェイスにログインできない場合は、
 win10にアップグレードした後、ブルースクリーンが発生してログインできない場合はどうすればよいですか?
Jul 20, 2023 pm 12:41 PM
win10にアップグレードした後、ブルースクリーンが発生してログインできない場合はどうすればよいですか?
Jul 20, 2023 pm 12:41 PM
一部のファンは、Win10 アップデートプロセス中にいくつかのエラーが発生した、つまり、Win10 アップデート後にブルースクリーンに入れない場合の対処法を報告しましたが、Win10 アップデート後にブルースクリーンが発生した理由はわかりません。以下は、Win10 アップデートが発生した場合の対処方法を説明します. 入力できないブルー スクリーンの解決策. 1. 最初のステップは、この状況が発生したときにコンピューターを実行する必要があり、Windows 10 が起動すると、ロゴ、ロック画面ボタンを押して強制的にシャットダウンします。 2. プロセスの強制シャットダウンと再起動を 3 回繰り返した後、[オプションの選択] ページまたは [コンピュータの修復] ページが表示されるので、[検索と解答演習] をクリックします。 3. Webページに入ったら、「設定を開始」をクリックします。




