
win10システムを使用している場合、入力デバイスが使用できないという問題が発生する可能性があります。どのような状況ですか?一般的には、ドライバーの更新やセットアップを行うことができますが、具体的なチュートリアルを見てみましょう。

1. スタート メニューをクリックします:→→,

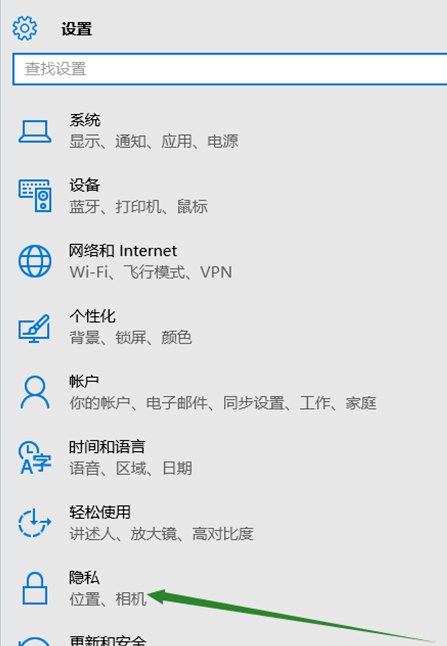
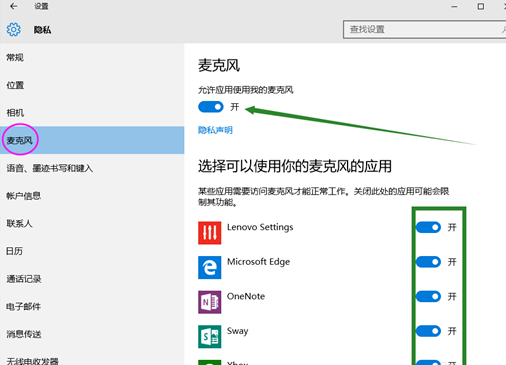
3. スタート メニューを右クリックして Enter を選択し、次の

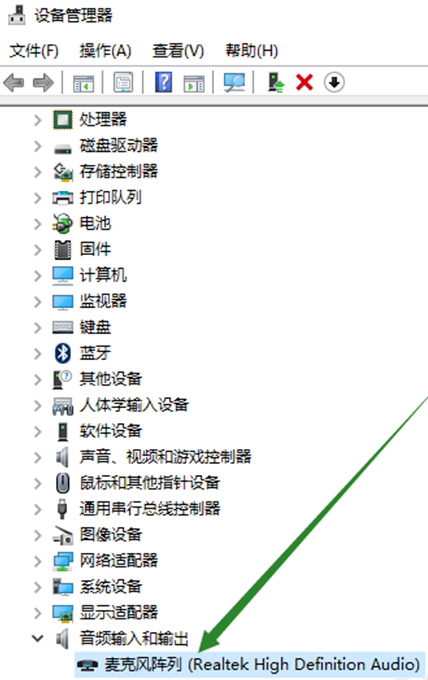 を選択します。
を選択します。 4. オリジナルドライバーがインストールされているか、正常にインストールされているかを確認してください。
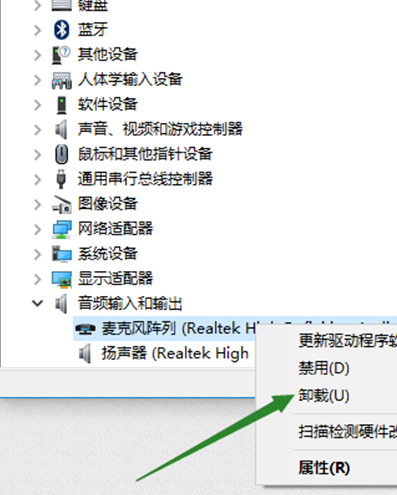
PS: ドライバーをアンインストールしてから、マザーボードの元の CD を使用してドライバーをインストールするか、マザーボードのメーカーの公式 Web サイトにアクセスして元のドライバーをダウンロードして再インストールすることをお勧めします。それ。
5. コンピューターのタスクバーの音量アイコンでマウスを右クリックし、[開く] を選択してプロパティ ウィンドウに入り、マイクがあるかどうかを確認します。そうでない場合は、そのとおりです。


6. プロパティ ウィンドウで、右下隅のボタンを選択してクリックし、プロパティ オプション ボックスに入ります。オプションで、「デバッグ ボタンを右端にドラッグします」を変更します。確認後、順番に終了してください。
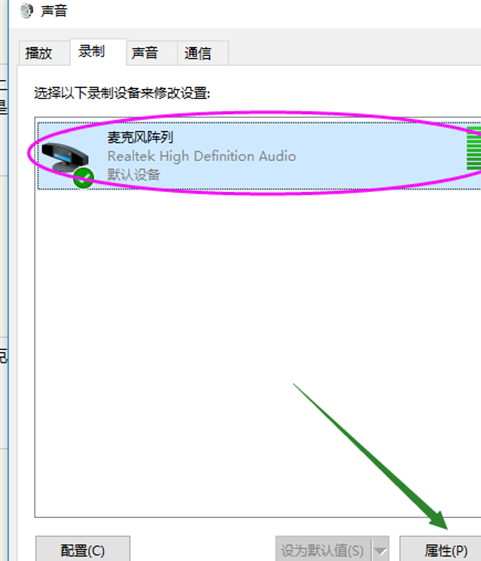

7. マイクのテスト: サウンドのプロパティ ウィンドウで、話すとマイクの右側にあるプロンプト バーが反応します。

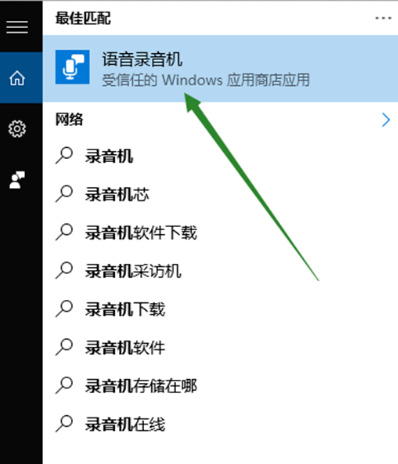
8. または、タスクバーの検索バーに「ボイス レコーダー」と入力して、コンピューターのボイス レコーダー プログラムを開きます。その後、録画を開始し、正常に録画できるかどうかを確認します。上記の設定であれば、通常は正常に録画できます。
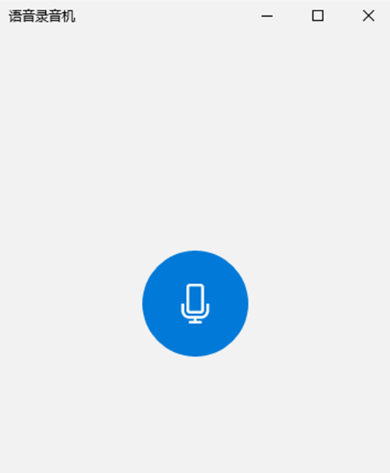
以上がWin10 でマイク入力デバイスが見つかりませんの詳細内容です。詳細については、PHP 中国語 Web サイトの他の関連記事を参照してください。