
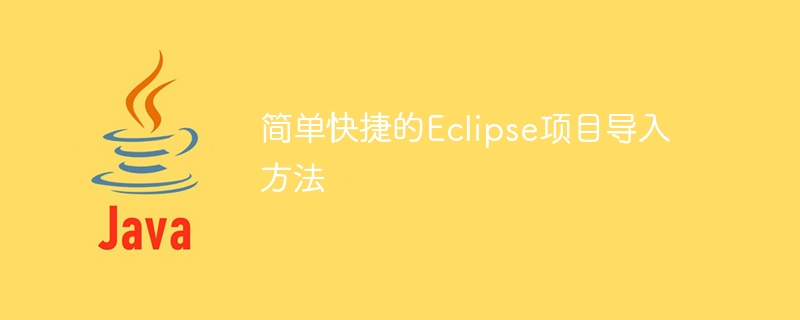
シンプルで高速な Eclipse プロジェクトのインポート方法。特定のコード例が必要です。
既存のプロジェクトのインポートは、開発プロセスにおける一般的なタスクの 1 つです。 Eclipse は強力な統合開発環境として、開発者がプロジェクトを迅速にインポートして開発を開始できるようにする便利なプロジェクト インポート機能を提供します。この記事では、Eclipse プロジェクトをインポートする簡単かつ迅速な方法を紹介し、読者が操作手順を習得できるように具体的なコード例を示します。
まず、インポートするプロジェクトとして、既存のプロジェクト フォルダーまたは圧縮パッケージ (zip または tar 形式など) が必要です。 Eclipse では、プロジェクトのインポートは次の手順で実行できます。
ステップ 1: Eclipse IDE を開く
まず、Eclipse IDE を開く必要があります。 Eclipse IDE をインストールしていない場合は、公式 Web サイト (https://www.eclipse.org/downloads/) から最新バージョンをダウンロードしてインストールできます。
ステップ 2: 新しいワークスペースを作成する (オプション)
Eclipse を開くと、最後に使用したワークスペースがデフォルトで入力されます。プロジェクトを新しいワークスペースにインポートする場合は、メニューの「ファイル」→「ワークスペースの切り替え」を選択し、新しいワークスペースを選択します。
ステップ 3: プロジェクトをインポートする
Eclipse では、次の方法でプロジェクトをインポートできます:
オプション 1: 既存のプロジェクト フォルダーをインポートします
オプション 2: 圧縮パッケージをインポートする
ステップ 4: プロジェクトを実行する
プロジェクトをインポートした後、開発とデバッグを行うことができます。 Eclipse の「実行」ボタンをクリックしてプロジェクトを実行します。プロジェクトが Java プロジェクトの場合は、プロジェクトを右クリックして、[名前を付けて実行] -> [Java アプリケーション] を選択して実行できます。
コード例:
既存のプロジェクト フォルダーのインポートを例として、プロジェクト フォルダーの名前が「myproject」で、ファイル構造が次のようになっていると仮定します:
myproject /
src/
com/
example/
MyClass.javalib/
library.jar
resources/
config.properties
Eclipseのメニューから「ファイル」→「インポート」を選択します。インポートダイアログで「一般」→「既存のプロジェクトをワークスペースに」を選択し、「次へ」をクリックします。 「ルートディレクトリの選択」で「参照」ボタンをクリックし、「myproject」フォルダを選択して「完了」をクリックするとインポートが完了します。
インポート後、Eclipse の「プロジェクト エクスプローラー」ビューでプロジェクトを確認できます。
このサンプル プロジェクトを参照して、「com.example」パッケージの「MyClass.java」ファイルにコードを記述するなどの開発を開始できます。同時に、依存する JAR パッケージをプロジェクトの「lib」ディレクトリに追加したり、構成ファイルを「resources」ディレクトリに追加したりすることもできます。
概要:
この記事では、Eclipse プロジェクトをインポートする簡単かつ迅速な方法を紹介し、具体的なコード例を示します。上記の手順により、既存のプロジェクトを簡単にインポートし、Eclipse で開発およびデバッグできます。この記事が Eclipse でプロジェクトをインポートするのに役立つことを願っています。
以上が効率的で便利な Eclipse プロジェクト インポート ガイドの詳細内容です。詳細については、PHP 中国語 Web サイトの他の関連記事を参照してください。