
iOS 11.2 システムには、AirDrop というまったく新しい機能が導入されています。この機能を通じて、ユーザーは近くにある他の iOS デバイスと写真、ファイル、その他のコンテンツを共有および受信できます。 iPhoneやiPadなどのiOSデバイスだけでなく、Macコンピュータとのクロスプラットフォーム転送にもご利用いただけます。しかし、最近一部のユーザーからシステムをiOS17またはiOS16にアップデートした後、AirDrop機能が正常に動作しないと報告されています。この問題を解決するために、この記事では編集者がいくつかの解決策を紹介します。
AirDrop 機能をオンにできない理由は、多くの人がテキスト ソリューションを使用しているためです。 「Text Plays Flowers」 パズルゲームをプレイする際に遭遇する問題の1つ。この問題の解決に役立つように、参考のためにいくつかの解決策をまとめました。 まず、お使いのデバイスが AirDrop をサポートしていることを確認してください。 AirDrop はデバイスのサポートが必要な機能であるため、一部の古いデバイスでは正しく有効にならない場合があります。お使いの端末が古い機種の場合は、端末の機種やシステムバージョンがAirDrop機能に対応しているかどうかを確認することをおすすめします。 次に、デバイスの設定を確認します。 iOSデバイスの場合、「設定」-「コントロールセンター」-「カスタマイズされたコントロール」に進み、コントロールセンターに「画面録画」機能が追加されているかどうかを確認する必要があります。追加されていない場合は、「 」記号をクリックして追加できます。追加が完了したら、コントロールセンターに「画面録画」ボタンが表示され、クリックするとAirDropが実行されます。 Android端末の場合は、「設定」-「スクリーンキャスト」で「スクリーンキャスト」機能がオンになっているか確認する必要があります。オンになっていない場合は、スイッチをクリックしてオンにできます。オンにすると、AirDrop をサポートする他のデバイス経由でキャストできるようになります。 最後に、上記のどの方法でも問題が解決しない場合は、デバイスを再起動してみることをお勧めします。デバイスを長期間使用すると、軽微な問題が発生することがありますが、デバイスを再起動すると解決する場合があります。 上記の方法が役に立ち、AirDrop 機能を正常に有効にできることを願っています。 「花と言葉遊び」で幸せな時間を過ごしてください!
コントロールセンターのAirDropアイコンをクリックしても何も起こらず、iPhoneの「設定」-「一般」に「AirDrop」オプションが見つからない場合は、誤ってこの機能が無効になっていないか確認してください。
iPhone で AirDrop 機能を使用したい場合は、次の手順に従って設定する必要があります。まず iPhone の「設定」オプションを開き、次に「スクリーンタイム」オプションを見つけます。次に、「コンテンツとプライバシーのアクセス制限」で「許可されたアプリ」オプションを見つけ、クリックして入力します。ここでは、「AirDrop」オプションをオンにする必要があります。これらの手順を完了したら、AirDrop をオンにしてみてください。

デバイスの近くの共有リストにデバイスが見つかりませんでした。これは次の理由による可能性があります。 1. デバイスの近くに共有できる他のデバイスがありません。これは、周囲に他のデバイスがないか、他のデバイスの共有が有効になっていないことが原因である可能性があります。 2. デバイスの共有機能が無効になっているか、プライベートに設定されています。デバイスの設定を確認して、共有が有効になっていて公開に設定されていることを確認してください。 3. デバイスの近くに干渉信号またはネットワークの問題があります。デバイスが安定したネットワークに接続されているかどうかを確認し、デバイスを再起動してみてください。 それでも共有リストで近くのデバイスが見つからない場合は、次の回避策を試してください。 1. 無線ルーターや信号塔の近くなど、電波の強い場所に移動します。 2. デバイスが最新のソフトウェア バージョンに更新されているかどうかを確認します。ソフトウェアを更新すると、ネットワークまたは接続の問題が解決される場合があります。 3. 可能であれば、別のデバイスを使用して共有してみてください。場合によっては、一部のデバイスが相互に認識または接続できない場合がありますが、他のデバイスは認識または接続できない場合があります。 上記の解決策が、近くのデバイスを見つけて正常に共有するのに役立つことを願っています。問題が解決しない場合は、デバイスの製造元に問い合わせるか、テクニカル サポートに連絡してサポートを受けてください。
接続してデータを転送するには、デバイスが近くにあり、Bluetooth と Wi-Fi の範囲内にあることを確認してください。
必要なコンテンツを受信するには、ユーザーが Wi-Fi および Bluetooth 機能をオンにしていることを確認してください。ユーザーのいずれかがパーソナル ホットスポットをオンにしている場合は、それをオフにするよう通知してください。これにより、コンテンツのスムーズな受信が保証されます。
コンテンツを受信したいユーザーが、連絡先からのみコンテンツを受信するように AirDrop を設定しているかどうかを確認してください。 AirDrop は、相手がすでに設定しており、あなたのメール アドレスまたは電話番号をアドレス帳に追加している場合にのみ機能します。
iPhoneを開いて、画面上の「設定」アイコンをクリックしてください。次に、設定インターフェイスで下にスライドして「一般」オプションを見つけ、一般オプションでさらに下にスライドして「AirDrop」オプションを見つけます。クリックすると、AirDrop 設定インターフェイスに入り、関連する設定を実行できます。
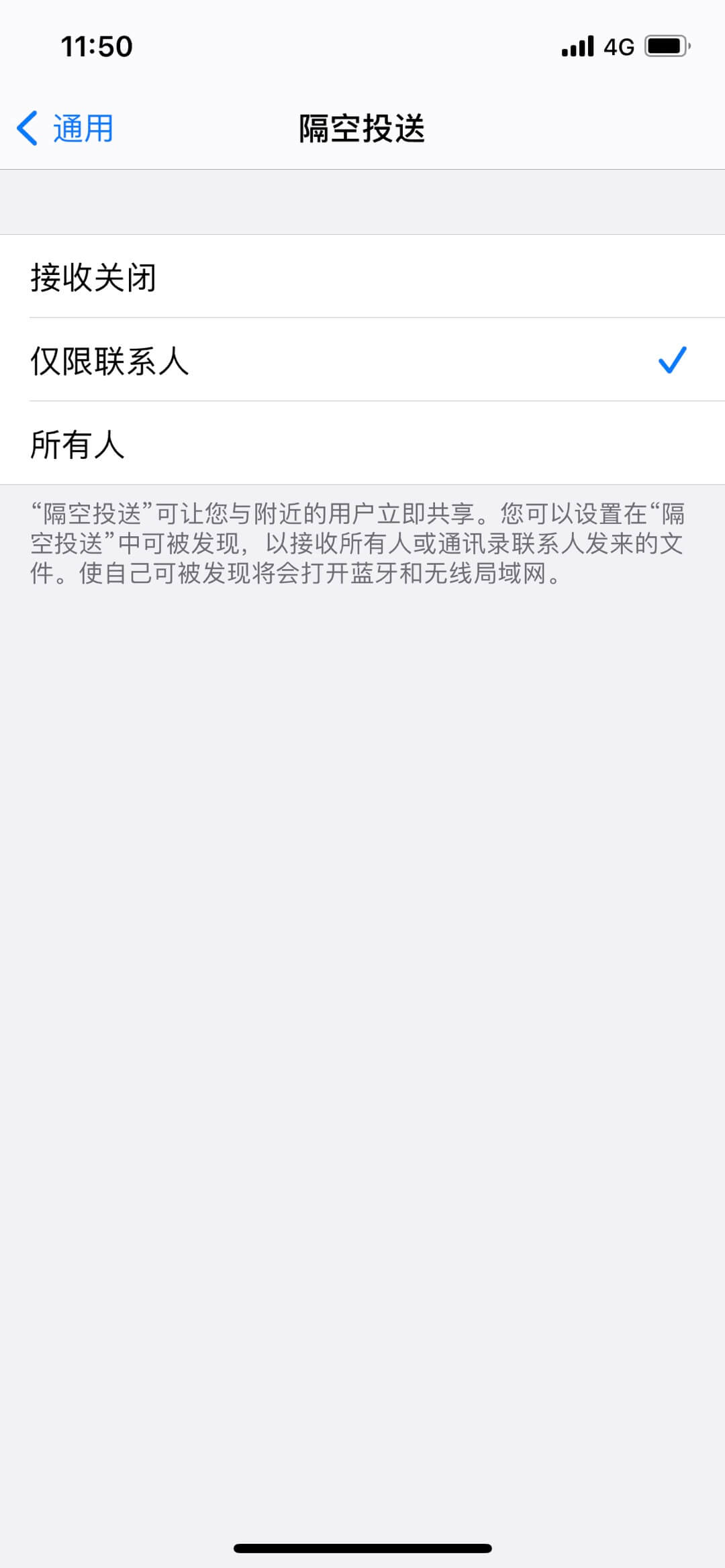
近くのデバイスでファイルが受信されない問題は、さまざまな理由で発生する可能性があります。まず、Wi-Fi または Bluetooth 接続が安定しているかどうかを確認するなど、デバイス間の接続が正常であることを確認します。次に、信号伝送距離には制限があるため、デバイス間の距離が遠すぎないことを確認してください。また、機器の設定でファイル転送が許可されているかどうか、設定によりファイル転送機能が禁止または制限されている場合がありますのでご確認ください。最後に、上記のどの方法でも問題が解決しない場合は、デバイスを再起動するか、関連するアプリケーションを再インストールしてください。これらの操作により、ソフトウェアやシステムの問題が解決できる場合があります。これらの方法がお役に立てば幸いです。
自分が相手のアドレス帳に登録されていない場合は、相手に受信設定を「全員」に設定してもらうことで、AirDropでファイルを受信できるようになります。
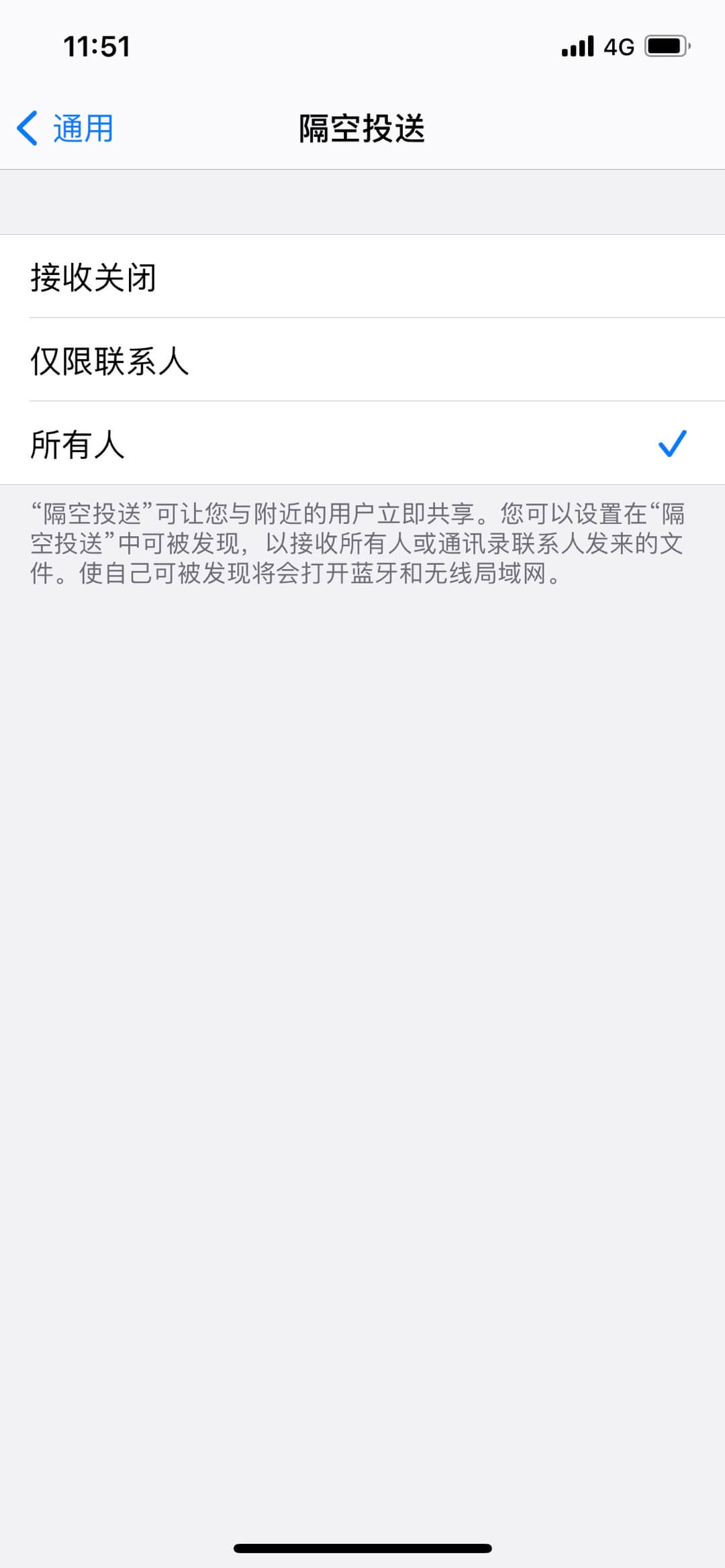
上記の方法を試しても問題が解決できない場合、著者は Apple Data というソフトウェアを試すことをお勧めします。管理ツール用のサードパーティ ツール。このツールはファイルを簡単に転送でき、便利なデータ管理ソリューションを提供します。
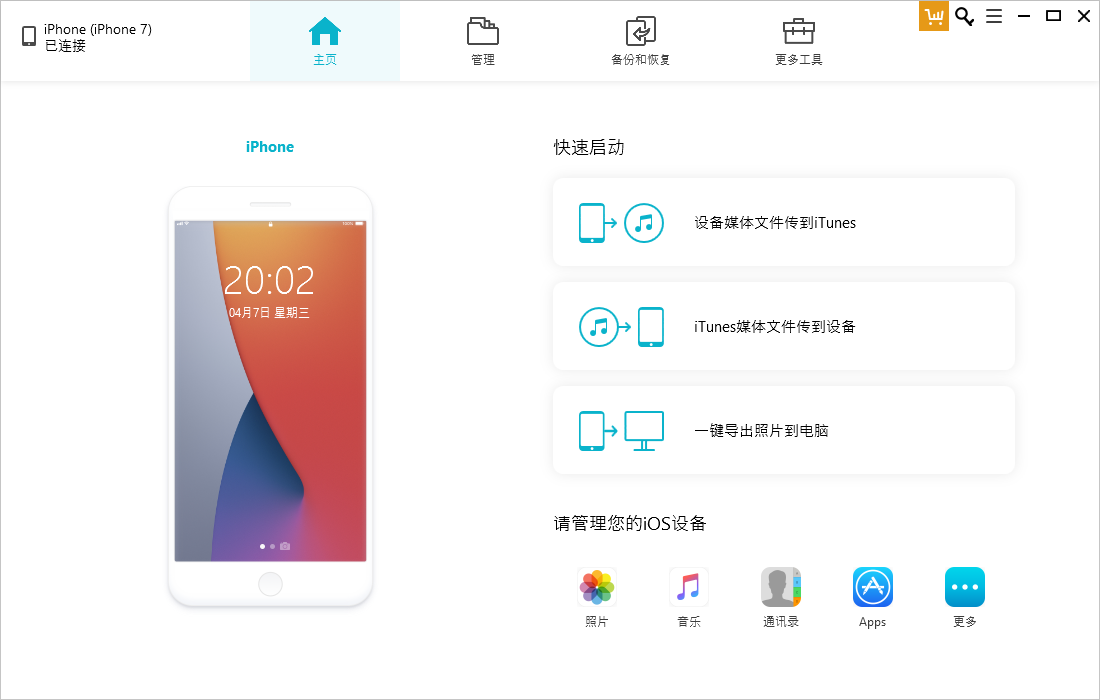
以上がiOS デバイスの AirDrop 機能に関する一般的な問題と解決策の詳細内容です。詳細については、PHP 中国語 Web サイトの他の関連記事を参照してください。