win101903のサイレント問題を解決する方法
win101903 をアップデートした後、友人は使用中にシステムから音が聞こえないことに気付きました。編集者は、設定またはサウンド カード ドライバーに問題があると考えています。この問題はそれほど大きくありません。具体的な解決策を見てみましょう。お役に立てば幸いです。
win101903 にサウンドがない場合の対処方法:
1. サウンド カード ドライバーが正しくインストールされ、サウンド関連サービスが無効になっていない場合は、
1. そうですね。画面の左下隅にある音量アイコンをマウスでクリックします。
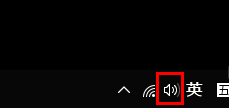
2. 次に、ポップアップ メニューの [ボリューム シンセサイザーを開く] をクリックします。
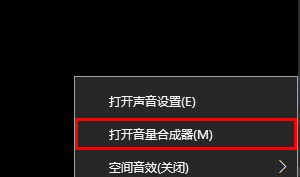
3. 次に、[デバイス] 列の右側にある下矢印をクリックします。
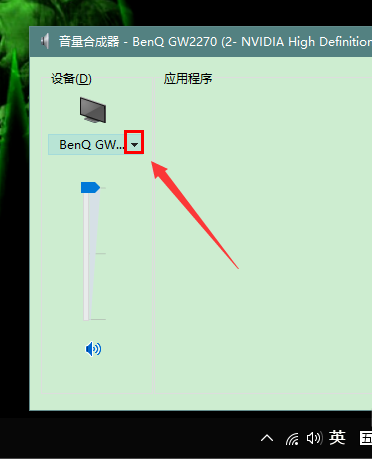
4. 正しいサウンド デバイスを選択します (スピーカーを推奨します)。
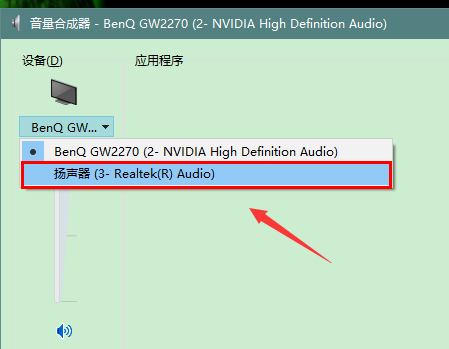
5. デバイスを選択したら、音量を適切なサイズに調整します。
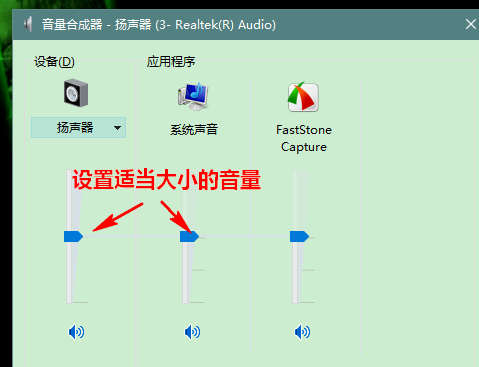
6. 設定が完了したら、テストのために音楽プレーヤーを開いてみましょう。
正常に動作している場合は、リズムに合わせて音を震わせているデバイスやプログラムに緑色の長いバーが表示されます。
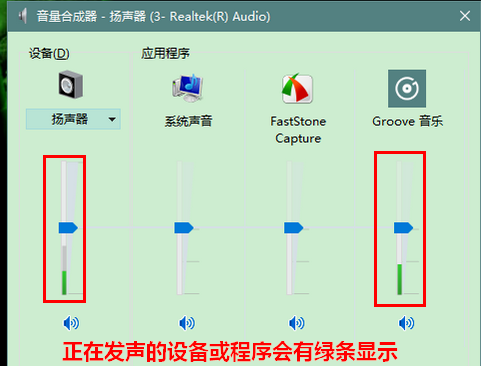
2. デバイス マネージャーを変更する
1. まず、「スタート」を右クリックし、「デバイス マネージャー」を選択し、クリックしてに入ります。
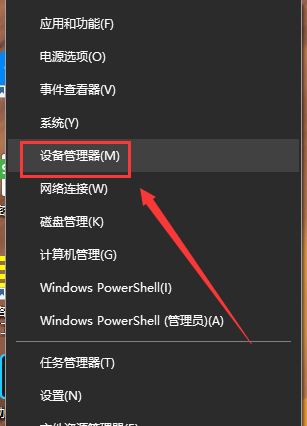
2. 次に、「サウンド、ビデオ、およびゲーム コントローラー」を見つけます。
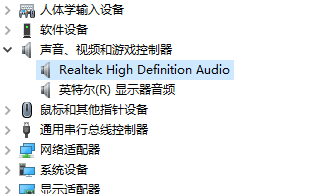
3. 右クリックして「ドライバーの更新」または「デバイスのアンインストール、デバイスの無効化」を選択し、3 つすべてを試してください。
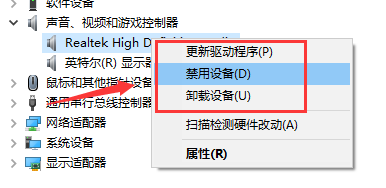
4. デバイスをアンインストールして無効にした場合は、デバイスをインストールするか、デバイスを有効にします。
以上がwin101903のサイレント問題を解決する方法の詳細内容です。詳細については、PHP 中国語 Web サイトの他の関連記事を参照してください。

ホットAIツール

Undresser.AI Undress
リアルなヌード写真を作成する AI 搭載アプリ

AI Clothes Remover
写真から衣服を削除するオンライン AI ツール。

Undress AI Tool
脱衣画像を無料で

Clothoff.io
AI衣類リムーバー

AI Hentai Generator
AIヘンタイを無料で生成します。

人気の記事

ホットツール

メモ帳++7.3.1
使いやすく無料のコードエディター

SublimeText3 中国語版
中国語版、とても使いやすい

ゼンドスタジオ 13.0.1
強力な PHP 統合開発環境

ドリームウィーバー CS6
ビジュアル Web 開発ツール

SublimeText3 Mac版
神レベルのコード編集ソフト(SublimeText3)

ホットトピック
 7467
7467
 15
15
 1376
1376
 52
52
 77
77
 11
11
 18
18
 20
20
 音声認識における音声品質の問題
Oct 08, 2023 am 08:28 AM
音声認識における音声品質の問題
Oct 08, 2023 am 08:28 AM
音声音声認識における音質の問題には、特定のコード例が必要ですが、近年、人工知能技術の急速な発展に伴い、音声音声認識(Automatic Speech Recognition、ASR)が広く利用され、研究されています。ただし、実際のアプリケーションでは、ASR アルゴリズムの精度とパフォーマンスに直接影響するオーディオ品質の問題に直面することがよくあります。この記事では、音声認識における音質の問題に焦点を当て、具体的なコード例を示します。音声通話のオーディオ品質
 音声性別認識における話者変動の問題
Oct 08, 2023 pm 02:22 PM
音声性別認識における話者変動の問題
Oct 08, 2023 pm 02:22 PM
音声性別認識における話者変動の問題には、特定のコード例が必要です 音声技術の急速な発展に伴い、音声性別認識はますます重要な分野になっています。電話カスタマー サービス、音声アシスタントなど、多くのアプリケーション シナリオで広く使用されています。ただし、音声の性別認識では、話者の多様性という課題に遭遇することがよくあります。話者のバリエーションとは、さまざまな個人の声の音声特性の違いを指します。なぜなら、個人の声の特性は、性別、年齢、声などのさまざまな要因の影響を受けるからです。
 Win10でデバイスドライバーの更新が無効になる問題を解決する方法
Jan 12, 2024 am 10:21 AM
Win10でデバイスドライバーの更新が無効になる問題を解決する方法
Jan 12, 2024 am 10:21 AM
win10 オペレーティング システムを使用している場合、使用中にデバイス ドライバーの更新機能が無効になり、使用しているデバイス ドライバーを更新できなくなる場合は、コンピューターで gpedit.msc コードを実行することでこの問題を解決できると思います。レジストリ エディターを開き、関連するオプションを使用して設定を変更します。エディターがどのように実行したかを詳細な手順で見てみましょう~ Win10 でデバイス ドライバーの更新が無効になる問題を解決する方法 1. まず、Win+R を実行し、実行ボックスを表示し、「gpedit.msc」と入力します。をクリックしてグループ ポリシーを開きます。 2. [コンピューターの構成] - [管理テンプレート] - [システム] - [デバイスのインストール] - [デバイスのインストールの制限] を見つけます。 3. 次に、[次の使用をブロックする] を見つけます。
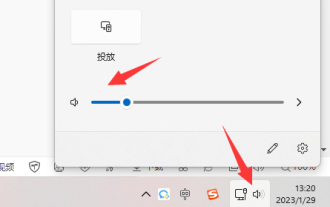 win11のサウンドカードドライバが正常だが無音になる問題を解決する方法
Dec 25, 2023 pm 06:47 PM
win11のサウンドカードドライバが正常だが無音になる問題を解決する方法
Dec 25, 2023 pm 06:47 PM
コンピューターから音が出ないことがありますが、サウンド カードのドライバーを確認すると問題はありません。これは、サウンドがオンになっていない、サウンド再生デバイスの故障、またはサウンド カード自体の損傷が原因である可能性があります。一つ一つ確認して解決する必要があります。 win11 サウンド カード ドライバーは正常ですが、サウンドが聞こえない場合はどうすればよいですか? 1. サウンドがオンになっていない 1. まず、コンピューターのサウンドがオンになっていて、ミュートになっていないことを確認します。 2. また、ソフトウェアやウェブページなどの音声もオンになることを確認する必要があります。 2. サウンド再生デバイスの障害 1. コンピュータにヘッドフォン、スピーカーなどのサウンド再生デバイスが搭載されていることを確認します。 2. それでも音が出ない場合は、携帯電話や他のコンピュータに接続して、破損していないかどうかをもう一度確認してください。 3. さらに、従来のヘッドフォンを使用している場合は、インターフェイスが正しく接続されていない可能性があります。別のヘッドフォンを試してください。
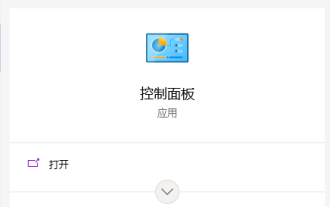 Win10システムでヘッドフォンをコンピュータに接続しても音が出ない場合の対処方法
Jul 12, 2023 pm 03:45 PM
Win10システムでヘッドフォンをコンピュータに接続しても音が出ない場合の対処方法
Jul 12, 2023 pm 03:45 PM
win10 システムを使用すると、常にさまざまな問題が発生します。たとえば、win10 コンピューターにヘッドフォンを接続しても音が出ないという状況に遭遇する友人がいます。ヘッドフォンを接続しても音が出ない場合はどうすればよいですか? Win10 コンピュータに接続できますか? Win10 システムが登場すると、しばらく時間が経ちましたが、多くのユーザーはまだいくつかの問題の解決方法を知りません。ヘッドフォンをコンピュータに接続すると音が出ない問題を解決する方法を学びましょう。 Win10 システムのコンピューターにヘッドフォンを接続しても音が出ない場合はどうすればよいですか?具体的な方法は以下の通りです。 1. 検索後、「コントロールパネル」を開きます。 2. コントロール パネルの表示モードを「大きいアイコン」に変更し、以下をクリックします: Realtek High Definition Audio Manager (これはほぼ名前です)。 3. 右下隅のツールアイコンをクリックします。 4.「フロントパネルを無効にする」にチェックを入れます。
 Windows 7システムを再インストールした後、音が聞こえなくなります
Jul 16, 2023 pm 06:33 PM
Windows 7システムを再インストールした後、音が聞こえなくなります
Jul 16, 2023 pm 06:33 PM
コンピュータに問題がある場合、システムを再インストールするのは非常に一般的な解決策ですが、友人が win7 システムを再インストールしたところ、ヘッドフォンを接続しても音が出ないことに気づきました。 win7コンピュータシステムを再インストールした後?見てみましょう。 1. [コンピュータ]を右クリックし、[プロパティ]をクリックします。 2. コンピュータのシステム プロパティ インターフェイスを開き、左側にある [コントロール パネル ホーム] 機能を見つけて、クリックしてコントロール パネルを開きます。 3. 次に、コントロール パネルで [ハードウェアとサウンド] 機能を見つけてクリックします。 4. 次に、ハードウェアとサウンドインターフェイスの右側にある [サウンド] 設定を見つけてクリックして開きます。 5. サウンド設定の[再生]をクリックし、下に[オーディオデバイスがインストールされていません]というリマインダーがあるかどうかを確認し、ある場合は空白部分を右クリックし、[無効を表示]をクリックします。
 win10ヘッドセットのマイクから音が出ない問題の解決方法
Jan 02, 2024 pm 08:54 PM
win10ヘッドセットのマイクから音が出ない問題の解決方法
Jan 02, 2024 pm 08:54 PM
win10 システムは広く使用されている優れたシステムです。継続的に使用すると、さまざまな問題が発生します。ゲームやオーディオ チャットにヘッドフォンを使用すると、さまざまな問題が発生することがあります。最も一般的なのはチャットです。ヘッドセットで話しているときに音が出ません。ヘッドセットで話すときに音が出ない問題を解決するために、今日、編集者は Win 10 でヘッドセットで話すことができない問題の解決策を提供しました。困っている友達は、ぜひ見に来てください。 win10でヘッドセットから音が出ない場合の対処法: 操作手順: 1. まず、ヘッドセットの接触に問題があるかどうかを確認します。 2. 接触が良好な場合は、ヘッドセットが損傷していないか確認してください; 3. デバイスが良好な状態であることを確認した後、コンピューターをセットアップする必要があります まず、「コントロール パネル」の「サウンド」を開きます
 Windows 10 パソコンで音が出ない場合はどうすればいいですか?
Jan 03, 2024 am 09:24 AM
Windows 10 パソコンで音が出ない場合はどうすればいいですか?
Jan 03, 2024 am 09:24 AM
win10 システムは非常に優れた高性能システムです。その強力な安定性により、システムはユーザーにさまざまな高品質のユーザー エクスペリエンスを提供できます。しかし、優れたシステムでも障害が発生する可能性があります。最近、多くの友人が反応しました。私の win10システムコンピュータから音が出ない!今回は、Windows 10 コンピューターで音が出ない問題の解決策をエディターが紹介します。見てみましょう。 Windows 10 コンピューターで音が出ない問題の解決策: 操作手順: 1. [スタート] メニューをクリックし、[コントロール パネル] を選択します。 2. [コントロール パネル] に移動し、[ハードウェアとサウンド] をクリックします。 3. 「ハードウェアとサウンド」と入力してサウンドの選択を続けます。 4. [サウンド] でシステム音量を調整することを選択します。時々、誤ってシステムボリュームをオフにしてしまうことがありますが、ボリュームがオフになっている場合は、ボリュームバーを引いてしまいます。




