win10でデータ使用量を有効にする方法
win10 システムにブロードバンド ネットワークがない場合は、トラフィックを使用して接続できますが、多くの新規ユーザーはこの機能をオンにする方法がわかりません。今日は、win10 のトラフィック使用を有効にする方法を紹介します。 、見に来てください。
win10 でトラフィックを有効にする方法:
1. コンピューターの左下隅にある [スタート] を右クリックし、[ネットワーク接続] を選択します。
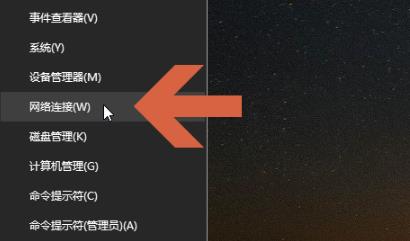
2. 次に、左側のタスクバーの「WLAN」をクリックします。
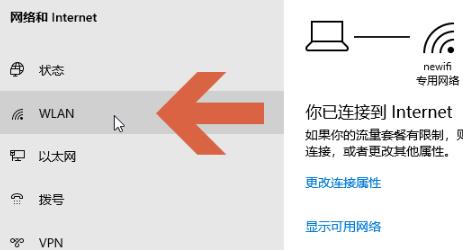
3. 次に、右側の [既知のネットワークの管理] をクリックします。
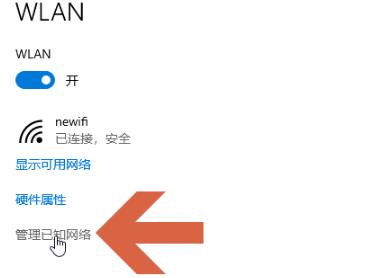
4. 開いたページで、開きたいペイパーフロー接続をクリックします。
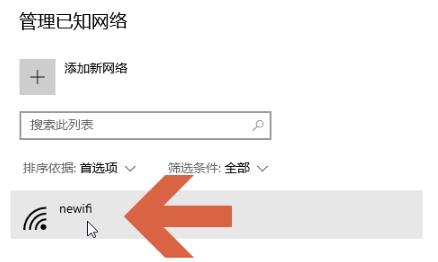
5. ネットワークの下に表示される「プロパティ」をクリックします。
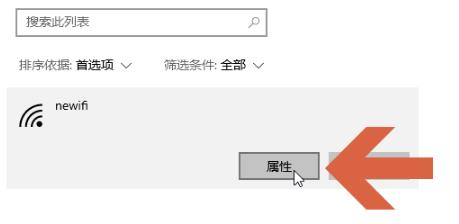
6.「従量制課金接続として設定」の前にあるスイッチをオンにします。
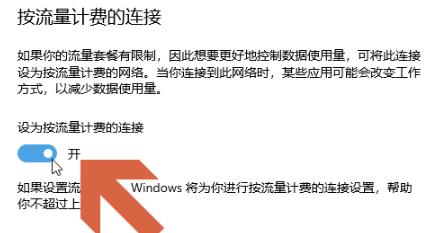
7. 過度のトラフィック消費が心配な場合は、トラフィック制限を設定できます。
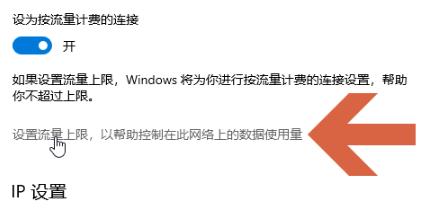
以上がwin10でデータ使用量を有効にする方法の詳細内容です。詳細については、PHP 中国語 Web サイトの他の関連記事を参照してください。

ホットAIツール

Undresser.AI Undress
リアルなヌード写真を作成する AI 搭載アプリ

AI Clothes Remover
写真から衣服を削除するオンライン AI ツール。

Undress AI Tool
脱衣画像を無料で

Clothoff.io
AI衣類リムーバー

AI Hentai Generator
AIヘンタイを無料で生成します。

人気の記事

ホットツール

メモ帳++7.3.1
使いやすく無料のコードエディター

SublimeText3 中国語版
中国語版、とても使いやすい

ゼンドスタジオ 13.0.1
強力な PHP 統合開発環境

ドリームウィーバー CS6
ビジュアル Web 開発ツール

SublimeText3 Mac版
神レベルのコード編集ソフト(SublimeText3)

ホットトピック
 7328
7328
 9
9
 1626
1626
 14
14
 1350
1350
 46
46
 1262
1262
 25
25
 1209
1209
 29
29
 永久アクティベーション キー: win11 pro を入手
Jan 09, 2024 pm 07:25 PM
永久アクティベーション キー: win11 pro を入手
Jan 09, 2024 pm 07:25 PM
多くのユーザーが使用する win11 システムはアクティベートされていないため、通常使用するにはシステムをアクティベートするためにアクティベーション キーが必要です。便宜のために、ここではプロフェッショナル バージョンの次の永久アクティベーション キーの概要を示します。次の手順に従ってください。操作手順は以下の通りです。 Win11 Professional Edition 永久アクティベーション キー 1. Professional Edition アクティベーション キー N4RI7-LY8RR-F425S-B1NZP-V62X6NPBRX-V2Z76-55R67-12X06-E7I2UN87B8-FBJN1-I830V-4HHC0-81IRCNX06F-73HC2-71ZG3-67F52-M3X5JN LGG3-JMV Z5-TK7NA -8M4
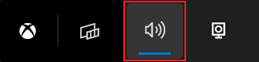 Win11でサウンド出力デバイスを簡単に切り替えるためのヒント
Jan 08, 2024 pm 10:42 PM
Win11でサウンド出力デバイスを簡単に切り替えるためのヒント
Jan 08, 2024 pm 10:42 PM
ゲームをプレイするユーザーは音を聞く必要があります。デバイスを変更するとき、より速く音を切り替える必要があります。素早く操作する方法がわからないかもしれません。そのため、チュートリアルを用意しました。 win11の速度. 音声の出力方法を切り替えます。 win11 でサウンド出力デバイスを素早く切り替える方法 1: (最速) 1. ショートカット キー「win+g」を使用して xboxgamebgar を開きます。 2. 画面上部に表示します。 3. 次に、パネルを直接クリックしてオーディオ出力デバイスを変更します。方法 2: 1. タスク バーの右下隅にある小さなスピーカーからオペレーション センターを開くこともできます。 2. 次に、右側の「オーディオデバイスの管理」をクリックします。 3. サウンド出力を切り替えることができます。
 Windows 10 HP ラップトップで fn ホットキーをオフにする方法
Jun 29, 2023 pm 03:07 PM
Windows 10 HP ラップトップで fn ホットキーをオフにする方法
Jun 29, 2023 pm 03:07 PM
win10のHPラップトップでfnホットキーをオフにする方法は?キーボードの機能を強化するために、HP ノートブックでは fn ホットキーを使用して F1 ~ F に 2 つの異なる機能を与えます。しかし、fn ホットキーは、特に F1 ~ F12 ショートカット キーを使用する必要がある場合に、日常的な使用にも問題をもたらします。そこで今日は、Windows 10 HP ノートブックで fn ホットキーをオフにする方法に関するチュートリアルをお届けします。見てみましょう。 Windows 10 HP ノートブックで fn ホットキーをオフにするためのヒント 1. まず、コンピューターの電源を入れて再起動し、起動プロセス中に F10 を押して BIOS 設定に入ります。 2. 次に、キーボードを使用してシステム構成タブに移動します。 3. ここで、ActionKeysMode を見つけて、
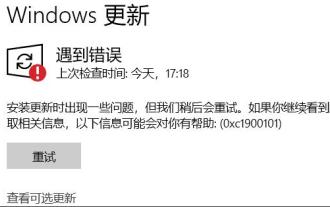 win11アップデートエラー0xc1900101の解決方法
Dec 30, 2023 pm 01:18 PM
win11アップデートエラー0xc1900101の解決方法
Dec 30, 2023 pm 01:18 PM
win11の発売後、多くのユーザーが事前にアップデートを体験したいと考えていましたが、win11のシステムアップデート時にアップデートエラー0xc1900101が発生しました。これは、システムに何らかの問題があるためと考えられます。マイクロソフトが公開したチュートリアルを使用して、win11システムをアップデートすることができます。ミラーシステムを使用してインストールすることもできます。 win11 アップデート エラー 0xc1900101 の対処法: 方法 1: 1. まず、コントロール パネルを開き、表示モードを「大きいアイコン」に変更して、「管理ツール」に入ります。 2. 管理ツールで、クリックしてに入ります。 「サービス」 3. 次に、サービスで「Windowsupdate」サービスを見つけ、右クリックして「停止」します。 4. 次に、「C:\Windows\Soft」に移動します。
 32ビットwin7を64ビットシステムにアップグレードする方法を教えます
Jul 15, 2023 pm 05:41 PM
32ビットwin7を64ビットシステムにアップグレードする方法を教えます
Jul 15, 2023 pm 05:41 PM
コンピューター ハードウェアがサポートしている限り、一般的に 64 ビット システムは 32 ビット システムよりもはるかに高速に動作するため、32 ビット win7 システムをインストールしているユーザーの中には、win7 を 64 ビット システムにアップグレードしたいと考える人もいます。では、32 ビット win7 を 64 ビット システムにアップグレードするにはどうすればよいでしょうか?以下のエディタでは、32 ビット win7 を 64 ビット システムにアップグレードする方法を説明します。通常、Win7 32 ビット システムを 64 ビット システムにアップグレードすることはできません。32 ビット システムを 64 ビット システムに変更したい場合は、Win7 システムを再インストールするしかありません。 win764 ビット システムを再インストールする具体的な手順は次のとおりです。 1. コンピュータを開いて Xiaobai 3 ステップ インストール ツールをダウンロードして開き、他のシステムを選択し、win764 ビット システムを選択して、[今すぐ再インストール] をクリックします。 2.その後、自動的に起動します
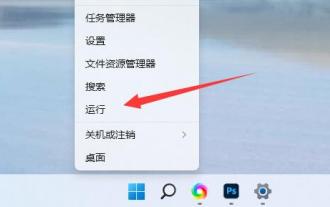 win11 サービス最適化設定チュートリアル
Jan 02, 2024 pm 12:59 PM
win11 サービス最適化設定チュートリアル
Jan 02, 2024 pm 12:59 PM
win11 では、デフォルトでオンになっている役に立たないサービスがたくさんあります。システムが行き詰まっていると感じたら、最適化してそれらをオフにすることができます。では、win11 サービスの設定を最適化するにはどうすればよいでしょうか?実際には、オフにするだけです。これらの不要なもの。 win11 サービスの設定を最適化する方法: 1. まず、スタート メニューを右クリックし、[ファイル名を指定して実行] を選択します。 2. 次に、「services.msc」と入力してサービス リストを開くことを確認します。 3. 開いたら、まず「スタートアップの種類」をクリックし、優先表示を「自動」に変更します。 4. 次に、不要なサービスを選択し、「停止」をクリックして閉じます。 5.停止後、ダブルクリックして開き、「無効」に変更して完全に閉じます。 6. どのサービスをシャットダウンする必要があるかわからない場合は、サービスを選択して左側に「描画」できます。
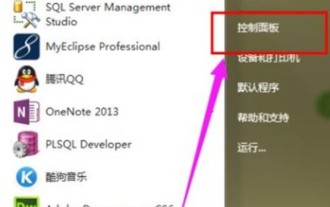 Win7 がタッチパッド設定を見つけられない場合はどうすればよいですか? Win7 がタッチパッド設定を見つけられない場合の解決策
Jul 18, 2023 am 10:21 AM
Win7 がタッチパッド設定を見つけられない場合はどうすればよいですか? Win7 がタッチパッド設定を見つけられない場合の解決策
Jul 18, 2023 am 10:21 AM
タッチパッドの設定は win7 ラップトップの機能です。win7 を使用するときにタッチパッドを設定したい場合は、設定に従って操作する必要があります。しかし、多くのユーザーは一般にタッチパッドの設定方法を知りません。コントロール パネルの設定はどこにありますか? ? win7 がタッチパッド設定を見つけられない場合はどうすればよいですか? 今日は、win7 がタッチパッド設定を見つけられない場合の解決策と、タッチパッド設定がどこにあるかについて説明します。 win7 がタッチパッド設定を見つけられない場合はどうすればよいですか? 1. win7 デスクトップに移動し、「コントロール パネル」をクリックして開きます。 2. 「コントロールパネル」ページで「ハードウェア構成とサウンド」を選択します。 3. 「マウス」オプションを選択します。 4. 「デバイスプリセット」をクリックします。 5. 「デフォルト値」をクリックして設定ページを開きます。 6.スタート
 Win10パソコンでタスクマネージャーを開けません
Jan 09, 2024 am 11:29 AM
Win10パソコンでタスクマネージャーを開けません
Jan 09, 2024 am 11:29 AM
win10 システムはインテリジェントで優れたシステムです。最近、Win10 の友人から、Win10 コンピューターでタスク マネージャーを開けない場合はどうすればよいかという質問を受けました。今日は、Windows 10 タスク マネージャーが開かない問題の解決策をエディターが紹介しますので、見てみましょう。 Windows 10 コンピューターでタスク マネージャーを開けない問題の解決策: 1. まず、[ファイル名を指定して実行] 機能を開き、ショートカット キーの組み合わせで操作し、「OK」と入力してクリックし、ローカル グループ ポリシー エディターを開きます。 2. 開いたローカル グループ ポリシー エディターの左側で、[ユーザーの構成] --- [管理用テンプレート] --- [システム] を開き、最後に展開して [Ctrl+Alt+Del オプション] をクリックします。次に、ウィンドウ内で右ボタンをダブルクリックして 4 を開きます。




