win10システムでテーマの背景を変更する方法
win10 のデフォルトのテーマは、プレーンな青いウィンドウ インターフェイスです。カラフルなインターフェイスを好む多くの友人は、それが単調すぎると考えています。そこで、以下のエディターで win10 のデフォルトのテーマを変更する方法を説明します。見てみましょう。
win10 システムでテーマの背景を変更する方法
ステップ 1: デスクトップを右クリックし、[設定の個人用設定] を選択します。
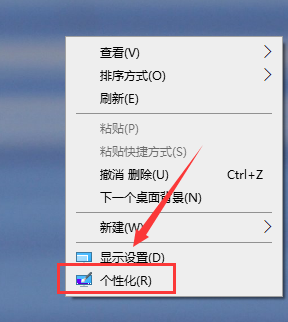
ステップ 2: リストからテーマを選択します。
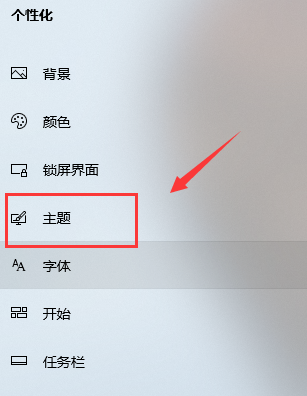
ステップ 3: 下の画像を使用するか、さらに多くのテーマを入手できます。
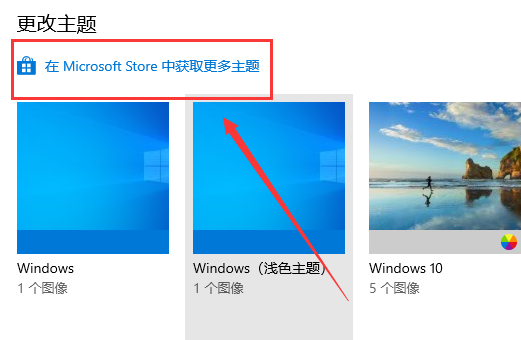
ステップ 4: ダウンロードするお気に入りの背景を選択します。
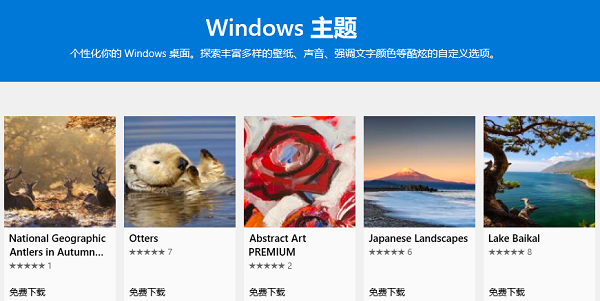
ステップ 5: ダウンロード後、画像をダブルクリックして使用すると、テーマの背景が変更されます。
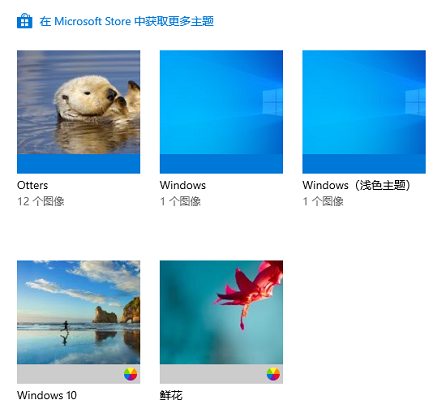
以上がwin10システムでテーマの背景を変更する方法の詳細内容です。詳細については、PHP 中国語 Web サイトの他の関連記事を参照してください。

ホットAIツール

Undresser.AI Undress
リアルなヌード写真を作成する AI 搭載アプリ

AI Clothes Remover
写真から衣服を削除するオンライン AI ツール。

Undress AI Tool
脱衣画像を無料で

Clothoff.io
AI衣類リムーバー

AI Hentai Generator
AIヘンタイを無料で生成します。

人気の記事

ホットツール

メモ帳++7.3.1
使いやすく無料のコードエディター

SublimeText3 中国語版
中国語版、とても使いやすい

ゼンドスタジオ 13.0.1
強力な PHP 統合開発環境

ドリームウィーバー CS6
ビジュアル Web 開発ツール

SublimeText3 Mac版
神レベルのコード編集ソフト(SublimeText3)

ホットトピック
 7319
7319
 9
9
 1625
1625
 14
14
 1349
1349
 46
46
 1261
1261
 25
25
 1209
1209
 29
29
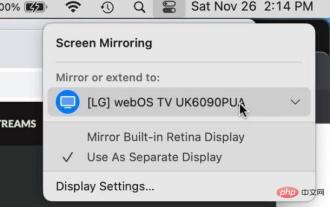 MacでAirPlayをオフにする方法
Apr 16, 2023 am 09:49 AM
MacでAirPlayをオフにする方法
Apr 16, 2023 am 09:49 AM
コントロール センター経由で Mac の AirPlay をオフにする Mac OS Ventura 13 以降では、次の手順を実行して、AirPlay をすぐにオフにすることができます。 AirPlay が有効になっている Mac では、右上隅にある 2 つのスイッチの外観アイコンをクリックしてコントロール センターに移動し、 「 」を選択します。 表示されるメニューから、Mac が AirPlay ミラーリングしている画面を選択します。これにより、AirPlay が切断され、オフになります。また、この方法で ScreenMirroring と AirPlay をオンにすることもできます。最初からそれを有効にしていました。システム設定経由で Mac 上の AirPla を切断する
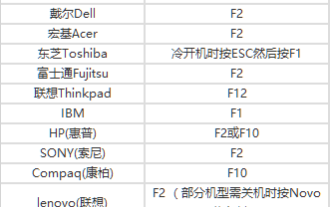 システムでUSBディスクブートを設定する方法
Feb 12, 2024 pm 07:45 PM
システムでUSBディスクブートを設定する方法
Feb 12, 2024 pm 07:45 PM
多くの友人は、ラップトップの BIOS インターフェイスにアクセスし、起動オプションを設定し、U ディスク ブート ツールを作成する方法を知りません。まず、ラップトップがどのブランドであるかを知る必要があります。次に、BIOS インターフェイスに入る方法を説明します。困っている友達は参考にしてください。 Xiaobai のワンクリック再インストール システムを使用して U ディスク ブート ツールを作成した後、再インストールしたコンピュータに U ディスクを挿入します。 BIOS に入って USB ブート オプションを設定する方法がわからないため、Xiaobi PE インターフェイスに入ってシステムをインストールすることができません。ラップトップで BIOS インターフェイスに入るにはどうすればよいですか?実際、これは素晴らしい解決策です。ラップトップの BIOS に入る方法を学びましょう!ラップトップ起動 BIOS ショートカット キー: 一般的なラップトップ ブランドには次のものがあります。
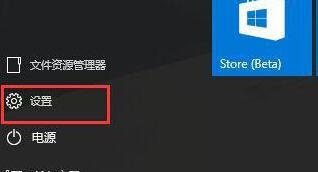 WIN10システムで自動ネットワーク検索を設定する手順
Mar 27, 2024 pm 05:00 PM
WIN10システムで自動ネットワーク検索を設定する手順
Mar 27, 2024 pm 05:00 PM
1. [スタート] メニューを開き、リスト内の [設定] オプションをクリックします。 2. 設定の[ネットワークとインターネット]をクリックします。 3. ネットワークとインターネット インターフェイスを開いた後、現在有線ネットワークを使用している場合は [イーサネット] ネットワークを選択し、無線ネットワークの場合は [WiFi] を選択します。 4. 現在アクティブなネットワーク信号をクリックすると、[デバイスとコンテンツの検索] スイッチが表示されます。オフになっている場合は、スライダーをドラッグしてオンにします。
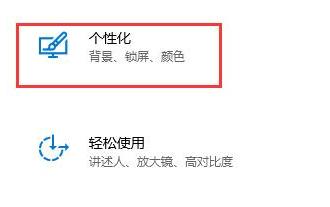 win10の自動ロック画面の問題を効果的に解決する方法
Dec 28, 2023 pm 10:37 PM
win10の自動ロック画面の問題を効果的に解決する方法
Dec 28, 2023 pm 10:37 PM
win10 の自動ロック画面インターフェイスは非常に煩わしいので、通常の使用に影響を与えないようにオフにすることができます。ただし、ロック画面を閉じても無駄な場合がありますが、その場合はロックが完全に閉じていない可能性があり、閉じる必要がある場所を 1 つずつ確認して問題を解決できます。 win10で自動画面ロックを無効にする解決策は役に立ちません 1. まず、設定を入力して「個人用設定」を選択します 2. 次に、左側の「ロック画面」をクリックします 3. 以下の「スクリーンセーバー設定」を見つけて、スクリーンセーバーが「」であることを確認しますなし」 4. 次に、下の「電源設定の変更」をクリックします。 5. 左側のアイコン ボタンをクリックします。 6. モニターの電源を切ることが「なし」であることを確認します。 7. 前のインターフェースに戻り、「コンピューターのスリープ時間を変更する」を選択します。 8. モニターの電源を切ることが「なし」であることを確認します。
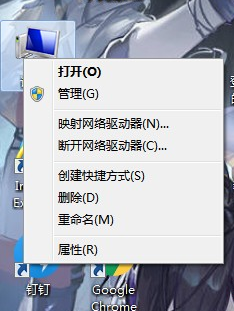 win7システムの設定はどこにありますか?
Jul 11, 2023 pm 04:41 PM
win7システムの設定はどこにありますか?
Jul 11, 2023 pm 04:41 PM
win7 システムを初めてアップグレードしたとき、多くの友人は使い方に慣れておらず、システム設定がどこにあるのかわからないかもしれませんが、win7 システムの設定を開く場所を説明しましょう。 1. まず、デスクトップの「コンピュータ」を右クリックし、「プロパティ」オプションを選択します。 2. 左上の[コントロールパネル ホーム]をクリックします。 3. 次に、コントロールのホームページを開いて設定を調整できます。 4. もちろん、[スタート] メニューを直接クリックして、右側の列の [コントロール パネル] をクリックすることもできます。要約すると、上記の手順を通じて、win7 コンピューターのシステム設定オプションを開くことができます。この設定インターフェイスでは、壁紙や明るさなどの最も基本的な視覚効果を含む、システムの基本的な設定を行うことができます。 。
 回復オプションなしでwin11システム設定の問題を解決する
Dec 28, 2023 pm 06:27 PM
回復オプションなしでwin11システム設定の問題を解決する
Dec 28, 2023 pm 06:27 PM
多くのユーザーは、Win11 システムが完璧ではないと感じており、復元したいと思っていますが、設定に回復オプションがないことがわかります。実際、これは Microsoft が回復オプションを別の場所に移動したためです。 win11のシステム設定に回復オプションがない問題、方法、来て調べてください。 win11 のシステム設定に回復オプションがない場合の対処方法: 1. まず、デスクトップ上の「thisPC」をクリックし、ダブルクリックして開きます。 2. 機能ページに「opensettings」が表示されるので、クリックして入力します。 3. Windows の設定に入り、「更新とセキュリティ」をクリックします。 4. 次に、左側のリストで開発者向けオプションを見つけて入力します。 5. 次に、ページの上部にある開発者モードを確認します。 6. 次のページで見つけます
 win10でテーマ画像を回転させないように設定する方法
Jan 11, 2024 pm 07:30 PM
win10でテーマ画像を回転させないように設定する方法
Jan 11, 2024 pm 07:30 PM
win10 のテーマと背景を使用しているときに、気に入ったテーマと変更したくない場合がありますが、どうすればよいでしょうか? 次に、エディターがテーマと背景を常に使用する方法を教えます。以下を見てみましょう。 win10 テーマの画像を回転させないでください。 ステップ 1: デスクトップを右クリックし、[個人用設定] をクリックします。ステップ 2: テーマを選択する ストアから win10 テーマをダウンロードできます。ステップ 3: 背景をクリックして「1 日」を選択します。そうしないと、必要な写真が表示されなくなり、再度選択する必要があります。ステップ 4: ここで重要なポイントがあり、テーマを選択したら、デスクトップの背景をクリックして、必要な画像を選択します。ステップ 5: 背景をクリックします --- 単色。ステップ 6: [背景 --- 画像] をクリックし、矢印を押すと、画像がすでにそこにあるため、いつでも使用できることが示されます。
 Windows コンピュータでシステム設定と構成を復元する方法
Jun 17, 2023 pm 12:24 PM
Windows コンピュータでシステム設定と構成を復元する方法
Jun 17, 2023 pm 12:24 PM
時間が経ち、ソフトウェアのインストールやアンインストールが行われると、Windows コンピューターのシステム設定や構成が破損したり、誤動作したりすることは避けられません。現時点では、システムの安定性と通常の動作を確保するために、いくつかの回復操作が必要です。この記事では、Windows コンピュータのシステム設定と構成を復元する一般的な方法をいくつか紹介します。 1. システムの復元機能を利用する システムの復元とは、Windows に搭載されている機能で、システムを以前の状態に戻すことができます。手順は次のとおりです。「コントロール パネル」を開き、「システムとセキュリティ」をクリックします。




