タスクマネージャーのディスク100%とはどういう意味ですか?
多くの友人がタスク マネージャー CPU を開くと、ディスクが 100% と表示されていることがわかります。何が起こっていますか? Windows Defender がスキャンしているときに他の作業が実行されると、ディスク使用率が 100% に達するか、他の機能が占有されているため、以下で具体的な導入と解決策を見てみましょう。
タスク マネージャーのディスク 100% の意味:
回答: 現在のディスク リソースはかなり占有されています。
ディスク使用量に関する最大の問題は、実際には Windows 検索によって引き起こされます。この機能では継続的なレジュームが必要となるため、使用量が非常に高くなります。
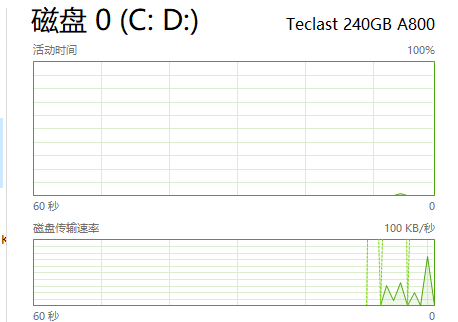
タスクマネージャーのディスクが100%の場合はどうすればよいですか?
1. まず、タスクバーを右クリックし、「タスクマネージャー」を開きます。
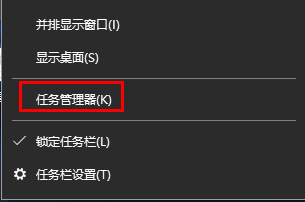
2. 次に、どれが最も占有率が高いかを確認し、プロセスを右クリックして「タスクの終了」をクリックします。
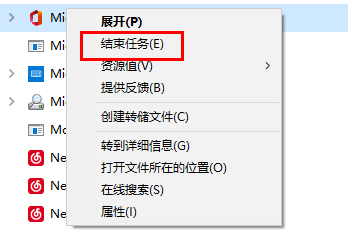
以上がタスクマネージャーのディスク100%とはどういう意味ですか?の詳細内容です。詳細については、PHP 中国語 Web サイトの他の関連記事を参照してください。

ホットAIツール

Undresser.AI Undress
リアルなヌード写真を作成する AI 搭載アプリ

AI Clothes Remover
写真から衣服を削除するオンライン AI ツール。

Undress AI Tool
脱衣画像を無料で

Clothoff.io
AI衣類リムーバー

AI Hentai Generator
AIヘンタイを無料で生成します。

人気の記事

ホットツール

メモ帳++7.3.1
使いやすく無料のコードエディター

SublimeText3 中国語版
中国語版、とても使いやすい

ゼンドスタジオ 13.0.1
強力な PHP 統合開発環境

ドリームウィーバー CS6
ビジュアル Web 開発ツール

SublimeText3 Mac版
神レベルのコード編集ソフト(SublimeText3)

ホットトピック
 7455
7455
 15
15
 1375
1375
 52
52
 77
77
 11
11
 14
14
 9
9
 Windows 11 で RAID 1 を構成する手順
Sep 22, 2023 pm 03:05 PM
Windows 11 で RAID 1 を構成する手順
Sep 22, 2023 pm 03:05 PM
Windows 11 には厳しい要件があり、そのストレージを入手するのに苦労した後、ハード ドライブとデータを失うのは残念なことです。さて、ハードドライブの故障に備えて役立つ良いニュースがあります。 Windows の組み込みツールを使用すると、すべてのデータをあるドライブから別のドライブにコピーできます。こうすることで、1 つのドライブに障害が発生した場合でも、元のデータを代替ドライブにミラーリングして再構築できます。 Windows 11 では RAID を実行できますか? Windows 記憶域スペース機能を使用すると、Windows 11 で RAID を実行できます。この機能を使用すると、パフォーマンスを低下させることなく、コンピュータに直接接続されたハードドライブを使用して複数の仮想ディスクを作成できます。 Raid の利点: ディスクコストの削減
 VirtualBox 固定ディスクをダイナミック ディスクに、またはその逆に変換します
Mar 25, 2024 am 09:36 AM
VirtualBox 固定ディスクをダイナミック ディスクに、またはその逆に変換します
Mar 25, 2024 am 09:36 AM
仮想マシンを作成するときに、ディスクの種類を選択するように求められます。固定ディスクまたはダイナミック ディスクを選択できます。固定ディスクを選択した後でダイナミック ディスクが必要であることに気付いた場合、またはその逆の場合はどうすればよいでしょうか? いいですね!一方をもう一方に変換できます。この記事では、VirtualBox 固定ディスクをダイナミック ディスクに、またはその逆に変換する方法を説明します。ダイナミック ディスクは、最初は小さいサイズですが、仮想マシンにデータを保存するにつれてサイズが大きくなる仮想ハード ディスクです。ダイナミック ディスクは、必要なだけのホスト ストレージ スペースのみを使用するため、ストレージ スペースを節約するのに非常に効率的です。ただし、ディスク容量が増加すると、コンピュータのパフォーマンスがわずかに影響を受ける可能性があります。仮想マシンでは固定ディスクとダイナミック ディスクが一般的に使用されます
 Windows 11でダイナミックディスクをベーシックディスクに変換する方法
Sep 23, 2023 pm 11:33 PM
Windows 11でダイナミックディスクをベーシックディスクに変換する方法
Sep 23, 2023 pm 11:33 PM
Windows 11 でダイナミック ディスクをベーシック ディスクに変換する場合は、プロセスによってその中のすべてのデータが消去されるため、最初にバックアップを作成する必要があります。 Windows 11 でダイナミック ディスクをベーシック ディスクに変換する必要があるのはなぜですか? Microsoft によると、ダイナミック ディスクは Windows から廃止され、その使用は推奨されなくなりました。さらに、Windows Home Edition はダイナミック ディスクをサポートしていないため、これらの論理ドライブにアクセスできません。より多くのディスクを結合してより大きなボリュームを作成する場合は、ベーシック ディスクまたは記憶域スペースを使用することをお勧めします。この記事では、Windows 11 でダイナミック ディスクをベーシック ディスクに変換する方法を説明します。 Windows 11 でダイナミック ディスクをベーシック ディスクに変換するにはどうすればよいですか?初めに
 Windows 11 で外付けハードドライブを RAID する方法
Sep 16, 2023 pm 10:05 PM
Windows 11 で外付けハードドライブを RAID する方法
Sep 16, 2023 pm 10:05 PM
RAID または独立ディスクの冗長アレイは、複数の外部ドライブを 1 つに結合するデータ ストレージ テクノロジです。大容量ハードドライブが高価だった時代に広く使用されていましたが、今でも RAID 外部ドライブ方式を好む人が多くいます。 RAID にはいくつかのレベルがあり、それぞれが特定の目的を果たします。平均的なユーザーは複雑さを深く掘り下げる必要はなく、RAID0 または RAID1 の単純なセットアップで問題なく動作するはずであることに留意してください。外付けドライブの RAID を検討する理由: PC のパフォーマンスの向上 構成が簡単で、既存の代替ドライブよりも安価 データの読み取りと書き込みが高速化 ミラーリングによる効率的なバックアップ ソリューション Windows 11 で外付けドライブを RAID する方法は?外付けハードドライブを RAID する前に、まず次のことに注意する必要があります。
 コマンドラインを使用してタスクマネージャーを開く: 詳細な手順
Dec 29, 2023 pm 10:59 PM
コマンドラインを使用してタスクマネージャーを開く: 詳細な手順
Dec 29, 2023 pm 10:59 PM
多くの友人は、コンピューターを使用しているときに特定のソフトウェアが停止することに遭遇します。コンピュータが動かない場合は、タスク マネージャを呼び出してプロセスを終了する必要があります。では、cmd を使用してタスク マネージャ コマンドを開くにはどうすればよいでしょうか?「tasksmgr」と入力して Enter キーを押すだけです。具体的な解決策については以下で説明します。見てください。 cmd を使用してタスク マネージャー コマンドを開く手順: 1. キーボードの Win+R キーを押したままにして実行ウィンドウを開くか、左下隅の [スタート] - [ファイル名を指定して実行] をクリックし、実行ウィンドウで「cmd」と入力します。 Enter キーを押して cmd ウィンドウを開きます。 2. C:\Windows\system32\taskmgr.exe と入力し、Enter キーを押してタスク マネージャーを開きます。
 Win10 タスク マネージャーがプロセスを終了できない場合の対処方法_Win10 タスク マネージャーがプロセスを終了できない場合の対処方法
Mar 20, 2024 pm 10:40 PM
Win10 タスク マネージャーがプロセスを終了できない場合の対処方法_Win10 タスク マネージャーがプロセスを終了できない場合の対処方法
Mar 20, 2024 pm 10:40 PM
ソフトウェアをシャットダウンしたいのにシャットダウンできず、タスクマネージャーからプロセスを終了する方法がない場合がありますが、この場合はどうすればよいでしょうか?コマンドを使用して終了する方法を紹介します。このプロセスは非常に簡単に使用できます。 1. タスクバーを右クリックし、「タスクマネージャー」を選択して開きます。 2. タスク マネージャーを開いた後、タブを [詳細] に切り替えます。たとえば、QQ プロセスを閉じたい場合は、まずプロセスを見つけて、その PID 値を書き留めます (ここでは 7080 です)。スタートメニューから「Windows PowerShell (管理者)」を開きます。 4. 次のコマンドを入力し、Enter キーを押して実行し、プロセスの強制シャットダウンを完了します。タスクキル/
 ノートブックタスクマネージャーのショートカット機能
Dec 25, 2023 pm 07:58 PM
ノートブックタスクマネージャーのショートカット機能
Dec 25, 2023 pm 07:58 PM
多くの友人は、ラップトップを使用しているときに特定のソフトウェアが停止することに遭遇します。パソコンが動かなくなった場合、タスクマネージャーを呼び出して処理を終了する必要がありますが、どのようにタスクマネージャーを呼び出すかというと、Ctrl+Shift+Escで直接呼び出すのが一番簡単ですが、他にも以下のような方法があります。 :起きて見てください。タスク マネージャー ノートブックのショートカット キーの使用方法 タスク マネージャーのショートカット キーを使用するには、次の 2 つの方法があります。 1. これらの 3 つのキーを同時に押したままにして、タスク マネージャーを直接起動します。 XP/win7/Win8/Win10 に適用可能 2. XP システムでは、Ctrl+Alt+Delete キーの組み合わせでも、これら 3 つのキーを同時に押し続けることでタスク マネージャーを起動できます。
 win7タスクマネージャーがプロセスを終了できません
Jan 04, 2024 pm 09:06 PM
win7タスクマネージャーがプロセスを終了できません
Jan 04, 2024 pm 09:06 PM
Win7システムを使用していて、ロードが続くプログラムに遭遇した場合、誰もが必ずタスクマネージャーを開いてプロセスを終了しますが、そうすると必ずプロセスを終了できないという問題が発生します。あなたを助けること。 Win7 タスク マネージャーがプロセスを終了できない問題の解決策: 1. まず、[スタート] メニューの [ファイル名を指定して実行] を開き、[ファイル名を指定して実行] ダイアログ ボックスに「CMD」と入力します。 Enter を押してコマンド プロンプト ウィンドウを開きます; 2. 開いたコマンド プロンプト ウィンドウで「tasklist」と入力して、現在のすべてのプロセスを表示します。 3. プロセスを終了する場合は、「Tskill+プロセス名」コマンドを入力します(拡張子は付けずにプロセス名のみを入力する必要があります)。注: システム、SMSS




