
Gigabyte b85 マザーボードは、市場で人気の高品質製品ですが、Win11 オペレーティング システムへのアップグレードに関しては、比類のない専門的な操作スキルを備えています。今日はこのテクノロジをデモンストレーションします。BIOS 設定でセキュア ブートと tpm2.0 オプションを簡単にオンにするだけで、win11 アップグレードを正常に完了できます。
1. まず、キーボードの「Del」ボタンを押すか、コンピュータを再起動します。起動時にロゴが表示されたら、ボタンをすばやく押します。 . ブートローダーのロックを正常に解除し、BIOS 設定インターフェイスに入ることができます。

2. 「Integrated Peripherals」ディレクトリで、「PTT」オプションを見つけて有効にします (下図を参照)。このプロセスは非常に重要です。

3. 「BIOS 機能」メニューに入り、下部にある「CSM サポート」オプションをオフにします。
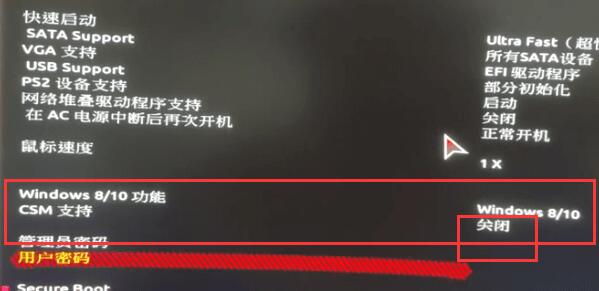
4. 画面を下にスライドし続け、下の「セキュア ブート」オプションを見つけて、クリックしてオンにします。
5. すべての操作が完了したら、設定を保存してコンピューターを再起動すると、win11 にアップグレードできます。
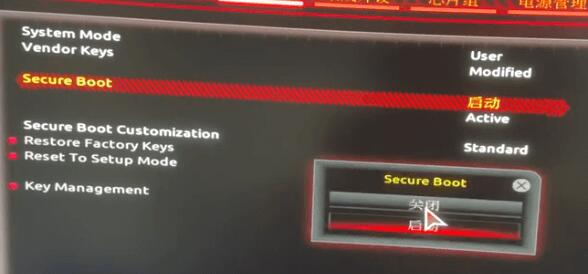
6. それでもアップグレードできない場合は、構成の検出をスキップして直接ダウンロードしてインストールできるこのサイトから win11 システムをダウンロードすることをお勧めします。
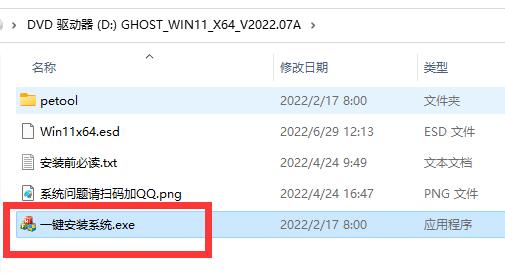
以上がGigabyte b85 を Windows 11 にアップグレードするための詳細ガイドの詳細内容です。詳細については、PHP 中国語 Web サイトの他の関連記事を参照してください。