
Win11 タスク マネージャーに GPU が表示されない場合はどうすればよいですか?最近、一部の Win11 ユーザーから、GPU コンピューティングを呼び出したにもかかわらず、マネージャーに GPU が表示されないという報告がありました。次のエディターは 3 つの解決策を提供しています。見てみましょう。
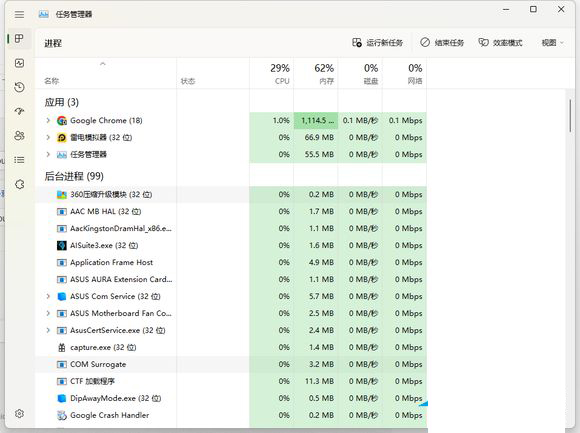
画像を右クリックして、非表示のプロセスを表示します。
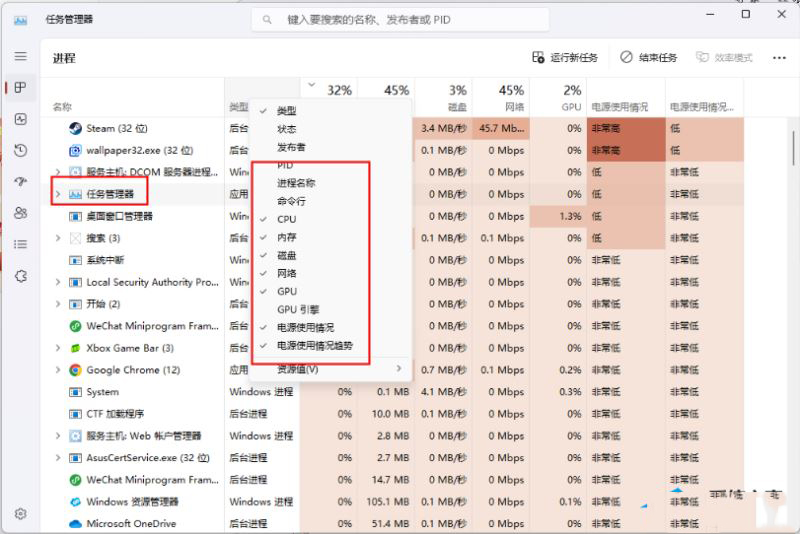
グラフィック カード ドライバーがインストールされていないか、グラフィック カード ドライバーが正しくインストールされていない場合は、グラフィック カードの公式 Web サイトにアクセスして、グラフィック カード ドライバーを再ダウンロードしてインストールしてください。
1. Ctrl R キーを押しながら「dxdiag」と入力し、Enter キーを押して実行します。
2. dxdiag 診断ツールで、[表示 1] 列を選択し、右側のドライバー モデルのバージョンが WDDM2.0 以上であるかどうかを確認します。
3. 解決策: WDDM2.0 をサポートする適切なグラフィックス カードにのみ変更できます。
以上がWin11タスクマネージャーがGPUを検出できない問題を解決するにはどうすればよいですか? 3つの解決策をご紹介しますの詳細内容です。詳細については、PHP 中国語 Web サイトの他の関連記事を参照してください。