Win10の画面の明るさ調整オプションが消える
最近、友人たちはコンピューターを使用する時間がますます増えています。コンピューターを長時間使用すると、私たちの目に非常に悪影響を及ぼします。コンピュータを 1 ~ 2 時間使用した後は、10 分間立ち止まって休憩し、遠くを見つめることをお勧めします。さらに、コンピュータ画面の明るさを制御することも必要です。しかし、win10 で画面の明るさの調整ができないことがわかりました。どうすればよいでしょうか? 以下に解決策を示しますので、詳しく見てみましょう。
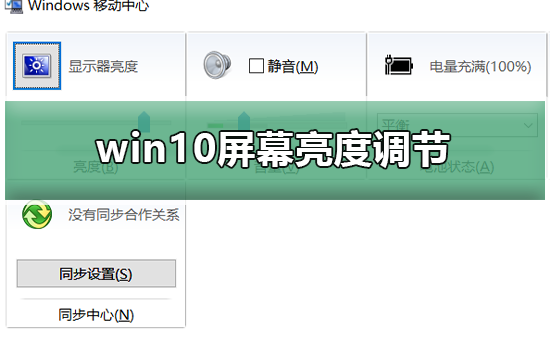
win10 の画面の明るさ調整を復元する簡単な方法
1. 次のパスでデバイス マネージャーを開きます
C:\Windows\ System32 \devmgmt.msc
2. 「モニター」の各オプションを右クリックし、プロパティを選択します (それぞれを再度操作します)
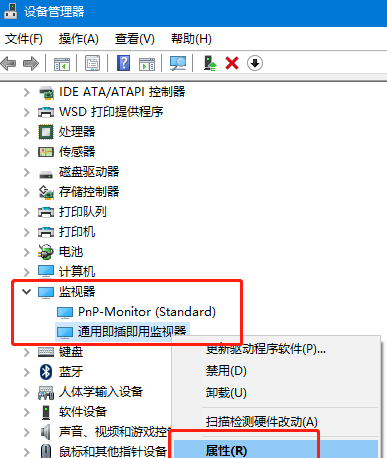
3. 選択します。 [アンインストール] をクリックし、[OK] をクリックします (アンインストールはコンピューターやモニターには影響しません)
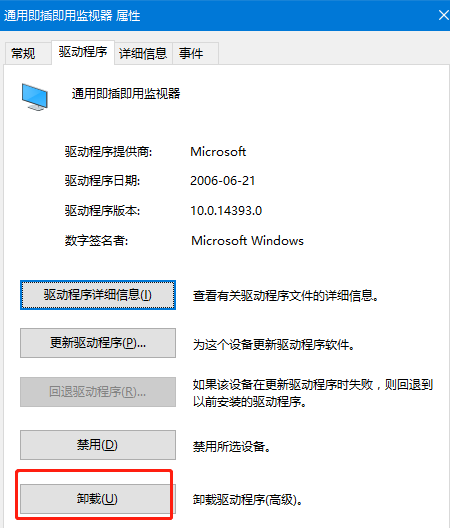
4. 最後に、[デバイス マネージャー] を右クリックし、[デバイス マネージャー] を選択します。 「スキャン」「ハードウェア変更の検出」はOKです
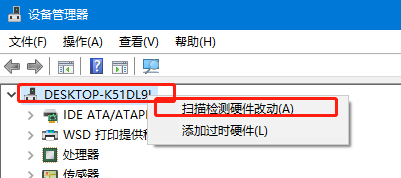
コンピュータ画面関連の問題
>>>コンピュータ画面の明るさを調整する方法
> ;>>コンピュータ画面の彩度を調整する方法
>>>コンピュータ画面の最適な解像度を調整する方法
以上がWin10の画面の明るさ調整オプションが消えるの詳細内容です。詳細については、PHP 中国語 Web サイトの他の関連記事を参照してください。

ホットAIツール

Undresser.AI Undress
リアルなヌード写真を作成する AI 搭載アプリ

AI Clothes Remover
写真から衣服を削除するオンライン AI ツール。

Undress AI Tool
脱衣画像を無料で

Clothoff.io
AI衣類リムーバー

AI Hentai Generator
AIヘンタイを無料で生成します。

人気の記事

ホットツール

メモ帳++7.3.1
使いやすく無料のコードエディター

SublimeText3 中国語版
中国語版、とても使いやすい

ゼンドスタジオ 13.0.1
強力な PHP 統合開発環境

ドリームウィーバー CS6
ビジュアル Web 開発ツール

SublimeText3 Mac版
神レベルのコード編集ソフト(SublimeText3)

ホットトピック
 7486
7486
 15
15
 1377
1377
 52
52
 77
77
 11
11
 19
19
 39
39
 Windows 10のメモ帳で単語数を確認する方法
Dec 29, 2023 am 10:19 AM
Windows 10のメモ帳で単語数を確認する方法
Dec 29, 2023 am 10:19 AM
Win10 のメモ帳を使用してテキストを入力するときに、多くの友人が自分が入力したテキストの量を確認したいと考えていますが、どのように確認すればよいでしょうか?実際には、テキストのプロパティを開いてバイト数を確認するだけで、単語数を確認できます。 win10 のメモ帳の文字数を確認する方法: 1. まず、メモ帳で内容を編集した後、保存します。 2. 次に、保存したメモ帳を右クリックして選択します。 3. 各漢字のサイズは 2 バイトであるため、8 バイトであることがわかります。 4. 合計バイト数を確認したら、それを 2 で割ります。たとえば、984 バイトを 2 で割ると 492 ワードになります。 5. ただし、123 などの各数字は 1 バイトのみを占有し、各英語単語は 1 バイトのみを占有することに注意してください。
 Lenovo ThinkPad X13 ノートブックの画面の明るさを調整するにはどうすればよいですか?
Jan 04, 2024 pm 06:37 PM
Lenovo ThinkPad X13 ノートブックの画面の明るさを調整するにはどうすればよいですか?
Jan 04, 2024 pm 06:37 PM
誰もがこの状況を経験したことがあります。屋内から屋外に移動すると、携帯電話の画面の明るさは周囲の光に応じて自動的に調整されますが、ほとんどのラップトップにはこの機能がないため、画面の明るさを手動で調整する必要があります。今日はLenovo ThinkPad X13の画面の明るさを調整する方法を紹介します。レノボ ThinkPad以下では、ThinkPadX13 を例として、これら 2 つの調整方法を紹介します。 1 つ目は、ボタンを使用して画面の明るさを調整することです。 ThinkPad X13 には、通常、画面を調整するための専用のボタンまたはキーの組み合わせがあります。
 win10の自動画面ロック機能をオフにする方法を教えます。
Jan 08, 2024 am 11:49 AM
win10の自動画面ロック機能をオフにする方法を教えます。
Jan 08, 2024 am 11:49 AM
多くの友人は、コンピュータから離れるときは画面を保護するために画面をオフにする必要がありますが、画面をオフにするため画面をロックしたくありません。戻ってきたときは、システムに入るためにパスワードを入力する必要があります。 . 実際、このステップは設定によって完了できます。一緒に見てみましょう。バー。 win10で画面をロックせずに画面をオフにするチュートリアル 1. まず設定に入り、「個人設定」を選択します 2. 左側の「ロック画面」をクリックします 3. 下の「スクリーンセーバー設定」を選択します 4. 「回復時にログインを表示する」のチェックを外します5. 次に、「電源設定の変更」をクリックします。 6. 左側のアイコン設定を選択します。 7. モニターの電源を切る時間を設定し、スリープ状態を「なし」に変更します。 8. その後、先ほどの電源設定に戻り、以下のスリープ時間を選択します。 9. 上記と同じように使用します
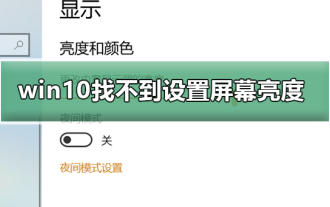 win10で画面の明るさが調整できない
Dec 25, 2023 pm 02:59 PM
win10で画面の明るさが調整できない
Dec 25, 2023 pm 02:59 PM
最近、友達がパソコンを使う時間が増えてきて、目のことが心配になっています。コンピュータを長時間使用すると、私たちの目に非常に悪影響を及ぼします。コンピュータを 1 ~ 2 時間使用した後は、10 分間立ち止まって休憩し、遠くを見つめることをお勧めします。さらに、コンピュータ画面の明るさを制御することも必要です。今日、編集者が皆さんと共有したいのは、コンピューター画面の明るさを調整する方法です。詳しく見てみましょう。 win10 で画面の明るさを設定できない問題の解決策 1. この明るさ調整ができるのは win10 システムのノートブックとタブレットだけです. デスクトップ コンピューターにはこの明るさ調整がありません. デスクトップ コンピューターの明るさ調整は、画面上の物理ボタンによって行われます。 1 . 下の図に示すように、赤い丸で囲まれた場所は物理ボタンまたはタッチ ボタンであり、その中には
 win10のリモート接続ショートカットをデスクトップに作成する方法
Jan 02, 2024 pm 02:47 PM
win10のリモート接続ショートカットをデスクトップに作成する方法
Jan 02, 2024 pm 02:47 PM
win10のリモート接続機能を利用する際、コマンドなどで開くのが遅すぎるという声が多く寄せられました。このリモート接続機能がデスクトップに配置されているのはなぜですか? 詳細なチュートリアルをご覧ください ~ win10 リモート接続をデスクトップに配置する方法: 1. スタート メニューで、フォルダーを展開して見つけます。 2. 次に、マウスを押したままデスクトップ上の空白スペースにドラッグし、放します。 3. 次に、リモート デスクトップに接続すると、コンピュータのデスクトップ上に表示されます。関連記事: win10 リモート接続 win7 接続できない >>> win10 リモート接続プロンプト機能エラー >>>
 Win10でマウスのdpiを調整するにはどうすればよいですか? Win10 システムでマウス感度を調整するチュートリアルの例
Jul 11, 2023 pm 03:13 PM
Win10でマウスのdpiを調整するにはどうすればよいですか? Win10 システムでマウス感度を調整するチュートリアルの例
Jul 11, 2023 pm 03:13 PM
Win10でマウスのdpiを調整するにはどうすればよいですか?マウス dpi は実際には単にマウスの感度です。 dpi 値が高くなるほど、マウスの感度も高くなります。私の友人の多くは Win10 システムを使用しています。マウスの dpi 値を変更する方法を知りたい場合は、エディターが今日マウスの dpi 値を変更する方法を説明します。お役に立てれば幸いです。 Win10 システムでのマウス感度調整に関するチュートリアル 1. メニュー バーを右クリックし、[設定] を選択し、Windows の設定ページに入り、デバイスの電源をオンにすることを選択します; 2. 左側の選択バーで [マウス] に切り替えて、設定します。右側の設定 以下の他のマウス オプションを選択します; 3. マウスのプロパティ ダイアログ ボックスで、上部のメニュー バーをポインター オプションに切り替え、下のポインターの移動速度を選択してマウスを調整します。
 win10の解像度がグレーに調整できない問題の解決策
Jan 04, 2024 pm 12:33 PM
win10の解像度がグレーに調整できない問題の解決策
Jan 04, 2024 pm 12:33 PM
win10 システムは多くの設定を備えた優れたシステムです。ユーザーはさまざまな設定を変更してコンピューターをセットアップできます。今日、エディターは win10 の解像度でグレー表示になる問題の解決策を提供します。見てみましょう。 win10 解像度のグレー表示の解決策: 1. まず、win10 デスクトップでマウスを右クリックし、画面解像度を選択します。 2. 画面解像度設定ウィンドウを表示した後、クリックして詳細設定オプションを開きます。 3. ポップアップ ウィンドウで、アダプタ タイプ内の [プロパティ] ボタンをクリックします。 4. ポップアップの「xxx プロパティ」ウィンドウ (グラフィック カード ドライバーごとに名前が異なります) で、ドライバー タブに切り替えて、「ドライバーの更新」をクリックします。 5. 最後に、ドライバー ソフトウェアの更新ウィンドウで、[自動的に検索] をクリックします。
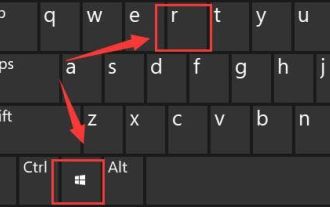 win11で画面の明るさ調整の問題を解決するにはどうすればよいですか?
Jan 29, 2024 am 11:54 AM
win11で画面の明るさ調整の問題を解決するにはどうすればよいですか?
Jan 29, 2024 am 11:54 AM
コンピューターを使用するとき、目へのダメージを軽減するために、環境に応じて画面の明るさを調整する必要があることがよくあります。ただし、Win11 システムを使用している一部のユーザーは、画面の明るさを調整できないという問題に遭遇しました。多くの人にとって、この問題を解決する方法がわかりません。したがって、この Win11 チュートリアルでは、完全な手順を共有します。この問題が発生した場合は、公式 Web サイトにアクセスして詳細な操作ガイドを参照してください。 Windows 11 で画面の明るさを調整できない場合はどうすればよいですか? 1. キーボードの Win+R を同時に押して、「ファイル名を指定して実行」を開きます。 3. コンピューターを設定します HKEY_LOCAL_MACHINESYSTEMControlSet001ControlClass{4d36e968-e




