Win10のマイクが録音できない
最近、多くの友人が win10 システムのマイクで録音できないことに気づきました。状況はどうですか?最近は設定に問題があることが多いですが、マイクを設定するだけで大丈夫ですので、詳しく見ていきましょう。

Win10 マイクが解決策を記録できない
最初の方法
1. まず、コンピューターが次のことを確認しましょう。サウンド カード ドライバーは正常にインストールされています (
2)。このコンピューターを右クリックし、[プロパティ] - [デバイス マネージャー] - [オーディオ入力と出力] - [サウンド カード ドライバー] をクリックします。場合によっては、サウンド カード ドライバーがインストールされていても、オリジナルのサウンド カード ドライバーではなく、Windows 10 システムとの互換性が低いため、マイク入力から音声が聞こえなくなります。
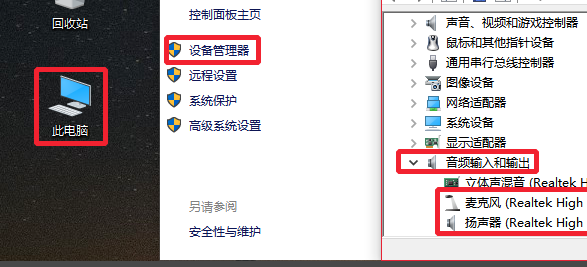
3. 現在のマイク ドライバーをアンインストールします。サウンド カード ドライバーをアンインストールした後、ドライバー ライフおよびその他のソフトウェアを使用してドライバーのインストールを試み、マイクが使用できるかどうかを確認できます。現時点では、サウンド カード ドライバーをインストールするには、公式 Web サイトにアクセスするか、独自のマザーボード ドライバー CD を使用する必要があります。 ##1. Windows 10 システムのスタート メニュー、ここで設定オプションをクリックして開き、
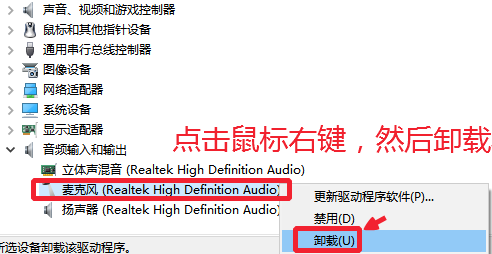
2. 設定 - プライバシーでマイク オプションを選択します。そしてここで、アプリケーションがマイクを使用して開くことを許可します。
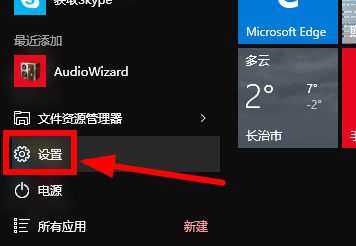 3. コンピューターのタスクバーの音量アイコンを右クリックし、録音デバイスを選択して開きます。
3. コンピューターのタスクバーの音量アイコンを右クリックし、録音デバイスを選択して開きます。
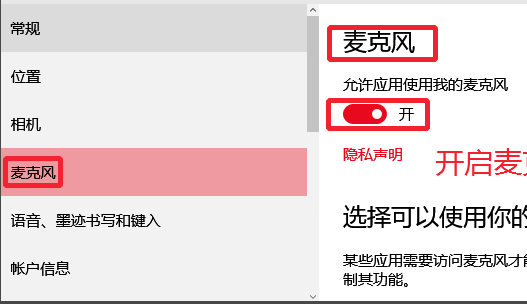 4. ステレオ ミキシング デバイスがオンになっている場合は、右クリックしてこれを一時的に無効にします。
4. ステレオ ミキシング デバイスがオンになっている場合は、右クリックしてこれを一時的に無効にします。

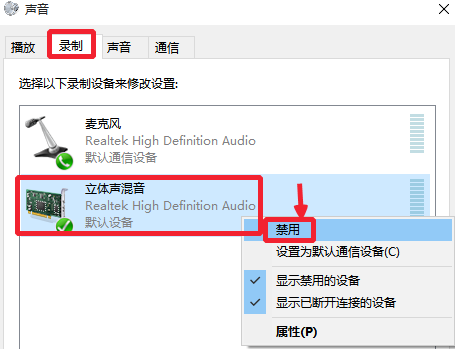
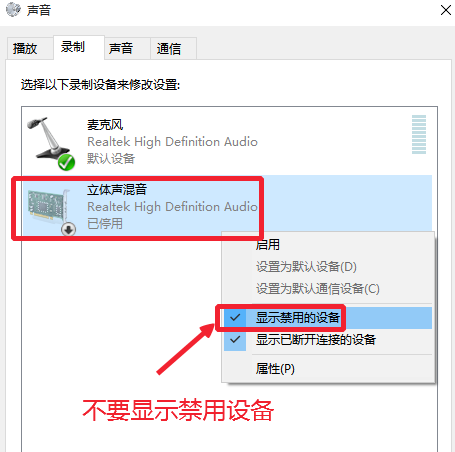 6. マイクのプロパティ ウィンドウで、マイクをレベル内で右にドラッグし、使用状況を確認します。
6. マイクのプロパティ ウィンドウで、マイクをレベル内で右にドラッグし、使用状況を確認します。
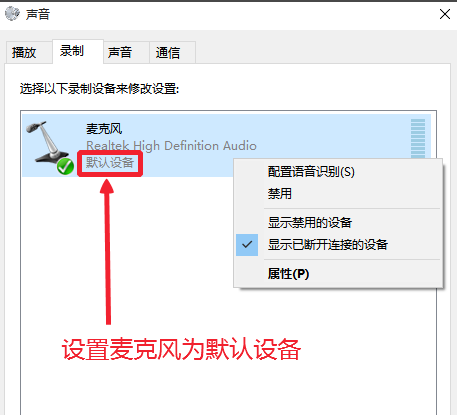
以上がWin10のマイクが録音できないの詳細内容です。詳細については、PHP 中国語 Web サイトの他の関連記事を参照してください。

ホットAIツール

Undresser.AI Undress
リアルなヌード写真を作成する AI 搭載アプリ

AI Clothes Remover
写真から衣服を削除するオンライン AI ツール。

Undress AI Tool
脱衣画像を無料で

Clothoff.io
AI衣類リムーバー

AI Hentai Generator
AIヘンタイを無料で生成します。

人気の記事

ホットツール

メモ帳++7.3.1
使いやすく無料のコードエディター

SublimeText3 中国語版
中国語版、とても使いやすい

ゼンドスタジオ 13.0.1
強力な PHP 統合開発環境

ドリームウィーバー CS6
ビジュアル Web 開発ツール

SublimeText3 Mac版
神レベルのコード編集ソフト(SublimeText3)

ホットトピック
 7563
7563
 15
15
 1385
1385
 52
52
 84
84
 11
11
 28
28
 99
99
 オープンソースのウィンドウであるReactosは、アップデートを取得しました
Mar 25, 2025 am 03:02 AM
オープンソースのウィンドウであるReactosは、アップデートを取得しました
Mar 25, 2025 am 03:02 AM
Reactos 0.4.15には、新しいストレージドライバーが含まれています。これは、全体的な安定性とUDBドライブの互換性、およびネットワークの新しいドライバーに役立つはずです。フォントサポート、デスクトップシェル、Windows API、テーマ、ファイルへの多くの更新もあります
 Excelで目次を作成する方法
Mar 24, 2025 am 08:01 AM
Excelで目次を作成する方法
Mar 24, 2025 am 08:01 AM
目次は、大規模なファイルを使用する際のゲームチェンジャーの合計です。これにより、すべてが整理され、ナビゲートしやすくなります。残念ながら、Wordとは異なり、Microsoft Excelにはtを追加する単純な「目次」ボタンがありません
 マルチモニターに新しく?これらの間違いを犯さないでください
Mar 25, 2025 am 03:12 AM
マルチモニターに新しく?これらの間違いを犯さないでください
Mar 25, 2025 am 03:12 AM
マルチモニターセットアップは、生産性を高め、より没入感のある体験を提供します。ただし、セットアップを組み立てて間違いを犯している間、初心者がつまずくのは簡単です。最も一般的なもののいくつかとそれらを避ける方法は次のとおりです。
 Lenovo Yoga Slim 9i 14 Gen 10ラップトップレビュー:迅速な処理、他の場所に欠けている
Mar 22, 2025 am 03:07 AM
Lenovo Yoga Slim 9i 14 Gen 10ラップトップレビュー:迅速な処理、他の場所に欠けている
Mar 22, 2025 am 03:07 AM
Lenovo Yoga Slim 9i(14インチ、第10世代Intel)は、Microsoft Copilot AI統合、見事な4K OLEDディスプレイ、堅牢なインテル処理能力の魅力的な機能の融合を提供します。 完璧に近づきますが、いくつかの欠点はそれを保持しています
 RTX 3070を搭載したこのAsus Rog Zephyrusは現在31%オフです
Mar 22, 2025 am 06:02 AM
RTX 3070を搭載したこのAsus Rog Zephyrusは現在31%オフです
Mar 22, 2025 am 06:02 AM
割引に大きな価値! Asus Rog Zephyrus G16(2024)e-Sportsの本は大幅に削除されました! 元の価格は1999.99ドル、現在の価格はわずか1379.99ドルで、620ドルを節約します! RTX 4070グラフィックカードを備えたこのASUS ROG Zephyrus G16ゲームラップトップは、より低価格で優れたゲームパフォーマンスをもたらします。滑らかな240Hzのリフレッシュレートの16インチQHD OLEDスクリーンが付属しています。 CPUは一流ではありませんが、そのクールな外観、特大のストレージスペース、強力なグラフィックスカードにより、ポータブルな高性能ラップトップを追求するユーザーにとって理想的な選択肢となります。 Best Buy専用オファー!現在、Best Buyはこの製品を大幅な割引で販売しています
 Microsoftの新しいPowertoys検索は不足している機能Windows11のニーズです
Apr 03, 2025 am 03:53 AM
Microsoftの新しいPowertoys検索は不足している機能Windows11のニーズです
Apr 03, 2025 am 03:53 AM
Microsoftの最新のPowertoysアップデートでは、Macosのスポットライトを連想させるゲームを変える検索機能を紹介します。 この改善された「コマンドパレット」(以前のPowertoys Run)は、Windows R runコマンドとタスクの機能を上回ります
 Windows Insiderプログラムとは何ですか?
Mar 21, 2025 pm 07:44 PM
Windows Insiderプログラムとは何ですか?
Mar 21, 2025 pm 07:44 PM
この記事では、Windows Insiderプログラムについて説明します。WindowsInsiderプログラムでは、ユーザーがWindowsバージョンをリリースすることをテストします。プログラムへの参加、その利点、スナップレイアウトやWSLの改善などの新機能をカバーしています。
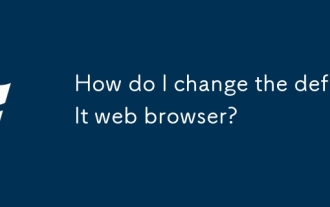 デフォルトのWebブラウザを変更するにはどうすればよいですか?
Mar 21, 2025 pm 06:55 PM
デフォルトのWebブラウザを変更するにはどうすればよいですか?
Mar 21, 2025 pm 06:55 PM
この記事では、WindowsとMacOSのデフォルトのWebブラウザーを変更、設定、元に戻す方法について説明し、さまざまなタスクにさまざまなブラウザを使用するためのオプションを調査します。




