Google Chromeのダウンロードパスを設定する
Google Chrome のダウンロード パスを設定するにはどうすればよいですか? Google Chrome のデフォルトのダウンロード パスは C ドライブにあります。システム ディスクとして、C ドライブのサイズはシステム全体のスムーズな動作に影響します。そのため、多くのユーザーは、C ドライブのストレージの負担を軽減するために、 Google Chromeのデフォルトのダウンロードパスを設定することを選択します ダウンロードファイルの場所を別の場所に変更します 誰かこれを行う方法を知っていますか?今回は、Google Chrome のダウンロード ファイル パスを変更する手順を編集者が紹介しました。ぜひご覧ください。
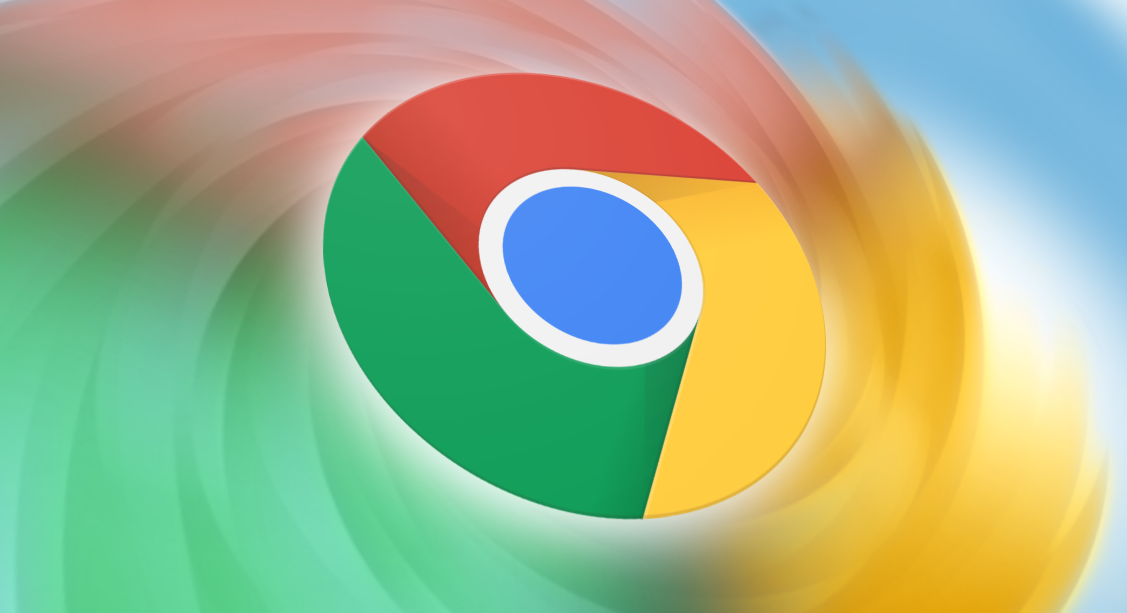
Google Chrome のダウンロード ファイル パスを変更する手順
ステップ 1: Google Chrome を開き、右上隅にある「3 つの点」アイコンをクリックします。 , 図に示すように。
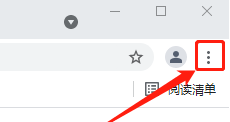
ステップ 2: 以下の図に示すように、ドロップダウン ウィンドウで [設定] を選択し、クリックして開きます。
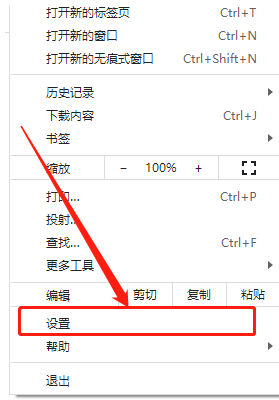
ステップ 3: 設定インターフェイスを開いた後、次の図に示すように、右側のメニュー バーの「詳細」をクリックします。
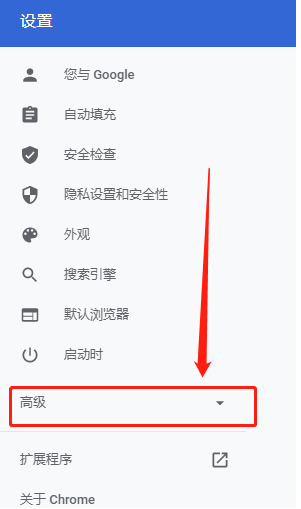
ステップ 4: 以下の図に示すように、ドロップダウン インターフェイスで [コンテンツのダウンロード] を選択します。
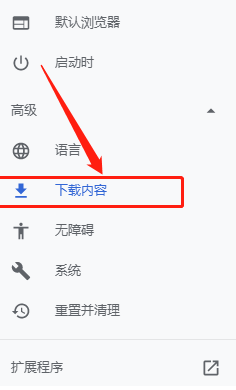
ステップ 5: ダウンロード コンテンツ インターフェイスで、ロケーション バーを選択し、[変更] をクリックすると、次のようにポップアップ インターフェイスでダウンロード パスを選択できます。下の図のとおりです。
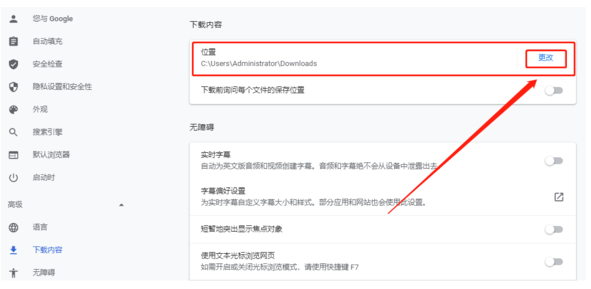
ステップ 6: ポップアップ インターフェイスでダウンロード パスを選択します (例: D ドライブ、新しいフォルダーを作成します)。選択した後、「フォルダーの選択」をクリックすると、下図に示すように、ブラウザーのダウンロード コンテンツ インターフェイスに戻ります。
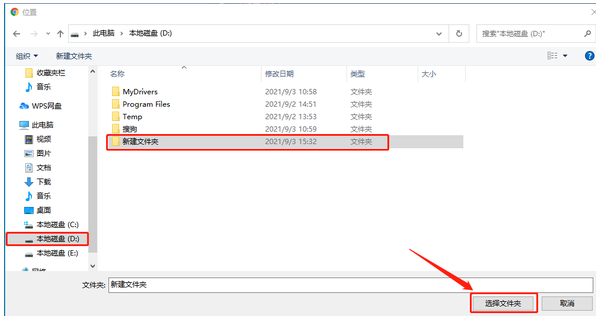
最後に、下図のように、ロケーションバーに新しく設定したダウンロードパスが表示されるので、設定変更は完了です。
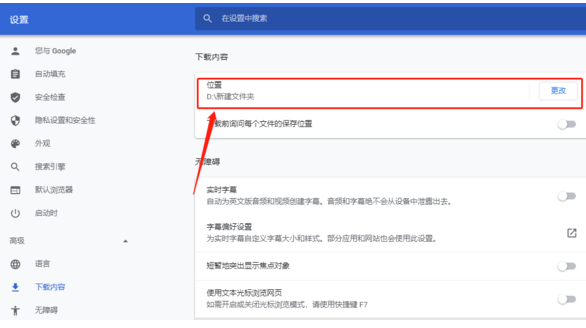
以上がGoogle Chromeのダウンロードパスを設定するの詳細内容です。詳細については、PHP 中国語 Web サイトの他の関連記事を参照してください。

ホットAIツール

Undresser.AI Undress
リアルなヌード写真を作成する AI 搭載アプリ

AI Clothes Remover
写真から衣服を削除するオンライン AI ツール。

Undress AI Tool
脱衣画像を無料で

Clothoff.io
AI衣類リムーバー

Video Face Swap
完全無料の AI 顔交換ツールを使用して、あらゆるビデオの顔を簡単に交換できます。

人気の記事

ホットツール

メモ帳++7.3.1
使いやすく無料のコードエディター

SublimeText3 中国語版
中国語版、とても使いやすい

ゼンドスタジオ 13.0.1
強力な PHP 統合開発環境

ドリームウィーバー CS6
ビジュアル Web 開発ツール

SublimeText3 Mac版
神レベルのコード編集ソフト(SublimeText3)

ホットトピック
 1663
1663
 14
14
 1420
1420
 52
52
 1315
1315
 25
25
 1266
1266
 29
29
 1239
1239
 24
24
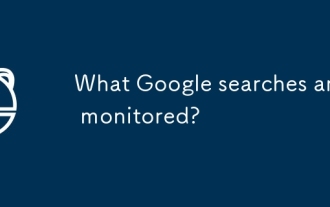 どのGoogle検索が監視されていますか?
Apr 08, 2025 am 12:01 AM
どのGoogle検索が監視されていますか?
Apr 08, 2025 am 12:01 AM
Googleは、検索と広告を最適化するために、ユーザーの検索キーワード、時間、デバイス、Cookie、IPアドレスを監視します。ユーザーは、プライバシーモード、VPN、またはプロキシサーバーを介してプライバシーを保護できます。
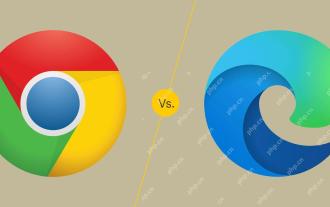 Microsoft EdgeとGoogle Chromeの比較:究極のブラウザ対決
Apr 21, 2025 am 09:10 AM
Microsoft EdgeとGoogle Chromeの比較:究極のブラウザ対決
Apr 21, 2025 am 09:10 AM
Google Chromeは、コンピューターとモバイルデバイスで最も使用率が最も高い最も人気のあるブラウザ市場を占有しています。 Microsoft EdgeはWindowsシステムにプリインストールされており、ほぼすべてのWindowsデバイスで見つけることができます。 この記事では、賢明な選択をするのに役立つ2つのブラウザの主な違いを詳細に分析します。 全体的な比較 Microsoft Edge: Windowsデバイスはプリインストールされています。 インターネットエクスプローラーよりも速くレンダリングします。 WindowsアプリケーションおよびWebアプリケーションとして、より安定しています。 DLNAおよびMiracastプロトコルを介して、より多くのスクリーン投影デバイスをサポートします。 サポート
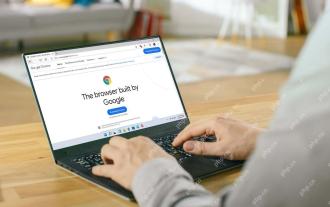 スイッチを作成:Windows11でChromeを取得する方法
Apr 17, 2025 pm 03:36 PM
スイッチを作成:Windows11でChromeを取得する方法
Apr 17, 2025 pm 03:36 PM
このガイドでは、Windows 11にGoogle Chromeをインストールし、デフォルトのブラウザとして設定する方法について説明します。 Windows 11には、Chromeに似たブラウザであるEdgeが含まれます。 ただし、Chromeを好む場合は、取得する方法は次のとおりです。 Windows 11でGoogle Chromeのダウンロード:
 Chrome Autfill設定を管理する方法
Apr 18, 2025 am 09:02 AM
Chrome Autfill設定を管理する方法
Apr 18, 2025 am 09:02 AM
このガイドでは、保存されたデータの有効化、無効化、編集、削除など、ChromeのAutfill機能を管理する方法について説明します。 Chrome Autofillを有効にします Chromeの住所と支払い情報のAutfillをすばやく有効にします。 クロムを開いて、thをクリックします
 2025年のお気に入りのオペラプラグイン
Apr 22, 2025 am 10:03 AM
2025年のお気に入りのオペラプラグイン
Apr 22, 2025 am 10:03 AM
これらの重要な拡張機能でオペラブラウザを強化します この記事では、生産性を高め、オンラインエクスペリエンスを向上させるように設計されたいくつかの強力なオペラブラウザ拡張機能を説明します。 いくつかの重要なオプションに飛び込みましょう。 1. FACを取り戻します
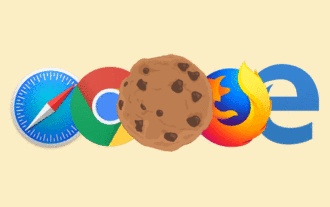 ブラウザでCookieを有効にする方法
Apr 19, 2025 am 09:12 AM
ブラウザでCookieを有効にする方法
Apr 19, 2025 am 09:12 AM
このガイドは、Chrome、Firefox、Edge、Safariの人気のあるWebブラウザーでCookieを有効にする方法を示しています。 このプロセスは、他のほとんどのブラウザで類似しています。 クロムでクッキーを有効にします ChromeはAndroid、デスクトップ、およびiOSでクッキーを同じように処理します(ここで
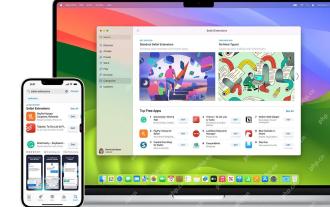 20 2025年に試してみるのに役立つSafari拡張機能
Apr 27, 2025 am 09:12 AM
20 2025年に試してみるのに役立つSafari拡張機能
Apr 27, 2025 am 09:12 AM
Safariブラウザの実用的な拡張を推奨:効率と経験を改善する この記事では、効率を向上させ、体験を向上させるために、いくつかの優れたSafariブラウザ拡張機能を推奨しています。 1。クーポンアーティファクト:ハニー アドバンテージ: 閲覧しやすい 30,000を超えるWebサイトでサポートされているクーポン クーポンを自動的に適用します 欠点: ほとんどのクーポンは、米国でのみ利用可能です Honeyは、買い物前に検索することなくクーポンを簡単に見つけて適用できます。ワンクリックで蜂蜜をオンにして、利用可能なクーポンを表示します。メイシーズ、ブルーミングデール、eBay、シアーズなどの多くの有名な商人をサポートし、クーポンの有効期間情報を表示します。 Honeyは、許可する報酬メカニズムも提供します
 2025年に試してみるエンジンを検索します
Apr 25, 2025 am 09:03 AM
2025年に試してみるエンジンを検索します
Apr 25, 2025 am 09:03 AM
この記事では、いくつかの検索エンジンをレビューし、その長所と短所を強調しています。 それぞれを探索しましょう: Duckduckgo検索 長所:プライバシーに焦点を当てた(ユーザー追跡なし)、高速検索、オプションの1か月の検索ウィンドウ。 短所:日付のない検索resu




