iPhoneは画面を録画できますか? iPhone画面録画方法チュートリアル
Apple デバイスを日常的に使用するときに、よく使用する機能の 1 つは、iPhone で写真やスクリーンショットを撮ることです。これらの機能は非常に実用的で、美しい瞬間を記録したり、重要な情報を保存したりするのに役立ちます。カメラ機能を使用すると、いつでもどこでも記録したい画像をキャプチャでき、スクリーンショット機能を使用すると、テキスト、写真、ビデオなどの画面上のコンテンツを保存できます。これらの機能の使用は、対応するボタンを押すか、指定されたジェスチャーを使用するだけで簡単です。これらの機能を必要に応じていつでも使用できるため、Apple デバイスがより便利で多用途になります。
さらに、Apple の携帯電話には、非常に便利な画面録画機能も組み込まれています。しかし、同じように便利な iPhone の画面録画機能の設定方法がわからない、あるいはその場所を見つける方法さえわからないユーザーもいます。
iPhone の画面録画機能の設定方法がまだわからない場合でも、ご心配なく。この記事では、画面録画スキルを簡単にマスターできるように、関連する設定を実行する方法を説明します。 まず、iPhoneの設定メニューを開きます。ホーム画面に歯車の形のアイコンがあり、それをクリックして設定に入ります。 次に、設定メニューを下にスワイプして、コントロール センター オプションを見つけます。クリックすると、「コントロールのカスタマイズ」というオプションが表示されます。クリックして。 カスタム コントロール ページには、「画面録画」というオプションが表示されます。右側の「 」ボタンをクリックすると、コントロールセンターに画面録画機能が追加されます。 上記の手順が完了したら、ホーム画面に戻ります。画面の下から上にスワイプしてコントロールセンターを開きます。円形の画面録画ボタンが表示されるので、それをクリックして画面の録画を開始します。 録画後、コントロールセンターで画面録画ボタンを再度クリックすると、録画を停止できます。録画したビデオはフォトアルバムに保存されます。 これで、iPhone に画面録画機能を設定する方法がわかりました。この記事がお役に立てば幸いです!他にご質問がございましたら、お気軽にお問い合わせください。

1. 画面録画機能をオンにする
iPhone 13 であっても、古い iPhone であっても、モバイル デスクトップやモバイル デスクトップに画面が見つからない場合は、ドロップダウン ページの [録音] ボタン。では、Apple の携帯電話の画面録画機能はどこにあるのでしょうか?
iPhoneの[設定]を開き、[コントロールセンター]をクリックします。 [その他のコントロール]には、[画面録画]というファンクションキーが表示されます。ファンクションキーの前にある緑色のボタンをクリックして[含まれるコントロール]に追加します。このようにして、コントロールセンターに[画面録画]ファンクションキーが表示されます。
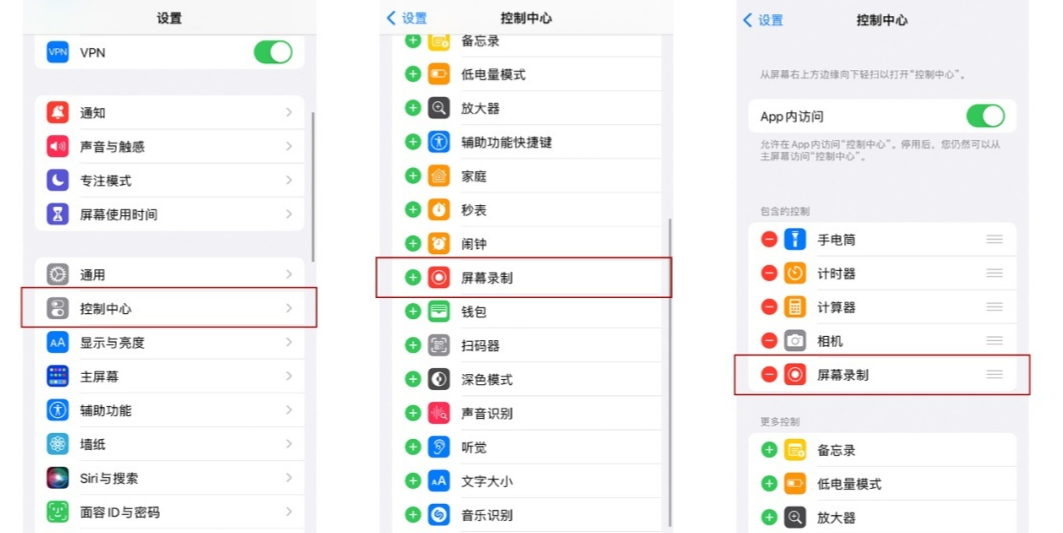
iPhone 画面の右上隅から指をスワイプすると、コントロール センター ページに新しい [画面収録] ファンクション キーが表示されます。丸ボタン。
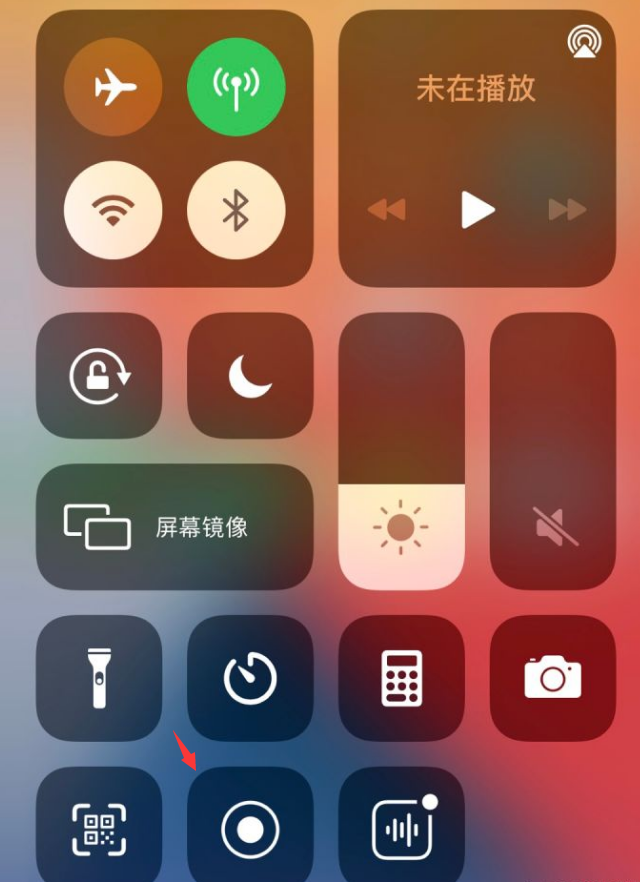
2. 画面録画の開始と停止
1. 画面録画の開始
iPhone 画面の右上隅に、は非常に実用的な機能で、その位置から指で引き下げるだけで画面録画機能がオンになります。この機能は、画面上のあらゆるアクションを記録し、ビデオとして保存できるため、非常に便利です。ゲームのエキサイティングな瞬間を共有する場合でも、説明ビデオを作成する場合でも、画面録画機能は完了に役立ちます。必要な場合に備えて、この操作を覚えておいてください。
ボタンをクリックすると、カウントダウンタイマーが3秒間カウントダウンを開始し、カウントダウン終了後、画面録画機能が自動的にオンになり、画面の内容の録画が開始されます。
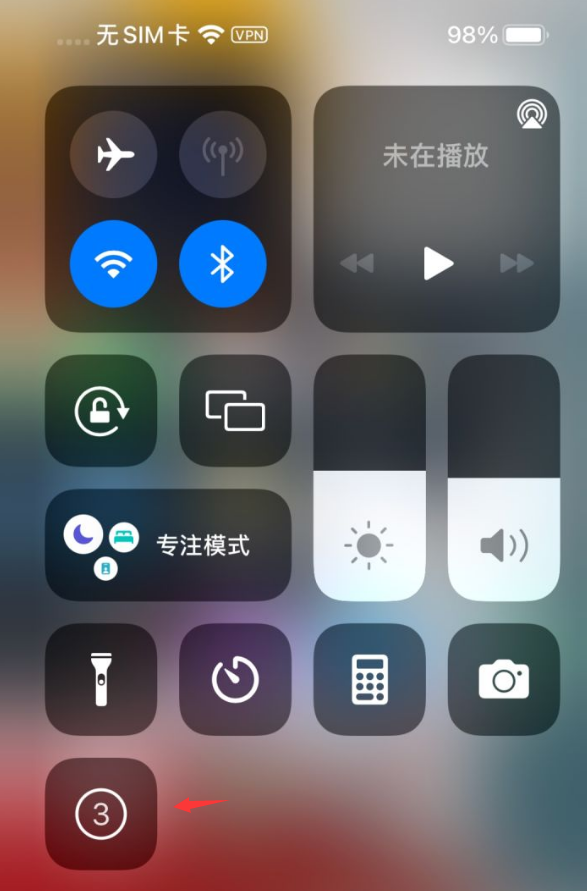
2. 画面録画の停止
画面録画を停止するには 2 つの方法があります:
1) 右上隅からプルダウンします。 iPhone画面の[画面録画]赤いファンクションキーが使用されていることがわかります。ボタンをクリックすると画面録画が終了します。
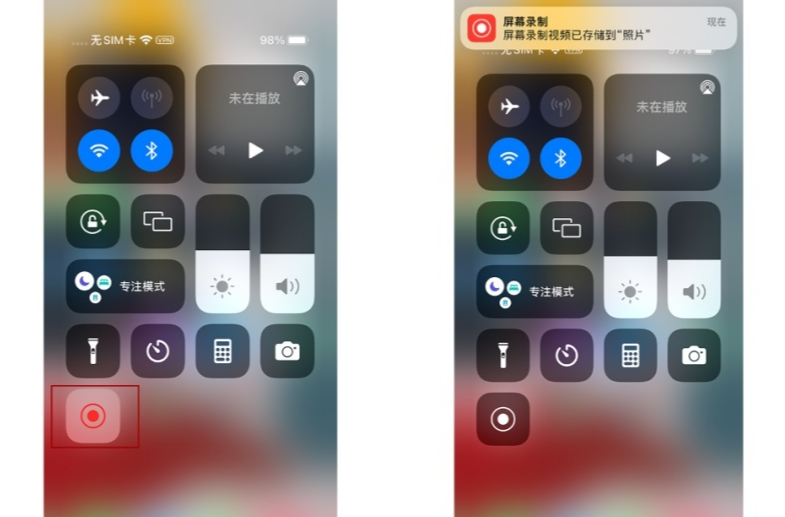
#2) 画面左上隅にある録画操作用の赤い表示ボックスと、「画面録画」を停止するかどうかのオプション ボックスを直接クリックします。 「停止」をクリックします。
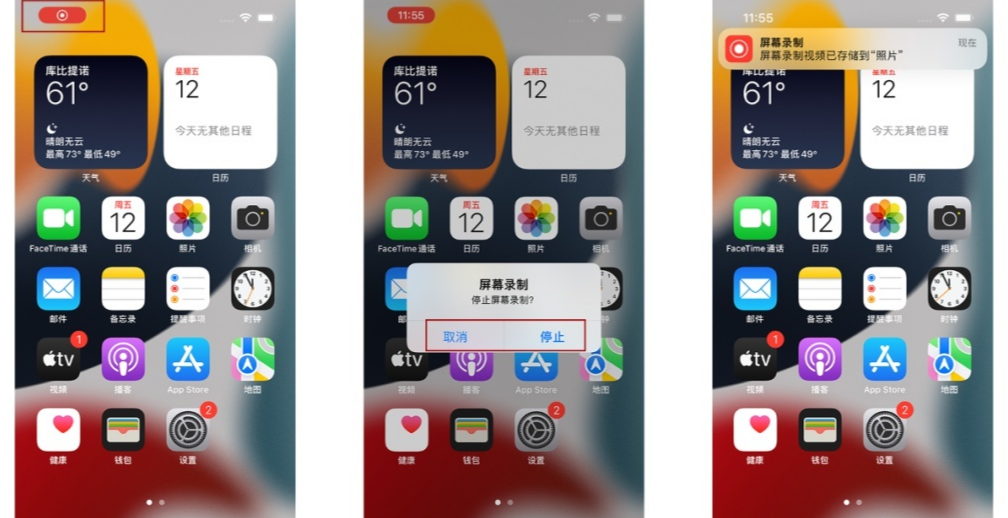
3. 画面録画の品質を向上させる
録画されたビデオの内容が十分に鮮明ではないと常に感じていませんか?録画前に画面録画の品質を設定することもできます。
次の手順に従って、iPhone カメラのビデオ録画パラメータを調整します: まず、iPhone の [設定] オプションを開き、次に [カメラ] オプションを見つけてクリックして入力し、最後に、 [カメラ] インターフェイス [ビデオの録画] オプションを見つけて、関連するパラメーターを調整します。ビデオ録画パラメータを選択する場合は、電話機のメモリ容量がより多く消費されるため、4K を選択しないことをお勧めします。
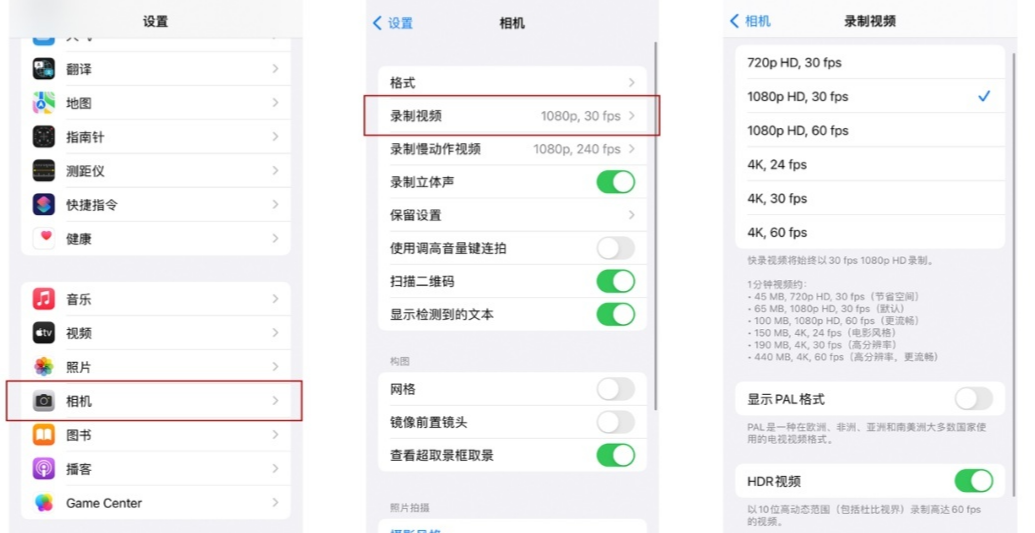
4. 画面録画操作に関する注意事項
1. 機内モードをオンにすることをお勧めします。 iPhone から電話がかかってくると画面録画は終了しますが、一部の重要事項の画面録画は中断せずに録画する必要があるため、画面録画を開始する前に機内モードをオンにすることをお勧めします。
画面録画開始前のシステムのデフォルトの 3 秒カウントダウンをオフにすることはできません。
3. 録音プロセス中に受信するメッセージが多すぎると録音画面の効果に影響が出るのではないかと心配な場合は、事前に通知センターでメッセージ通知をオフにすることができます。 iPhoneの[設定]-[通知]をクリックし、通知をオフにしていないAPPを選択し、直接通知をオフにします。
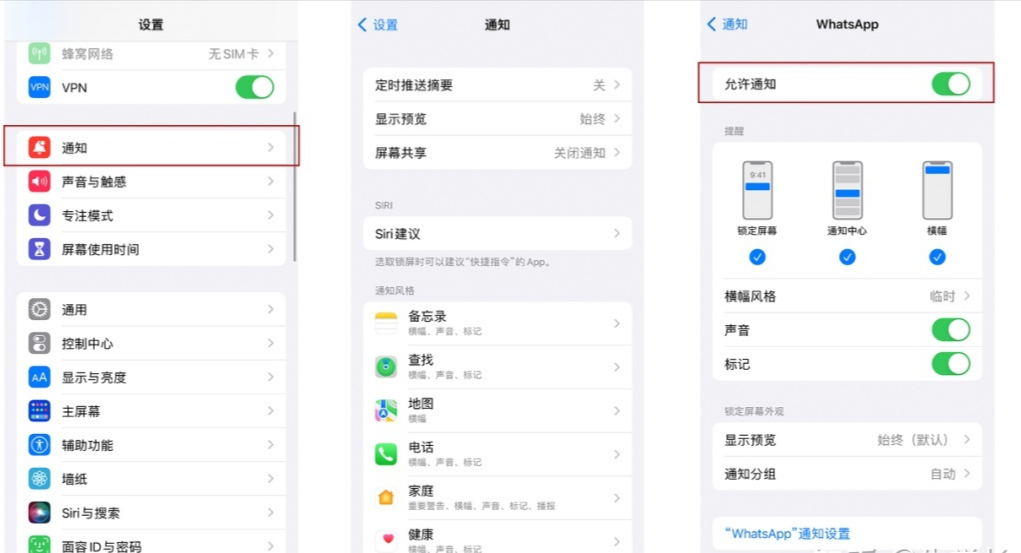
以上がiPhoneは画面を録画できますか? iPhone画面録画方法チュートリアルの詳細内容です。詳細については、PHP 中国語 Web サイトの他の関連記事を参照してください。

ホットAIツール

Undresser.AI Undress
リアルなヌード写真を作成する AI 搭載アプリ

AI Clothes Remover
写真から衣服を削除するオンライン AI ツール。

Undress AI Tool
脱衣画像を無料で

Clothoff.io
AI衣類リムーバー

AI Hentai Generator
AIヘンタイを無料で生成します。

人気の記事

ホットツール

メモ帳++7.3.1
使いやすく無料のコードエディター

SublimeText3 中国語版
中国語版、とても使いやすい

ゼンドスタジオ 13.0.1
強力な PHP 統合開発環境

ドリームウィーバー CS6
ビジュアル Web 開発ツール

SublimeText3 Mac版
神レベルのコード編集ソフト(SublimeText3)

ホットトピック
 7554
7554
 15
15
 1382
1382
 52
52
 83
83
 11
11
 22
22
 96
96
 2025年の最高の11インチiPadエアケース
Mar 19, 2025 am 06:03 AM
2025年の最高の11インチiPadエアケース
Mar 19, 2025 am 06:03 AM
Top iPad Air 11インチケース:包括的なガイド(2025年3月14日更新) この更新されたガイドは、さまざまなニーズや予算に対応して、利用可能な最高のiPad Air 11インチケースを紹介します。 新しいM3またはM2モデルを所有しているかどうかにかかわらず、Investmを保護します
 GoogleアシスタントはiPhoneでWazeで動作しなくなります
Apr 03, 2025 am 03:54 AM
GoogleアシスタントはiPhoneでWazeで動作しなくなります
Apr 03, 2025 am 03:54 AM
Googleは、1年以上誤動作してきた機能であるWaze for iPhonesのGoogle Assistant Integrationをサンセットしています。 Waze Communityフォーラムで発表されたこの決定は、GoogleがGoogleアシスタントを完全に置き換える準備をしているときに来ます
 2025年の最高の13インチiPadエアケース
Mar 20, 2025 am 02:42 AM
2025年の最高の13インチiPadエアケース
Mar 20, 2025 am 02:42 AM
2025年に推奨される最高のiPad Air 13インチ保護ケース 新しい13インチのiPad Airは、保護ケースなしで簡単に傷つけたり、ぶつかったり、壊れたりすることさえあります。優れた保護ケースは、タブレットを保護するだけでなく、その外観を強化します。私たちはあなたのために素晴らしい外観を持つさまざまな保護ケースを選択しました、そして、あなたのために常にあります! 更新:2025年3月15日、最良の予算のiPadエアケースの選択を更新し、ケースの互換性に関する指示を追加しました。 全体的な選択:iPad Air 13インチのAppleSmartFolio オリジナル価格$ 99、現在の価格は79ドル、20ドルを節約します! Apple Smart FO
 2025年の最高のiPad Pro 13インチケース
Mar 25, 2025 am 02:49 AM
2025年の最高のiPad Pro 13インチケース
Mar 25, 2025 am 02:49 AM
13インチのiPad Proでプランジを採用した場合は、偶発的な損傷から保護するためにケースでキットを出してください。
 私がアップルファミリーの共有を使用しない簡単な理由(どんなに良いです)
Mar 22, 2025 am 03:04 AM
私がアップルファミリーの共有を使用しない簡単な理由(どんなに良いです)
Mar 22, 2025 am 03:04 AM
Appleの家族の共有:壊れた約束? redownloadsから保護しなかったことを購入するように依頼してください Appleの家族の共有は、アプリ、サブスクリプションなどを共有するのに便利ですが、重要な欠陥があります。
 Apple Intelligenceはバストですが、それは1つの大きな利点がありました
Mar 25, 2025 am 03:08 AM
Apple Intelligenceはバストですが、それは1つの大きな利点がありました
Mar 25, 2025 am 03:08 AM
概要Apple Intelligenceはこれまでになく、印象的な機能を備えていませんが、その一部はおそらくiOS 19が後に発売されるまで到着しません
 どのiPhoneバージョンが最高ですか?
Apr 02, 2025 pm 04:53 PM
どのiPhoneバージョンが最高ですか?
Apr 02, 2025 pm 04:53 PM
最高のiPhoneバージョンは、個々のニーズに依存します。 1。iPhone12は、5Gが必要なユーザーに適しています。 2。iPhone 13は、バッテリー寿命が長いユーザーに適しています。 3。iPhone14および15Promaxは、強力な写真機能を必要とするユーザーに適しています。特に15PromaxはARアプリケーションもサポートしています。





