PyCharm に Selenium をすばやくインストールしてセットアップする
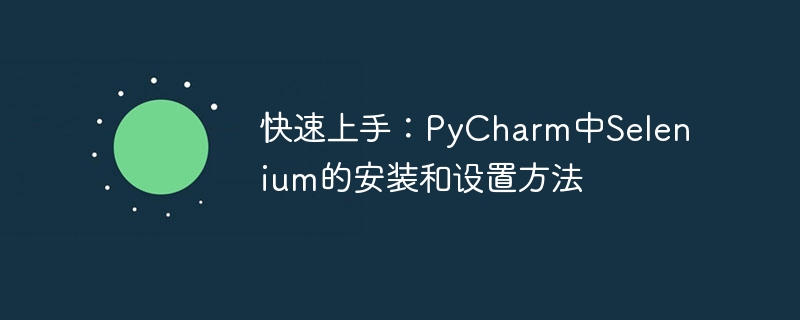
クイック スタート: PyCharm で Selenium をインストールして設定する方法、特定のコード サンプルが必要です
概要:
Selenium は Web ブラウザを自動化するツールです。クリック、フォームへの記入、送信など、ブラウザーでのユーザーの動作をシミュレートできます。 Selenium は、Web 開発とテストで非常に一般的に使用されるツールの 1 つです。この記事では、PyCharm に Selenium をインストールして設定する方法を、具体的なコード例とともに説明します。
ステップ 1: PyCharm をインストールする
まず、PyCharm で Selenium を使用するには、PyCharm が正しくインストールされていることを確認する必要があります。公式 Web サイトからインストール パッケージをダウンロードし、インストール ウィザードに従ってインストールできます。インストールプロセスは比較的簡単なので、ここでは詳しく説明しません。
ステップ 2: Selenium をインストールする
- PyCharm を開いて、新しい Python プロジェクトを作成します。
- プロジェクト内に新しい Python ファイルを作成します。
-
PyCharm のターミナル ウィンドウを開き、次のコマンドを実行して Selenium をインストールします。
pip install selenium
ログイン後にコピーこのようにして、Selenium がプロジェクトの仮想環境にインストールされます。
ステップ 3: ブラウザ ドライバをダウンロードする
Selenium はブラウザ ドライバと対話する必要があります。ブラウザーが異なると、対応するドライバーが必要になります。一般的なブラウザ ドライバには、ChromeDriver、GeckoDriver (Firefox ブラウザ)、EdgeDriver などが含まれます。使用しているブラウザに応じて、対応するドライバーをダウンロードし、ディレクトリに抽出します。ここでは ChromeDriver を例として取り上げます。
ステップ 4: 環境変数を設定する
- Selenium 公式ドキュメント (https://www.selenium.dev/) を開き、最新の Selenium ライブラリをダウンロードします。
- ダウンロードしたファイルを解凍し、selenium-xxx フォルダー内で selenium フォルダーを見つけます。
- フォルダー パスをシステム環境変数に追加します。
ステップ 5: コードを作成する
次の簡単な例は、Selenium を使用して Chrome ブラウザで Baidu を開いてキーワードを検索する方法を示しています。
from selenium import webdriver
from selenium.webdriver.common.keys import Keys
# 设置Chrome驱动程序路径
driver_path = 'C:/path/to/chromedriver.exe'
driver = webdriver.Chrome(executable_path=driver_path)
# 打开百度首页
driver.get('https://www.baidu.com/')
# 找到搜索框并输入关键词
search_box = driver.find_element_by_id('kw')
search_box.send_keys('Selenium')
search_box.send_keys(Keys.RETURN)
# 关闭浏览器窗口
driver.quit()コード分析:
- まず、ブラウザの起動とシミュレーションに使用される
webdriverモジュールとKeysモジュールをインポートしました。キーストロークがそれぞれ動作します。 - 次に、Chrome ドライバーのパスを設定します。このパスは、手順 3 でダウンロードして解凍した ChromeDriver を指す必要があります。
- 次に、
webdriver.Chromeを使用して Chrome ブラウザ インスタンスを作成し、ドライバー パスを渡します。 -
getメソッドを呼び出して、Baidu ホームページを開きます。 -
find_element_by_idメソッドを使用して Baidu 検索ボックスを検索し、send_keysメソッドを使用してキーワードを入力します。 - 最後に、
Keys.RETURNを使用して、Enter キーを押して検索することをシミュレートします。 -
quitメソッドを呼び出して、ブラウザ ウィンドウを閉じます。
概要:
上記の手順により、PyCharm に Selenium を正常にインストールしてセットアップし、簡単なサンプル コードを作成しました。この例を通じて、Selenium をすぐに使い始めて、Web 開発とテストにその強力な自動化機能を活用し始めることができます。次に、要素の配置、ポップアップ ウィンドウの処理など、Selenium の使用法と機能をさらに詳しく調べることができます。 Selenium を楽しく使ってみましょう!
以上がPyCharm に Selenium をすばやくインストールしてセットアップするの詳細内容です。詳細については、PHP 中国語 Web サイトの他の関連記事を参照してください。

ホットAIツール

Undresser.AI Undress
リアルなヌード写真を作成する AI 搭載アプリ

AI Clothes Remover
写真から衣服を削除するオンライン AI ツール。

Undress AI Tool
脱衣画像を無料で

Clothoff.io
AI衣類リムーバー

Video Face Swap
完全無料の AI 顔交換ツールを使用して、あらゆるビデオの顔を簡単に交換できます。

人気の記事

ホットツール

メモ帳++7.3.1
使いやすく無料のコードエディター

SublimeText3 中国語版
中国語版、とても使いやすい

ゼンドスタジオ 13.0.1
強力な PHP 統合開発環境

ドリームウィーバー CS6
ビジュアル Web 開発ツール

SublimeText3 Mac版
神レベルのコード編集ソフト(SublimeText3)

ホットトピック
 7849
7849
 15
15
 1649
1649
 14
14
 1403
1403
 52
52
 1300
1300
 25
25
 1241
1241
 29
29
 pycharm の動作が非常に遅い理由
Apr 25, 2024 am 05:42 AM
pycharm の動作が非常に遅い理由
Apr 25, 2024 am 05:42 AM
PyCharm の動作が遅い理由には次のものが含まれます。 ハードウェア制限: CPU パフォーマンスの低下、メモリ不足、ストレージ容量不足。ソフトウェア関連の問題: プラグインが多すぎる、インデックス作成の問題、プロジェクト サイズが大きい。プロジェクト構成: Python インタープリターの不適切な構成、過剰なファイル監視、コード分析機能による過剰なリソース消費。
 pycharmでipynbファイルを実行する方法
Apr 25, 2024 am 04:03 AM
pycharmでipynbファイルを実行する方法
Apr 25, 2024 am 04:03 AM
PyCharm で ipynb ファイルを実行するには: ipynb ファイルを開き、Python 環境 (オプション) を作成し、コード セルを実行し、対話型環境を使用します。
 pycharmクラッシュを解決する方法
Apr 25, 2024 am 05:09 AM
pycharmクラッシュを解決する方法
Apr 25, 2024 am 05:09 AM
PyCharm クラッシュの解決策としては、PyCharm のメモリ使用量を確認し、PyCharm を最新バージョンに更新するか、PyCharm 設定を無効にするか、サポート スタッフに問い合わせてください。助けのために。
 pycharmインタープリタを削除する方法
Apr 25, 2024 am 05:54 AM
pycharmインタープリタを削除する方法
Apr 25, 2024 am 05:54 AM
PyCharm インタープリターを削除するには: [設定] ウィンドウを開き、[インタープリター] に移動します。削除したいインタープリターを選択し、マイナスボタンをクリックします。削除を確認し、必要に応じてプロジェクトをリロードします。
 pycharmでpyファイルをエクスポートする方法
Apr 25, 2024 am 06:24 AM
pycharmでpyファイルをエクスポートする方法
Apr 25, 2024 am 06:24 AM
PyCharmでPyファイルをエクスポートする方法: エクスポートするファイルを開き、「ファイル」メニューをクリックし、「ファイルのエクスポート」を選択し、エクスポート先とファイル名を選択して、「エクスポート」ボタンをクリックします。
 Pythonを中国語に変更する方法
May 05, 2024 pm 07:48 PM
Pythonを中国語に変更する方法
May 05, 2024 pm 07:48 PM
Python インターフェイスを中国語に変更する方法: Python 言語環境変数を設定します: PYTHONIOENCODING=UTF-8 を設定します。 IDE 設定を変更します: PyCharm: [設定] > [外観と動作] > [外観] > [言語 (中国語)] Visual Studio コード: [ファイル] > [設定] > 「ロケール」を検索し、「zh-CN」と入力してシステム ロケールを変更します。 Windows: [コントロール パネル] > [地域] > [形式] (中国語 (中国)); macOS: [言語と地域] > [優先言語] (中国語 (簡体字)) を上部にドラッグします。リスト)
 pycharmメニューバーを表示する方法
Apr 25, 2024 am 10:48 AM
pycharmメニューバーを表示する方法
Apr 25, 2024 am 10:48 AM
PyCharm のメニュー バーを使用すると、さまざまな機能やオプションに簡単にアクセスできます。メニュー バーを復元するには: [表示] メニューをクリックします。 「ツールバー」オプションを選択します。 「メニューバー」チェックボックスにチェックを入れます。 「OK」をクリックします。メニュー バーには、ファイル、編集、表示、ナビゲート、リファクタリング、実行、デバッグ、ツール、VCS、ウィンドウ、およびヘルプのメニューが含まれています。
 pycharmにpandasモジュールをインストールする方法
Apr 25, 2024 am 10:03 AM
pycharmにpandasモジュールをインストールする方法
Apr 25, 2024 am 10:03 AM
PyCharm を使用して Pandas モジュールをインストールする方法: PyCharm を開き、新しいプロジェクトを作成し、Python インタープリターを構成します。ターミナルにコマンド pip install pandas を入力して、Pandas をインストールします。インストールの確認: PyCharm の Python スクリプトにパンダをインポートします。エラーがなければ、インストールは成功です。




