win10システムの特徴と機能を紹介します。
Windows 10 オペレーティング システムには、ユーザーが長く使い続けることができる特別な機能があるのか、理解していない人もいるかもしれません。実際には、Windows 10 には多くの機能があります。ここでは、特に便利な機能を紹介するだけです。

win10 システム機能紹介
1. 組み込みアプリケーションのアンインストール
ユーザーは一般的な組み込みアプリケーションをアンインストールできますが、アンインストールすることはできません。 Edge ブラウザ、App Store、その他のアプリケーションでは、他の機能の通常の使用に関連付けられている場合があります。
2. アクリル効果を備えたライト テーマ
ライト テーマには、リソース マネージャー、設定パネル、右クリック メニュー、ジャンプリストなどが含まれます。ユーザーは、アクリル効果が読み込まれたライト テーマを確認できます。
ただし、スタート メニューのアイコンの背景は調整されていないため、多少のばらつきはありますが、テーマの色を調整して新しいテーマで使用することができます。
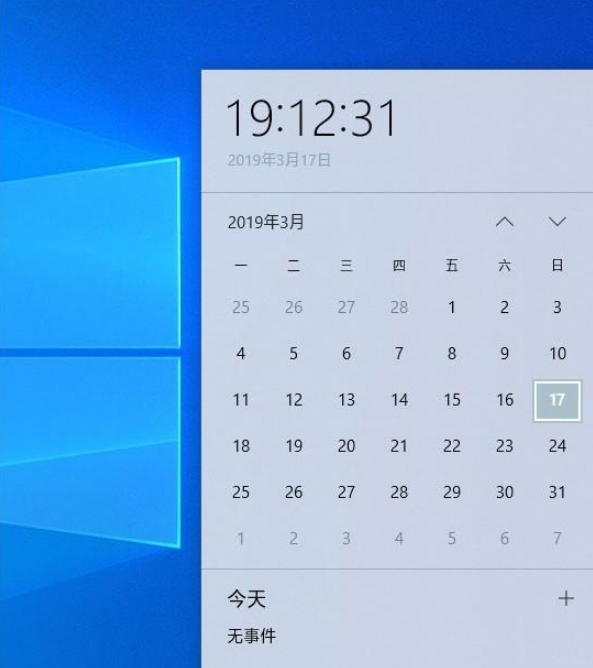
3. 白黒混合背景
新しい 19H1 には、以前のバージョンをベースにしたライト テーマが組み込まれています。ユーザーは「Personalization-Color」で関連するカスタマイズ設定を行うことができます。
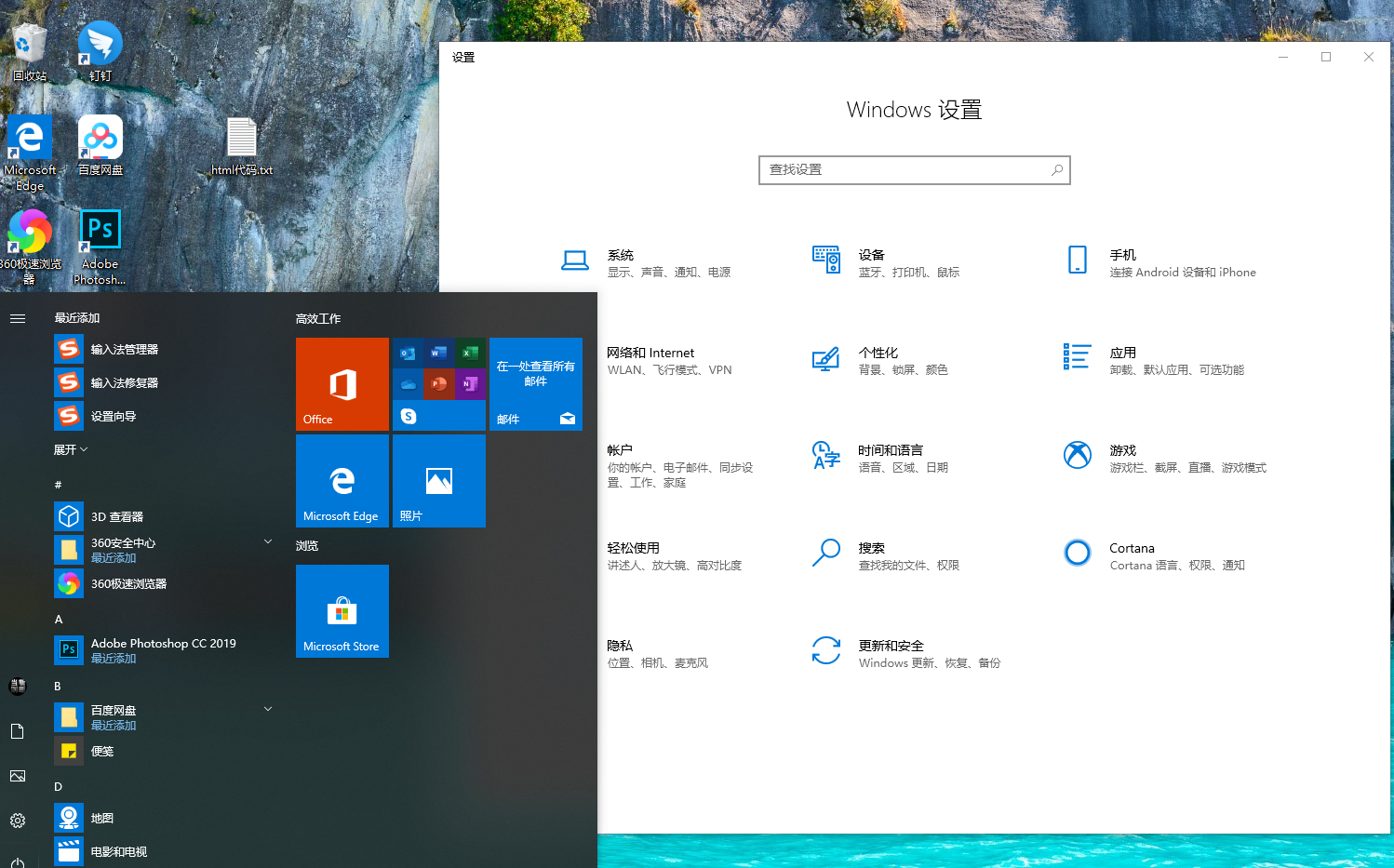
4. 検索バーとスタート メニューを分離する
win10 システムは、システム内のアプリケーションの使用頻度を自動的にカウントし、アプリケーションを表示します。パネルの上部には、最近使用したファイルも表示されます。
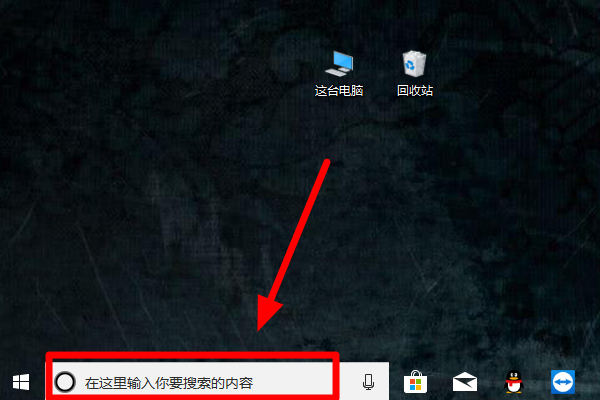
5. システムと予約スペース
システム予約スペースは、C ドライブのスペースがいっぱいになってしまうのを防ぐために、オペレーティング システムによって事前に予約されています。更新をダウンロードできません。スペースの一部はユーザーの使用を許可されていません。
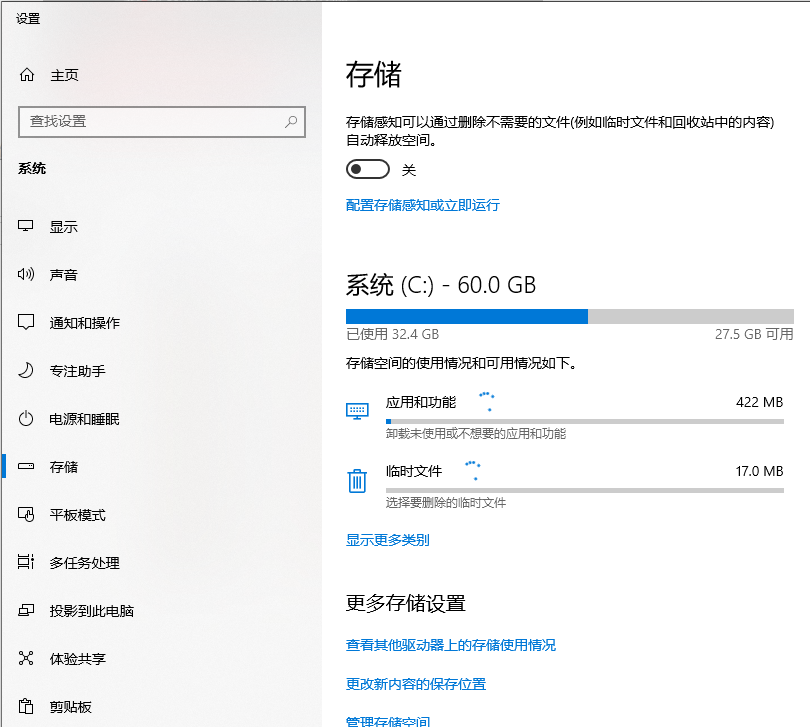
6. ファイルは空白の名前をサポートします
ユーザーは最初にファイルを保存できますたとえその時点ではファイル名を考えていなかったとしても。前提として、システムにファイル拡張子を表示する機能がオンになっている必要があります。オンになっていない場合は、デフォルトでその名前がファイル名として使用されます。
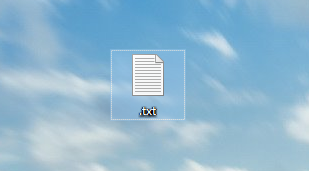
7. 現在のファイルが変更されても保存されていない場合、メモ帳はアスタリスク プロンプトを保存しません。ファイル名の前に * 記号が表示され、ファイル名をマークし、時間内に保存するようユーザーに通知します。
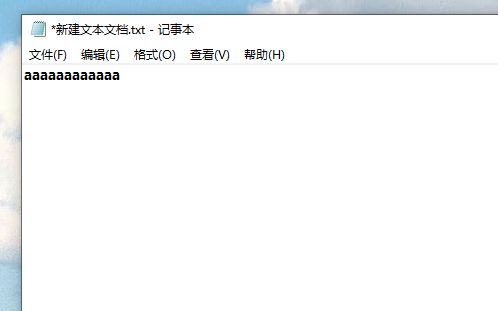 8. アップデートを一時停止できます
8. アップデートを一時停止できます
Win10 システムはユーザーの使用頻度に基づいてアップデートの再開時間をインテリジェントに調整しますが、この機能はオフになっていませんデフォルトでオン ステータス、
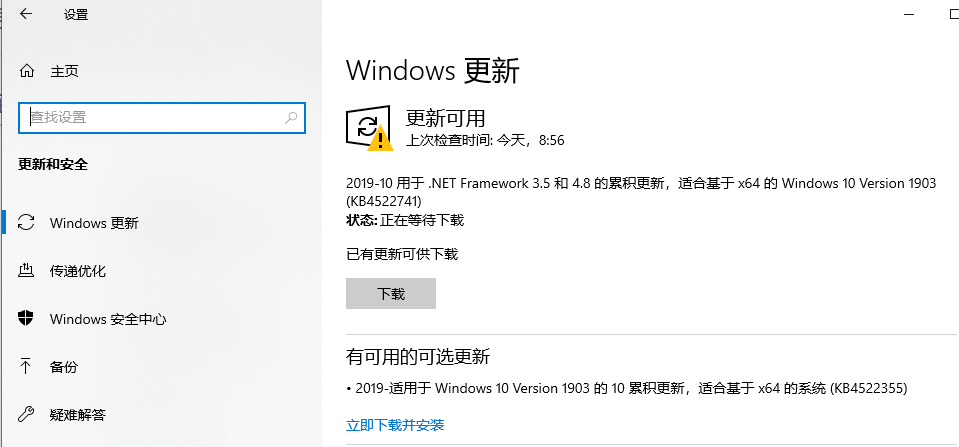 9. 変更された日付表示時刻の変更
9. 変更された日付表示時刻の変更
リソース マネージャーの日付はすべて、昨日などのよりわかりやすい表現を使用します。今、そして今日など。
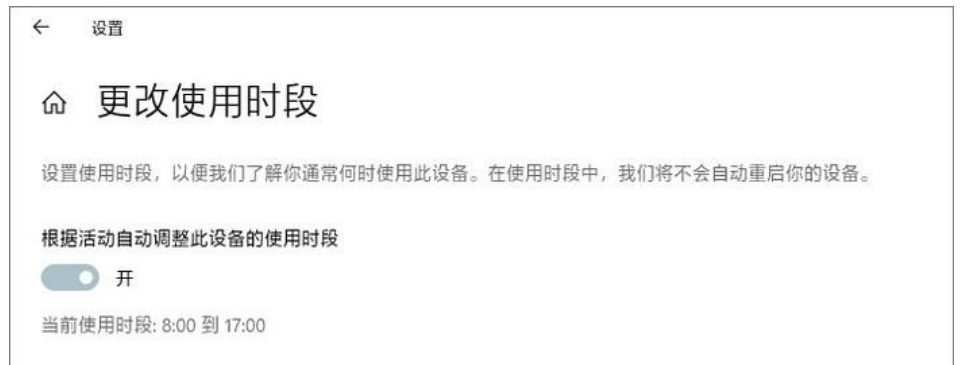 10. ダウンロードされたファイルは、デフォルトで時間順に並べ替えられます
10. ダウンロードされたファイルは、デフォルトで時間順に並べ替えられます
ユーザーは、右クリックして [グループ化 - なし] を選択することで、元の時間分類を復元できます。 。
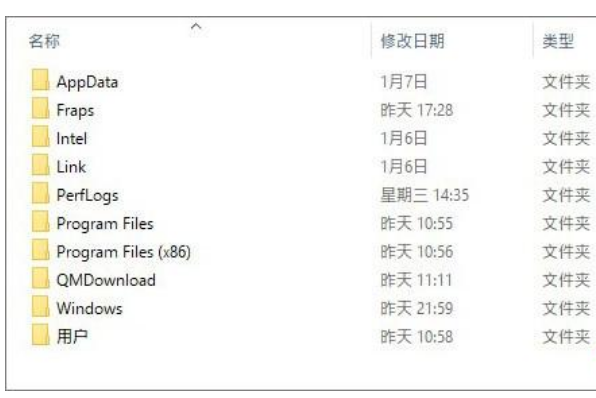 11. 明るさ調整スライダー
11. 明るさ調整スライダー
電源が接続されている場合、システムは明るさを自動的に調整しなくなりました。システムは任意の時点で明るさを調整します。外部環境や明るさに応じた時間の調整が可能です。
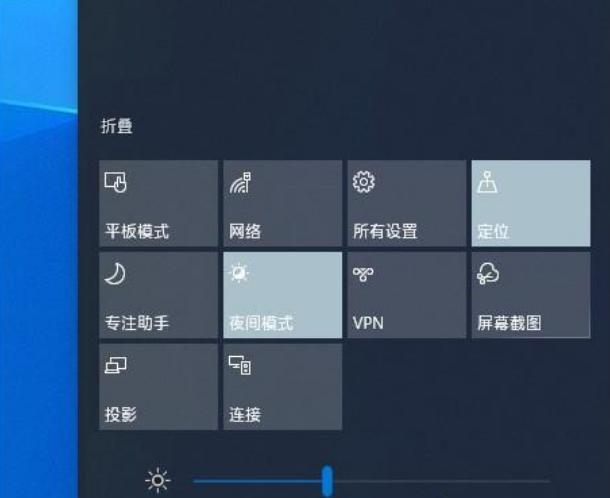 12. 通知センターを直接編集できます
12. 通知センターを直接編集できます
通知センターのボタンを右クリックして選択し、バインドを解除したり、必要に応じて追加したりできます。プロンプトに表示できます。
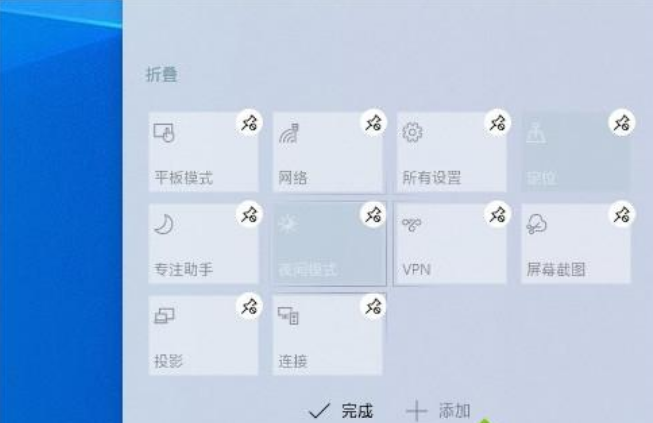 13. タッチ スクリーン コンピューターでは、ドラッグ アンド ドロップでフォントをインストールできます。
13. タッチ スクリーン コンピューターでは、ドラッグ アンド ドロップでフォントをインストールできます。
クイック インストール バーにフォント パネルを追加します。使用する場合は、ドラッグ アンド ドロップするだけです。フォント ファイルをドロップし、選択ボックスに移動してインストールを完了します。
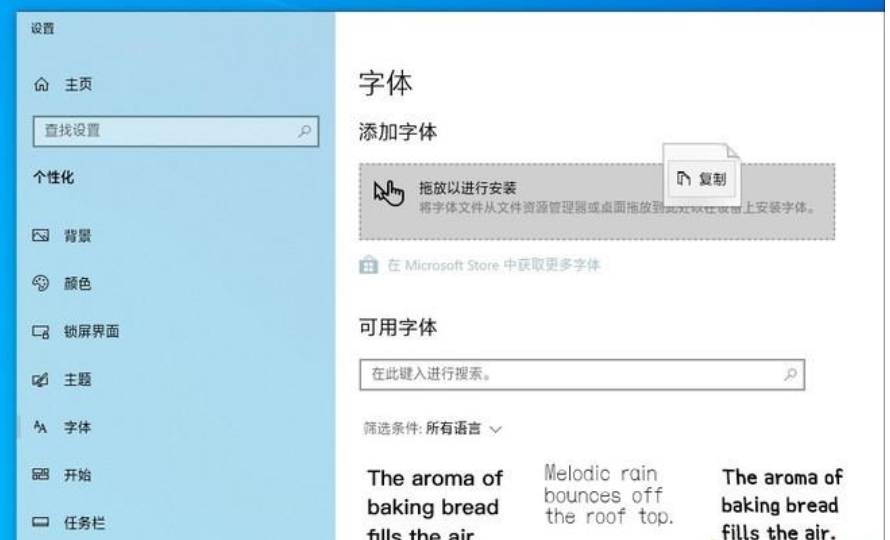 14. セキュリティ キー メソッドを追加するためのログイン オプション
14. セキュリティ キー メソッドを追加するためのログイン オプション
セキュリティ設定はさらに豊富で、Windows Hello の顔、Windows Hello の指紋、 Windows Hello PIN など
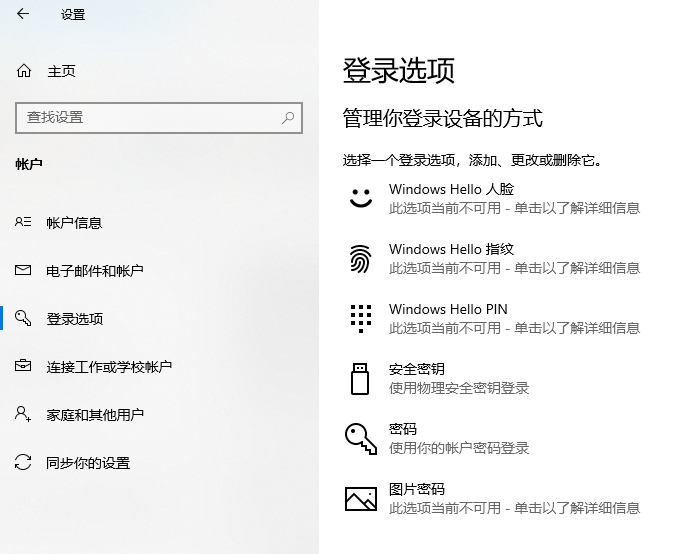 15. ログインパネルのアクリルエフェクト
15. ログインパネルのアクリルエフェクト
ログインパネルの曇りガラスの祝福を追加しました。実際のエフェクトは非常に眩しいです。
16. ゲーム バーが帰ってきました
インターフェイスのデザインは比較的シンプルで、基本的な機能は一目瞭然で、暗い色と明るい色をサポートしています。
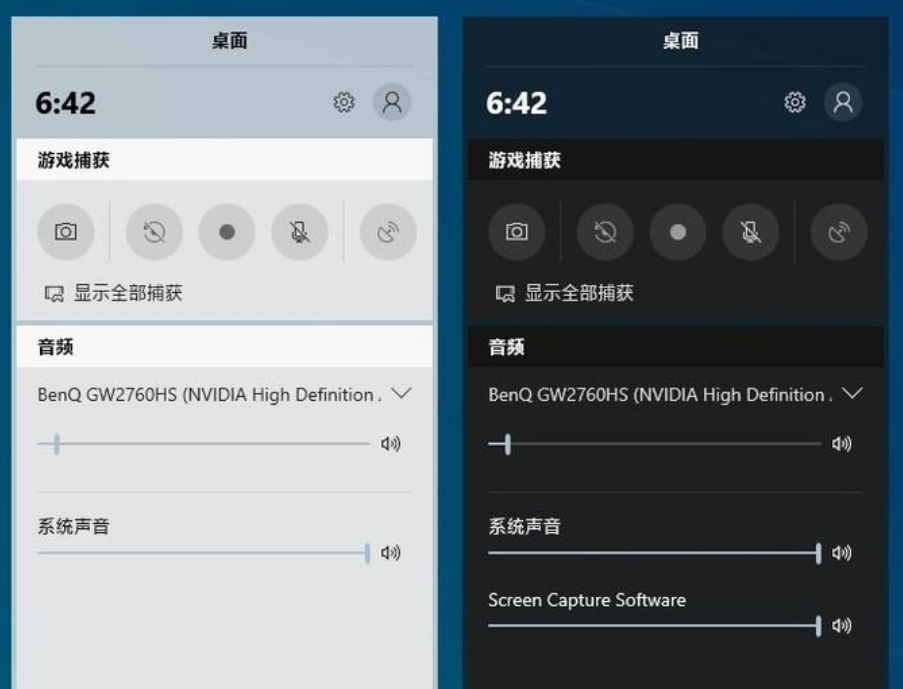 17. ゲーム内でのハラスメントを防止するフォーカス アシスタント
17. ゲーム内でのハラスメントを防止するフォーカス アシスタント
その目的は、あなたが何かに集中しているときに、システムがいくつかの重要でない通知を自動的にブロックし、作業が終了した後に再度ポップアップ表示することです。
特定の時間に投影をオンにする、ゲームをプレイする、全画面アプリケーションを開くという 4 種類のルールが設計されています。ユーザーがカスタマイズすることもできます。

18. Windows サンドボックスはウイルスや悪意のあるプログラムを効果的にブロックします
1. Windows サンドボックス (Windows Sanbox) は、Win10 19H1 で新しく追加された機能です。また、Win10 の新しいバージョンでは明らかな改善が見られます。
2. Windows Sanbox は、ホスト PC から独立した軽量の仮想マシン (100MB) に相当し、サンドボックス全体が使い果たされたら、直接削除できます。簡単で効率的。したがって、Xunlei、Baidu、Xbo などはすべてそれに入れることができることを知っておく必要があります。
19. いくつかの詳細な変更点
上記の機能モジュールに加えて、シャットダウンと再起動メニュー、カラフルなジャンプリストなど、さらに多くの機能モジュールがあります。機能はあまり変わっていません。
以上がwin10システムの特徴と機能を紹介します。の詳細内容です。詳細については、PHP 中国語 Web サイトの他の関連記事を参照してください。

ホットAIツール

Undresser.AI Undress
リアルなヌード写真を作成する AI 搭載アプリ

AI Clothes Remover
写真から衣服を削除するオンライン AI ツール。

Undress AI Tool
脱衣画像を無料で

Clothoff.io
AI衣類リムーバー

Video Face Swap
完全無料の AI 顔交換ツールを使用して、あらゆるビデオの顔を簡単に交換できます。

人気の記事

ホットツール

メモ帳++7.3.1
使いやすく無料のコードエディター

SublimeText3 中国語版
中国語版、とても使いやすい

ゼンドスタジオ 13.0.1
強力な PHP 統合開発環境

ドリームウィーバー CS6
ビジュアル Web 開発ツール

SublimeText3 Mac版
神レベルのコード編集ソフト(SublimeText3)

ホットトピック
 7694
7694
 15
15
 1640
1640
 14
14
 1393
1393
 52
52
 1287
1287
 25
25
 1229
1229
 29
29
 win11 モニターの左側と右側に黒い境界線があるのはなぜですか? win11 デスクトップの左側の黒い境界線を解決する方法
Feb 29, 2024 pm 01:00 PM
win11 モニターの左側と右側に黒い境界線があるのはなぜですか? win11 デスクトップの左側の黒い境界線を解決する方法
Feb 29, 2024 pm 01:00 PM
win11 システムを使用すると、誰もがいくつかの操作上の問題に遭遇しますが、最近、多くのユーザーから、win11 デスクトップの左側にダーク ボックスがある場合はどうすればよいかという質問が寄せられました。ユーザーは画面解像度の下で推奨設定を直接選択し、操作を続行できます。このサイトでは、win11 デスクトップの左側にあるダーク ボックスの問題の分析をユーザーに丁寧に紹介します。 win11 デスクトップの左側にダークボックスが表示される問題の分析 画面解像度を調整する: デスクトップの空白領域を右クリックし、「ディスプレイ設定」を選択し、「解像度」列で適切な解像度を選択します。グラフィックス カード ドライバーを更新します。デバイス マネージャーを開き、[ディスプレイ アダプター] を展開し、右クリックします。
 EdgeブラウザのショートカットとしてWebページをデスクトップに送信するにはどうすればよいですか?
Mar 14, 2024 pm 05:22 PM
EdgeブラウザのショートカットとしてWebページをデスクトップに送信するにはどうすればよいですか?
Mar 14, 2024 pm 05:22 PM
Edge ブラウザのショートカットとして Web ページをデスクトップに送信するにはどうすればよいですか?多くのユーザーは、アクセスページを直接開くことができるように、頻繁に使用する Web ページをデスクトップにショートカットとして表示したいと考えていますが、その方法がわかりません。この問題に応えて、この号の編集者は大多数のユーザーが解決策を考えているので、今日のソフトウェア チュートリアルで共有されているコンテンツを見てみましょう。 Edge ブラウザで Web ページをデスクトップに送信するショートカット方法: 1. ソフトウェアを開き、ページ上の「...」ボタンをクリックします。 2. ドロップダウン メニュー オプションから [アプリケーション] で [このサイトをアプリケーションとしてインストールする] を選択します。 3. 最後に、ポップアップウィンドウでそれをクリックします
 Windows 10のデスクトップアイコンを自由に配置する方法
Jan 02, 2024 am 11:59 AM
Windows 10のデスクトップアイコンを自由に配置する方法
Jan 02, 2024 am 11:59 AM
win10を使っていた時、自分たちのパソコンは整然と並んでいたのに、友人のデスクトップアイコンは勝手に配置されていたことがありました。アイコンをランダムに配置したい場合は、マウスでデスクトップを右クリックし、ポップアップ オプションで関連する選択を行うことで、この操作を実行できます。編集者がどのように行ったかを具体的な手順で見てみましょう~お役に立てれば幸いです。 Windows 10 デスクトップ アイコンをランダムに配置する方法 1. デスクトップの空白スペースで [表示] オプションを右クリックします 2. 表示モードで [アイコンの自動配置] をオフにします 3. このようにして、デスクトップアイコンをドラッグ&ドロップすると、希望の位置に配置されます。拡張機能:アイコンの表示方法|表示されない原因
 RPC サーバーに接続できない、およびデスクトップに入れない場合の解決策
Feb 18, 2024 am 10:34 AM
RPC サーバーに接続できない、およびデスクトップに入れない場合の解決策
Feb 18, 2024 am 10:34 AM
RPC サーバーが利用できず、デスクトップからアクセスできない場合はどうすればよいですか? 近年、コンピューターとインターネットが私たちの生活の隅々に浸透しています。集中コンピューティングとリソース共有のテクノロジーとして、リモート プロシージャ コール (RPC) はネットワーク通信において重要な役割を果たします。ただし、場合によっては、RPC サーバーが利用できなくなり、デスクトップにアクセスできなくなる状況が発生することがあります。この記事では、この問題の考えられる原因のいくつかについて説明し、解決策を提供します。まず、RPC サーバーが使用できない理由を理解する必要があります。 RPCサーバーは、
 Win7 ですべてのデスクトップの背景画像をクリアする方法 Win7 で個人用の背景画像を削除するためのヒント
Jun 02, 2024 am 09:01 AM
Win7 ですべてのデスクトップの背景画像をクリアする方法 Win7 で個人用の背景画像を削除するためのヒント
Jun 02, 2024 am 09:01 AM
Win7 システムでは、多くのユーザーが個人用のデスクトップの背景画像を削除したいと考えていますが、その削除方法がわかりません。この記事では、Win7 システムで個人用の背景画像を削除する方法を説明します。 1. まず、Win7 システムのコントロール パネル インターフェイスを開き、クリックして [外観と個人設定] 設定を入力します。 2. 次に、開いたインターフェイスで [デスクトップの背景の変更] 設定をクリックします。デスクトップの背景」オプション; 4. 次に、「すべて選択」を選択し、「すべてクリア」をクリックします。もちろん、「カスタマイズ」で削除したいテーマを右クリックし、ショートカットメニューの「&q」をクリックすることもできます。
 Debian11でデスクトップショートカットアイコンを追加する方法
Jan 09, 2024 am 10:06 AM
Debian11でデスクトップショートカットアイコンを追加する方法
Jan 09, 2024 am 10:06 AM
Debian11 でデスクトップにアプリケーションのショートカットを作成するにはどうすればよいですか?通常、Windows システム インストール プログラムはデスクトップにアプリケーション ショートカットを作成しますが、Debian11 でアプリケーション ショートカットを作成するにはどうすればよいですか?以下の詳細なチュートリアルを見てみましょう。デスクトップ上の何もないところを右クリックし、[ランチャーの作成]を選択します。ポップアップインターフェースの[コマンド]でショートカットを作成するプログラムを設定します。エディタはターミナルエミュレータを例にしています。アイコンはユーザー自身で設定できます。設定が完了したら、[作成]をクリックします。すると、下の図に示すように、ショートカットが表示されます。ショートカットが不要になった場合は、アイコンを右クリックして[削除]を選択してください。
 win10のリモート接続ショートカットをデスクトップに作成する方法
Jan 02, 2024 pm 02:47 PM
win10のリモート接続ショートカットをデスクトップに作成する方法
Jan 02, 2024 pm 02:47 PM
win10のリモート接続機能を利用する際、コマンドなどで開くのが遅すぎるという声が多く寄せられました。このリモート接続機能がデスクトップに配置されているのはなぜですか? 詳細なチュートリアルをご覧ください ~ win10 リモート接続をデスクトップに配置する方法: 1. スタート メニューで、フォルダーを展開して見つけます。 2. 次に、マウスを押したままデスクトップ上の空白スペースにドラッグし、放します。 3. 次に、リモート デスクトップに接続すると、コンピュータのデスクトップ上に表示されます。関連記事: win10 リモート接続 win7 接続できない >>> win10 リモート接続プロンプト機能エラー >>>
 Win11 デスクトップのクイック印刷チュートリアル
Jan 09, 2024 pm 04:14 PM
Win11 デスクトップのクイック印刷チュートリアル
Jan 09, 2024 pm 04:14 PM
win10やwin7では印刷したい文書を直接右クリックして印刷できますが、win11ではデスクトップ上で右クリックして直接印刷する方法が見つからず、実はこれがサブメニューに隠れています。 win11 デスクトップ上で右クリックして直接印刷する方法のチュートリアル: 1. まず、印刷するコンテンツを右クリックします。 2. 下部の「その他のオプションを表示」をクリックします 3. 「印刷」をクリックして印刷します。 4. この方法で印刷するとデフォルトのプリンターが使用されるため、まず Bluetooth の「プリンターとスキャナー」に移動する必要があります。 5. 事前に使用するプリンターを選択します。 6. デフォルトとして設定します




