Win11c ディスクを拡張するための拡張ボリュームを選択できません
C ドライブを拡張するときにクリックしてボリュームを拡張できない場合は、コンピュータの実行インターフェイスに cmd と入力して、そこで操作を実行してみてください。
Win11c ディスクを拡張するときにクリックしてボリュームを拡張できない:
1. まず、キーボードの「win r」をクリックして run と入力し、そこに cmd を入力します。
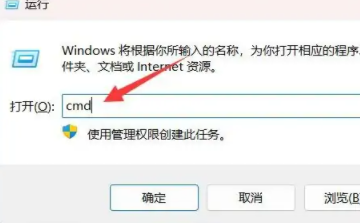
2. 入力後、「diskpart」と入力して Enter キーを押します。
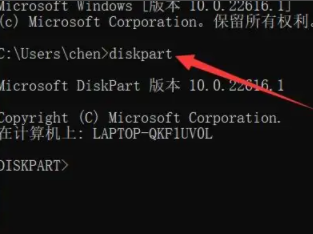
3. 次に、「listdisk」と入力してディスク リストを開きます。
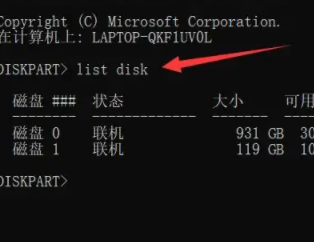
4. 次に、C ドライブの場所を見つけて、「ディスクの選択」コマンドを使用して選択します。
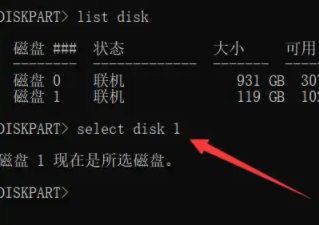
5. 次に、「list Partition」を使用してパーティションのリストを表示します。
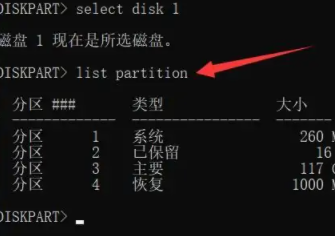
6. その後、パーティション リストで復元されたパーティションを見つけることができます。
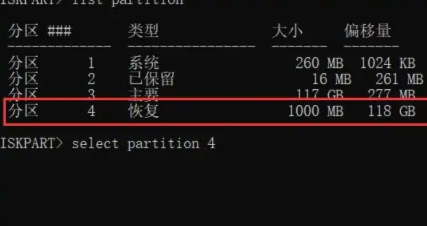
7. 引き続き「パーティション 4 の選択」を使用して、復元するパーティションを選択します。
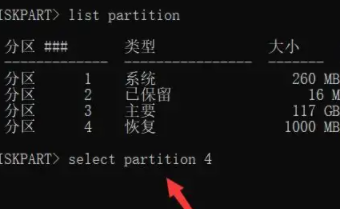
8. 最後に、「パーティションのオーバーライドの削除」と入力して回復パーティションを削除します。削除が完了したらクリックできます。
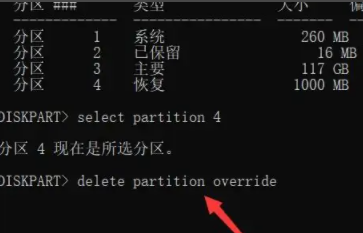
拡張と拡張: C ドライブの拡張
以上がWin11c ディスクを拡張するための拡張ボリュームを選択できませんの詳細内容です。詳細については、PHP 中国語 Web サイトの他の関連記事を参照してください。

ホットAIツール

Undresser.AI Undress
リアルなヌード写真を作成する AI 搭載アプリ

AI Clothes Remover
写真から衣服を削除するオンライン AI ツール。

Undress AI Tool
脱衣画像を無料で

Clothoff.io
AI衣類リムーバー

Video Face Swap
完全無料の AI 顔交換ツールを使用して、あらゆるビデオの顔を簡単に交換できます。

人気の記事

ホットツール

メモ帳++7.3.1
使いやすく無料のコードエディター

SublimeText3 中国語版
中国語版、とても使いやすい

ゼンドスタジオ 13.0.1
強力な PHP 統合開発環境

ドリームウィーバー CS6
ビジュアル Web 開発ツール

SublimeText3 Mac版
神レベルのコード編集ソフト(SublimeText3)

ホットトピック
 7689
7689
 15
15
 1639
1639
 14
14
 1393
1393
 52
52
 1287
1287
 25
25
 1229
1229
 29
29
 Apple の事業拡大はどのような影響を与えるでしょうか?
Dec 01, 2023 pm 03:42 PM
Apple の事業拡大はどのような影響を与えるでしょうか?
Dec 01, 2023 pm 03:42 PM
Apple の拡張による影響: 1. 保証の喪失; 2. 安定性の問題; 3. セキュリティの問題; 4. パフォーマンスの問題; 5. 外観の問題; 6. ストレージ容量の制限; 7. バッテリー寿命への影響; 8. 信号の安定性の問題; 6. 問題。 9. データセキュリティの問題。詳細な紹介: 1. 保証が失われ、電話機が拡張された場合、Apple は公式に電話機の保証サービスを提供しません; 2. 安定性の問題、拡張には電話機の分解と内部ハードウェアの変更が必要となり、電話機の安定性に影響を与える可能性があります。 3. セキュリティ上の問題、不適切な拡張操作は携帯電話などに損傷を与える可能性があります。
 C ドライブのボリュームを拡張するオプションがない場合はどうすればよいですか?
Feb 02, 2023 pm 04:31 PM
C ドライブのボリュームを拡張するオプションがない場合はどうすればよいですか?
Feb 02, 2023 pm 04:31 PM
C ドライブにボリュームを拡張するオプションがない問題の解決策: 1. cmd を開き、diskpart と入力してパーティション管理を開きます; 2. list disc と入力してディスク パーティションを表示します; 3. 「select disc 1」と入力して、 C ドライブが存在するディスクを選択します; 4. 「list Partition」と入力します。」とディスクにパーティションが含まれていることが表示されます; 5. 「delete Partition override」と入力して回復パーティションを削除します; 6. ディスク管理を開き、ディスクを右クリックします拡張ボリュームを使用します。
 Cドライブの拡張ボリュームをクリックできない場合の対処方法
Mar 01, 2023 am 10:15 AM
Cドライブの拡張ボリュームをクリックできない場合の対処方法
Mar 01, 2023 am 10:15 AM
C ドライブの拡張ボリュームをクリックできない理由は、C ドライブの隣接パーティションの右側に未割り当てのディスク パーティションがないため、C ドライブのパーティション拡張が灰色でクリックできないためです。解決策: 1. 「ファイル名を指定して実行」ダイアログボックスで、操作コマンド「diskmgmt.msc」を入力します; 2. Cドライブの隣に隣接するパーティションを削除します; 3. Cドライブを右クリックし、ポップアップショートカットで「ボリュームの拡張」を選択しますメニュー; 4. 拡張するパーティションのサイズを設定し、「完了」ボタンをクリックします。
 Docker を使用してマルチノード クラスターを管理および拡張する方法
Nov 07, 2023 am 10:06 AM
Docker を使用してマルチノード クラスターを管理および拡張する方法
Nov 07, 2023 am 10:06 AM
今日のクラウド コンピューティング時代において、コンテナ化テクノロジは、オープンソースの世界で最も人気のあるテクノロジの 1 つになっています。 Docker の登場により、クラウド コンピューティングはより便利かつ効率的になり、開発者や運用保守担当者にとって不可欠なツールになりました。マルチノード クラスター テクノロジーのアプリケーションは、Docker に基づいて広く使用されています。マルチノード クラスターの展開を通じて、リソースをより効率的に利用し、信頼性と拡張性を向上させることができ、さらに展開と管理をより柔軟に行うことができます。次にDockerを使って以下のことを行う方法を紹介します。
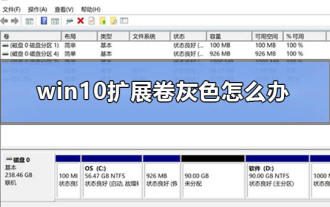 win10で拡張ボリュームがグレー表示される問題を解決する方法
Dec 25, 2023 pm 07:49 PM
win10で拡張ボリュームがグレー表示される問題を解決する方法
Dec 25, 2023 pm 07:49 PM
Win10システムを操作していると、Cドライブの空き容量が不足する問題が発生する場合があります。このとき、「ボリュームの拡張」機能を使用する必要があります。ただし、ボタンが灰色で選択できない場合は、他のハードディスク パーティションの空き容量がほぼ飽和しており、拡張用に C ドライブに追加の空き容量を提供できないことが原因であると考えられます。 。 win10 拡張ボリュームがグレー表示になっている場合の対処方法 1. まず、ディスク管理を開き、ここでディスク拡張子を選択すると、グレー表示になっていることがわかります。 2. C ドライブを拡張したい場合は、最初に D ドライブを右クリックし、[ボリュームの削除] を選択する必要があります。 3. 図に示すように、プロンプトが表示されたら [OK] をクリックします。 4. 未割り当てのディスク領域がここに表示されます。 5. 次に、C ドライブを右クリックして再度選択します。クリックしてボリュームを展開できます。
 Golang スライスのメモリ割り当てと拡張戦略についての詳細な説明
Jan 24, 2024 am 10:46 AM
Golang スライスのメモリ割り当てと拡張戦略についての詳細な説明
Jan 24, 2024 am 10:46 AM
Golang のスライシング原理の詳細な分析: メモリ割り当てと拡張戦略 はじめに: スライシングは Golang で一般的に使用されるデータ型の 1 つであり、連続データ シーケンスを操作する便利な方法を提供します。スライスを使用する場合、プログラムのパフォーマンスを向上させるために、スライスの内部メモリ割り当てと拡張戦略を理解することが重要です。この記事では、Golang スライスの原理を詳細に分析し、具体的なコード例を示します。 1. メモリ構造とスライスの基本原理 Golang では、スライスは基になる配列への参照型です。
 Alibaba Cloud ディスクの無料拡張を処理する方法
Apr 01, 2024 pm 09:43 PM
Alibaba Cloud ディスクの無料拡張を処理する方法
Apr 01, 2024 pm 09:43 PM
Alibaba Cloud Disk ソフトウェアは非常に安全で使いやすく、誰でもいつでも保存でき、漏洩や紛失を防ぐために十分に保護されています。無料で容量を拡張したい場合は、PHP 中国語 Web サイトにアクセスしてください。外。 Alibaba Cloud Disk の無料拡張手順 1. Alibaba Cloud Disk APP ログイン アカウントを開き、左上隅のアバターをクリックしてパーソナル センターに入ります。メニューから[福利厚生クラブ]を選択し、アクティビティ画面に参加します。ここにはいくつかのタスクがあり、プレイヤーがタスクの要件に従って操作を完了すると、より多くのコンテンツ スペースのロックを解除できます。 3. さらに、追加のストレージ スペースは引き換えコードを通じて取得することもでき、プレイヤーは招待状やその他のイベント チャネルを通じて引き換えコードを取得できます。 4. Alibaba Cloud Disk の空き容量は最大 1T まで拡張できます。
 データベースシャーディング拡張を実装するための PHP メソッド
May 16, 2023 am 08:36 AM
データベースシャーディング拡張を実装するための PHP メソッド
May 16, 2023 am 08:36 AM
インターネット時代において、データは企業の最も重要な資産の 1 つになりました。データのストレージと処理の需要が高まるにつれ、多くの企業にとってデータベースの拡張は避けられない選択となっています。単一のデータベースでは企業のニーズを満たせない場合、データベース シャーディングが効果的な拡張ソリューションになります。データベース シャーディングとは、データベースを複数の独立したライブラリに水平に分割し、それぞれのライブラリにデータの一部を格納することで、単一ライブラリの負荷を軽減し、システム パフォーマンスを向上させることを指します。実際のアプリケーション シナリオでは、データベース シャーディングは通常、垂直シャーディングと水平シャーディングに分けられます。




