
多くのユーザーは、デスクトップ コンピュータを使用するときにグラフィック カード ドライバを更新する必要があるかもしれませんが、その方法がわかりません。このようなユーザーを支援するために、グラフィック カード ドライバーをスムーズに更新できるように、詳細なステップバイステップ ガイドを提供します。更新方法がわからない場合は、次の手順を参照してアップデートしてください。
デスクトップを右クリックし、[この PC] を選択します。次に、ポップアップメニューで「管理」を選択します。
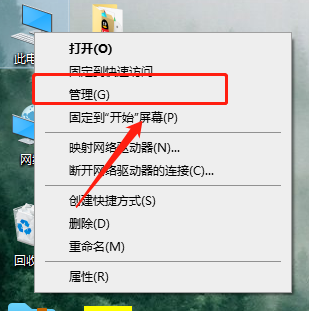
入力後、「デバイスマネージャー」をクリックします。これは、コンピュータシステム内のデバイスの状態を表示および管理するための操作ステップです。まず、コンピュータ システムに入る必要があります。次に、システムインターフェイスで「デバイスマネージャー」オプションを見つけます。このオプションをクリックすると、デバイス マネージャー インターフェイスが表示され、コンピューター内のさまざまなデバイスが一覧表示されます。デバイス マネージャーを通じて、デバイスのステータスの表示、ドライバーの更新、デバイスの無効化または有効化、その他の操作を行うことができます。この機能は非常に実用的で、コンピュータ内の機器の管理と保守を改善するのに役立ちます。
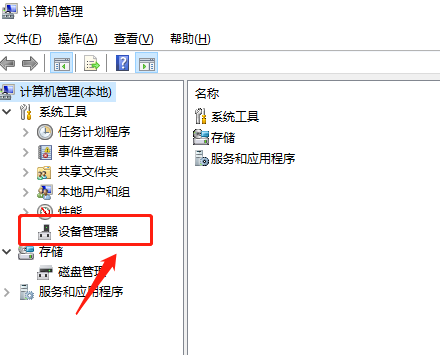
[ディスプレイ アダプター] ボタンをクリックすると、アクションまたは機能をトリガーできます。
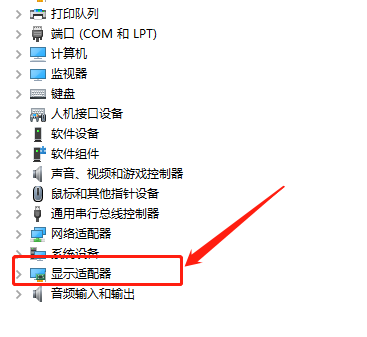
アイコンをクリックした後、マウスの右ボタンを使用してコンピュータのグラフィック カード ドライバをクリックし、[ドライバの更新]を選択します。
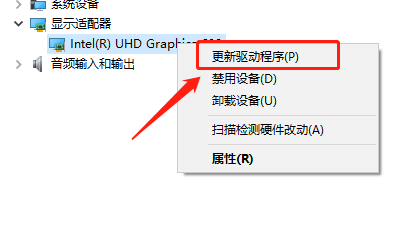
「アップデートを自動的に検索する」を選択することは、オプションを設定するためのガイドです。オプションをクリックして、システムがアップデートの検索を完了するまで待ちます。
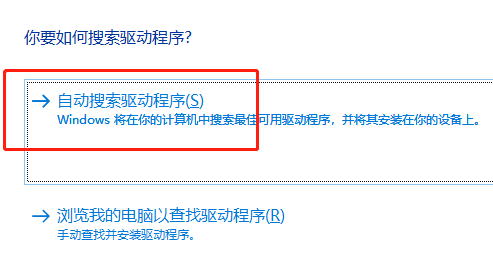
以上がデスクトップグラフィックスカードドライバーソフトウェアをインストールする方法の詳細内容です。詳細については、PHP 中国語 Web サイトの他の関連記事を参照してください。