Win7 オペレーティング システムのインストール ガイド
win7 オペレーティング システムを使用している一部のユーザーには、場合によってはシステムの再インストールが必要となる問題が発生する可能性があります。そのため、msdn からオペレーティング システムをダウンロードした後でも、インストール方法がわからない友人がたくさんいます。それでは、編集者が元のシステムの詳細なインストール手順を説明しましょう。お役に立てれば幸いです。

オリジナルの Win7 システム インストール チュートリアル
インストールの準備:
1.>>>オリジナルの Win7 CD イメージ ファイルをダウンロードします。 (ここでは win10 1909 64-bit 2020 Thunder とネットワーク ディスクを開くことができます)
3. 重要なファイルのバックアップを作成します (データは貴重です)
4. ネットワーク カード ドライバーを準備しますアドバンス
最小構成要件:
1. 1GHz以上のプロセッサ;
2. 1GBのメモリ(32ビット)または2GBのメモリ(64ビット);
3. 16 GB のハードディスク空き容量 (32 ビット) または 20 GB のハードディスク空き容量 (64 ビット);
4. WDDM 1.0 以降のドライバーを備えた DirectX 9 グラフィック デバイス。
インストール手順:
1. 解凍ツールを使用して、元の win7 イメージ ファイルを C ドライブ以外のパーティション (D ドライブなど) に解凍します。次に、フォルダーを開き、setup.exe

2 をクリックします。インストール ウィザードが表示されるので、[今すぐインストール] をクリックします。 ##3 、「最新のインストール更新を取得しない」を選択します
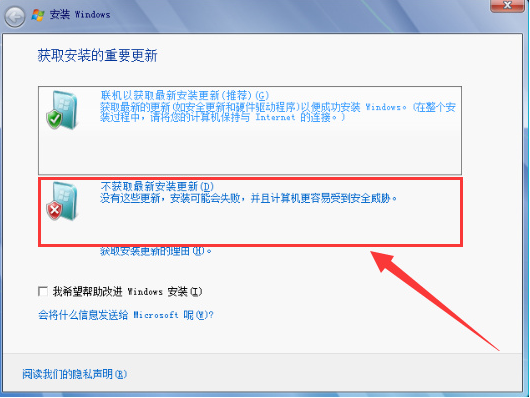
4. 条件に同意します
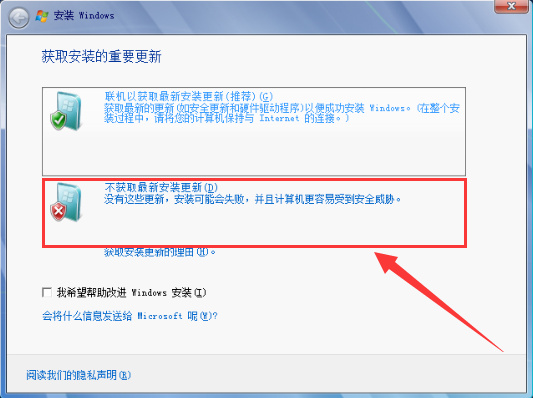
5インストールの種類「定義 (詳細)」で「自動」を選択します。
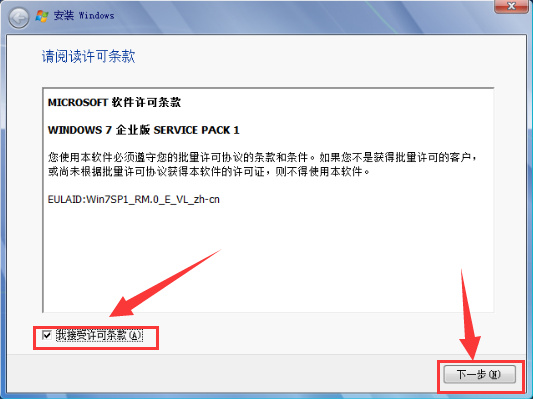
6. システムがインストールされているハードディスク (通常は C ドライブ)
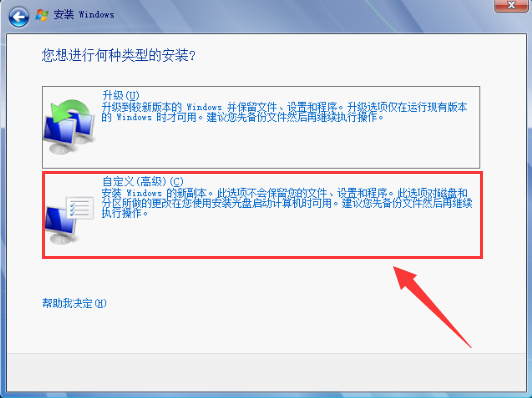
7. win7 システムのインストールを開始します。この間、コンピューターは自動的に複数回再起動します。これには時間がかかる場合があります (この間、しばらく携帯電話で遊ぶことができます) )
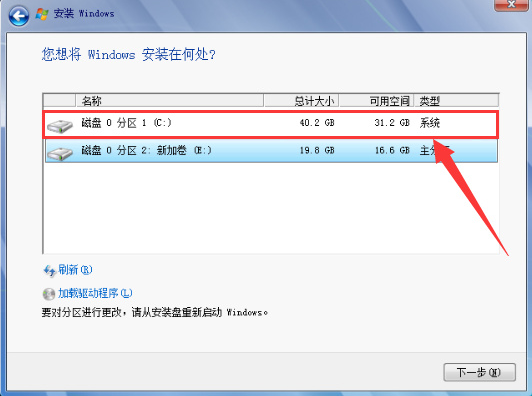
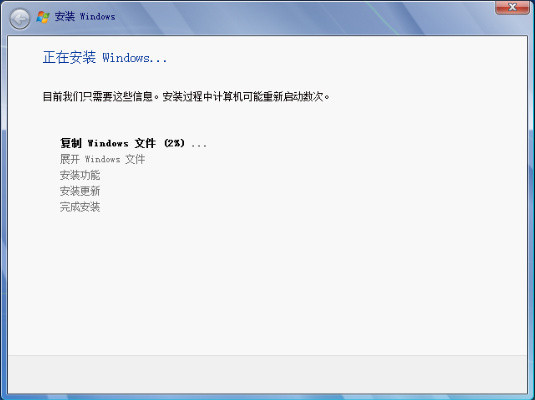
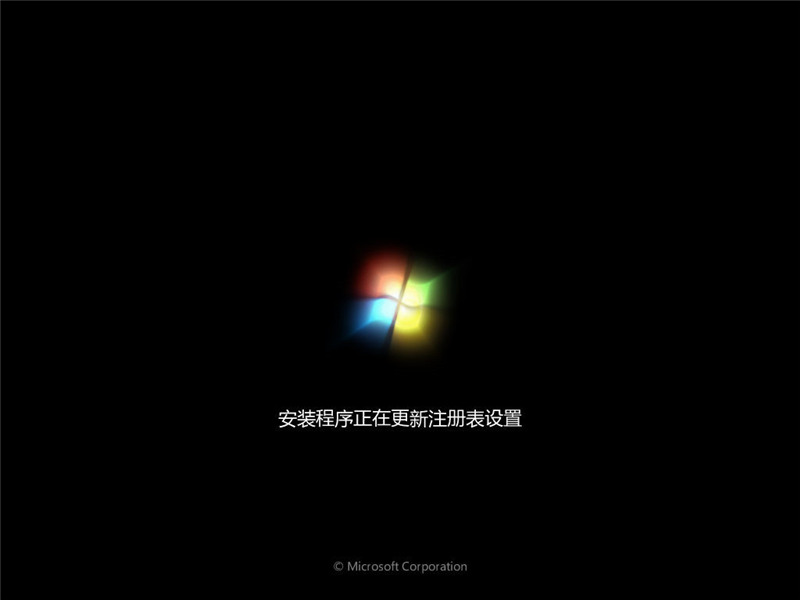
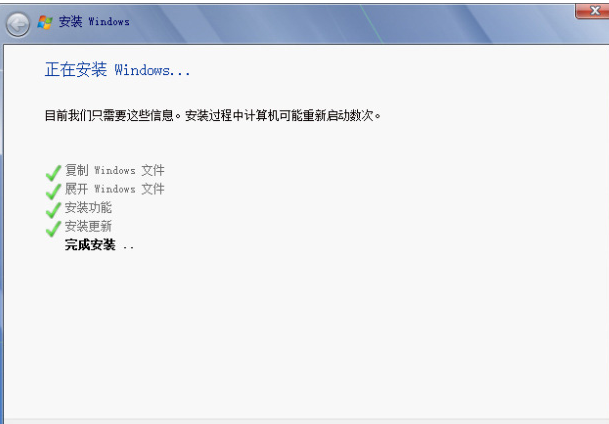 8. システム設定プロセスに入る、通常はデフォルトで OK
8. システム設定プロセスに入る、通常はデフォルトで OK
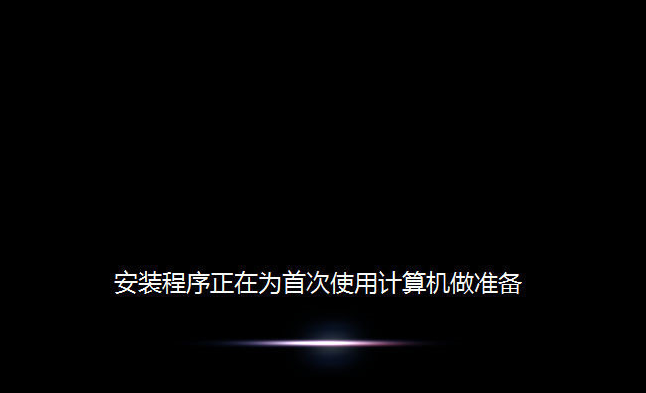
9. ユーザー名とコンピュータ名を作成します
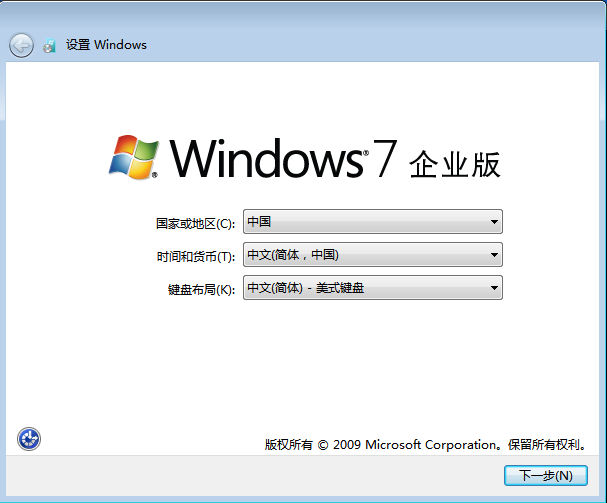
10. コンピュータを設定しますログインパスワード (この項目はオプションです)
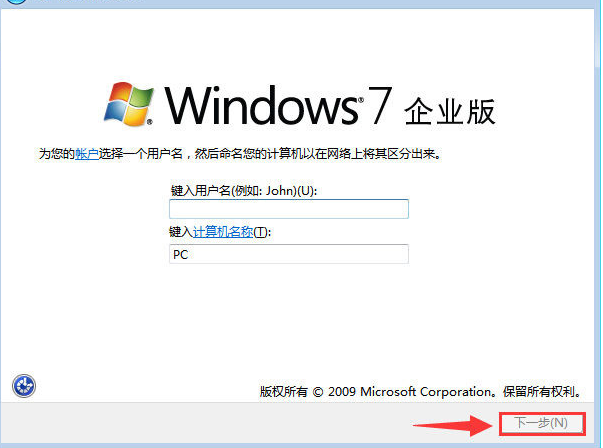
11. [後で質問する (A)] を選択します
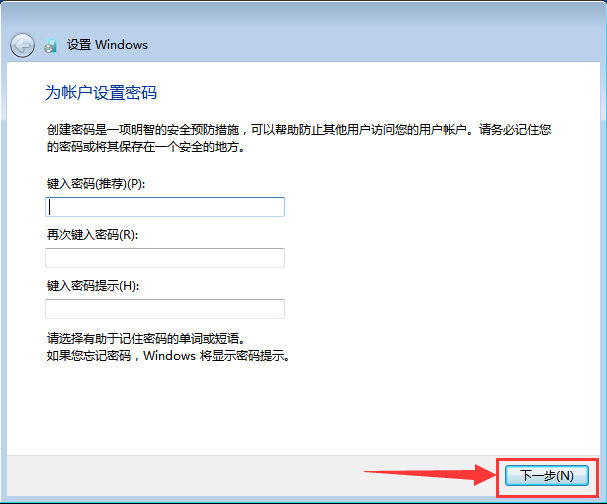
12. 設定します日時 (デフォルトはその日の北京時間)
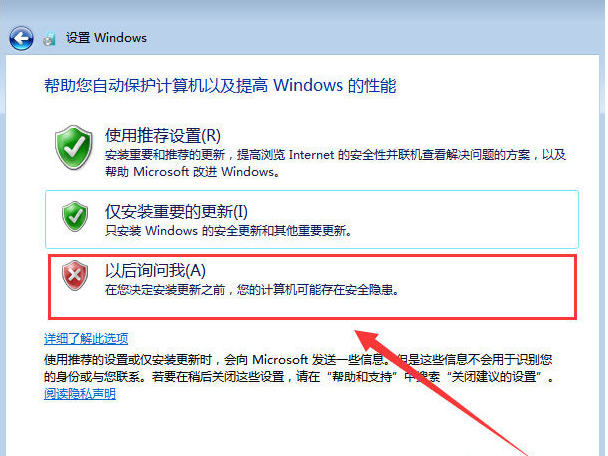
13. 次に、個人のニーズに応じて独自のネットワークをセットアップします
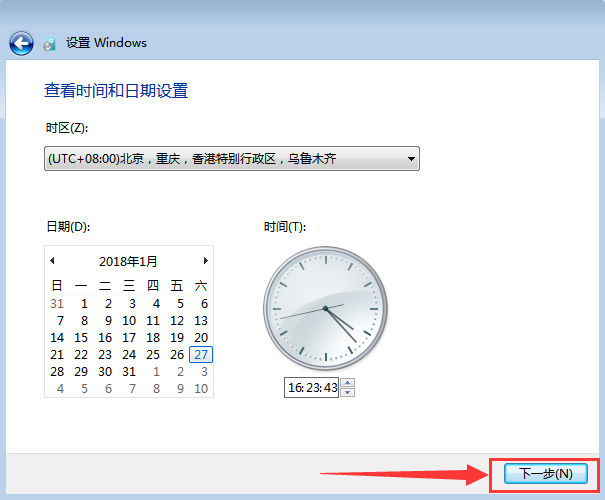
14. しばらくすると、win7 インターフェイスが表示されます。おめでとうございます。win7 システム
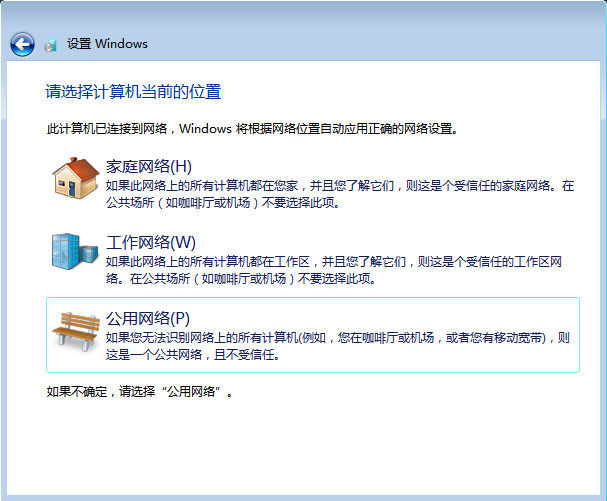
15 のインストールが完了しました。次に、よく使用されるアイコンを表示します。デスクトップを右クリック > [個人設定] > [デスクトップ アイコンの変更] を選択し、表示したいアイコンにチェックを入れます (
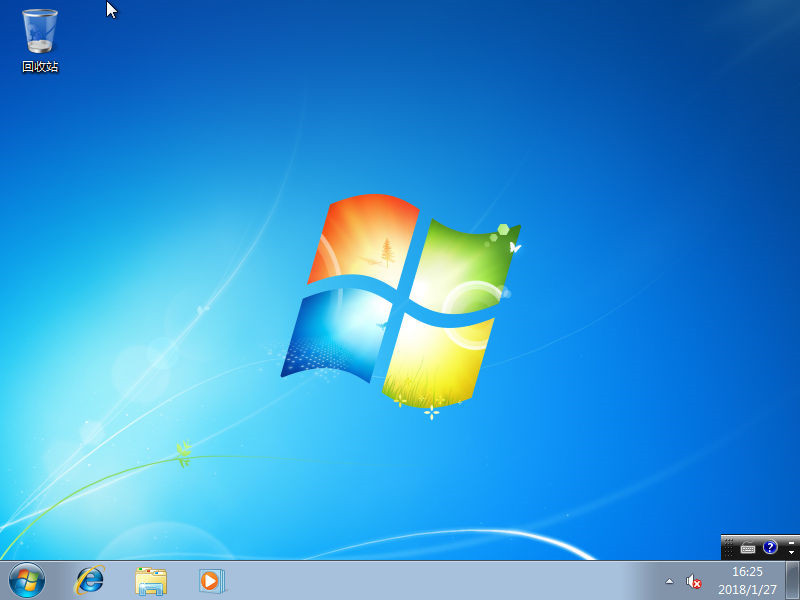
16. システムのアクティベーション ステータスを確認するには、[マイ コンピュータ] を右クリックしてください) > プロパティ ビュー (キーまたはサードパーティの KMS を使用してアクティブ化できます。詳細については、Baidu にお問い合わせください)
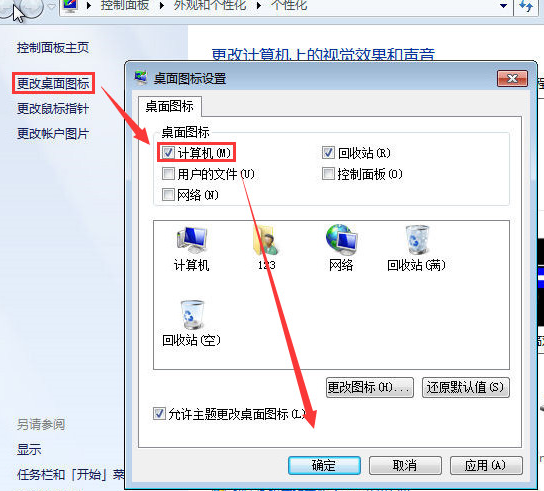
注:
1. オリジナルwin7 ではサポートされません。ドライバーを使用する場合は、インストール前に関連するドライバー インストール パッケージまたはオフライン ドライバー ツールを準備する必要があります。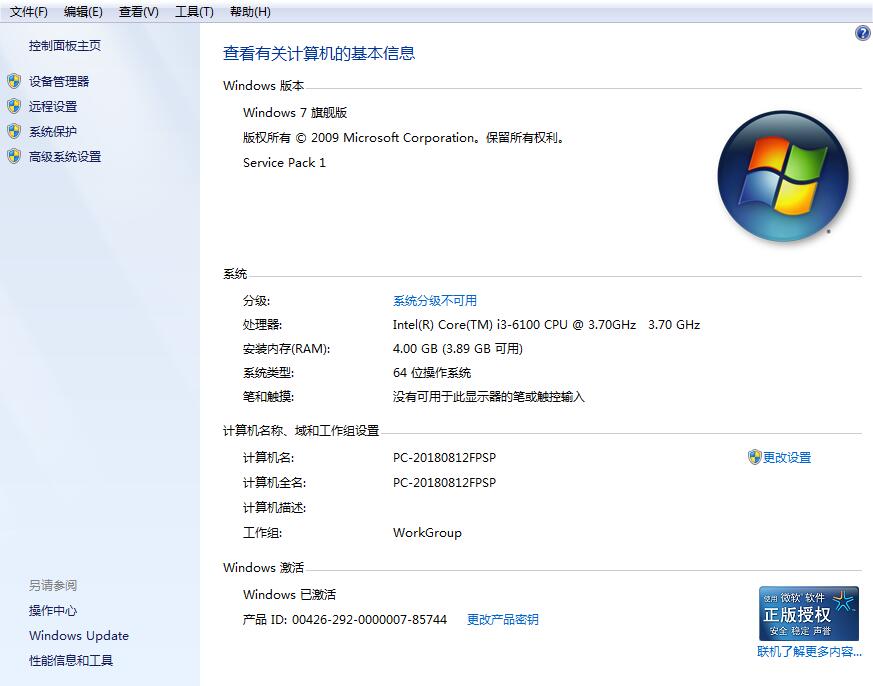
オリジナル win7 の詳細:
>>>オリジナル win7 システム用の U ディスク インストール チュートリアル
>>>Microsoft オリジナル win7 システムのダウンロード
>>>オリジナルの win7 システムをダウンロードする場所
以上がWin7 オペレーティング システムのインストール ガイドの詳細内容です。詳細については、PHP 中国語 Web サイトの他の関連記事を参照してください。

ホットAIツール

Undresser.AI Undress
リアルなヌード写真を作成する AI 搭載アプリ

AI Clothes Remover
写真から衣服を削除するオンライン AI ツール。

Undress AI Tool
脱衣画像を無料で

Clothoff.io
AI衣類リムーバー

AI Hentai Generator
AIヘンタイを無料で生成します。

人気の記事

ホットツール

メモ帳++7.3.1
使いやすく無料のコードエディター

SublimeText3 中国語版
中国語版、とても使いやすい

ゼンドスタジオ 13.0.1
強力な PHP 統合開発環境

ドリームウィーバー CS6
ビジュアル Web 開発ツール

SublimeText3 Mac版
神レベルのコード編集ソフト(SublimeText3)

ホットトピック
 7552
7552
 15
15
 1382
1382
 52
52
 83
83
 11
11
 22
22
 91
91
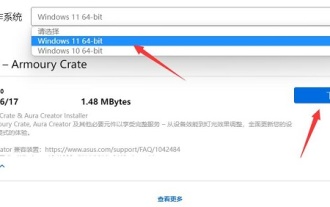 ASUS Ultron ソフトウェア インストール ガイド: 詳細なチュートリアル
Dec 25, 2023 pm 07:01 PM
ASUS Ultron ソフトウェア インストール ガイド: 詳細なチュートリアル
Dec 25, 2023 pm 07:01 PM
ASUS の Ultron ソフトウェアを使用すると、自分のハードウェア デバイスを管理できるようになります。これは、経験豊富なゲーマーにとって非常に興味深いものです。では、ASUS Ultron ソフトウェアを win11 にインストールするにはどうすればよいでしょうか? 実際には、通常どおりダウンロードしてインストールするだけです。 win11 に ASUS Ultron ソフトウェアをインストールします。 1. まず、ASUS 公式 Web サイトに入ります。 2. 入力後、「win11」を選択して、Win11 バージョンの Ultron をダウンロードします。 3. ダウンロード後、解凍し、インストール プログラムを実行してインストールします。 4. インストール エラーが発生し、エラー コードがポップアップ表示される場合は、インストールできません。 5. RLS オフライン インストール パッケージをオンラインでダウンロードし、解凍して「管理者として実行」すると、問題を解決できます。
 win11 プレビュー版の中国語言語パックのインストールガイド
Jan 02, 2024 pm 06:24 PM
win11 プレビュー版の中国語言語パックのインストールガイド
Jan 02, 2024 pm 06:24 PM
win11プレビュー版はマイクロソフトが発売した最初のwin11バージョンですが、多くのネチズンは、ダウンロードしてインストールしても英語版しかなく、非常に使いにくいと感じています。このとき、言語を中国語に変更するには、中国語パッケージをダウンロードしてインストールすることができますので、以下で具体的な方法を見てみましょう。 win11 プレビュー バージョン 1 に中国語言語パックをインストールする方法。まず、デスクトップのスタート メニューをクリックし、図に示すように、歯車ボタンの「設定」を見つけて入力します。 2. 設定インターフェースで「時間と言語」を選択します 3. 左側のサイドバーで「言語」を選択し、「優先言語」を見つけて、下の「+」ボタンをクリックします。 4.「」を見つけて選択します。
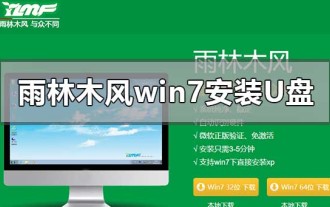 win7 オペレーティング システム用の U ディスク インストール チュートリアル
Dec 23, 2023 pm 10:05 PM
win7 オペレーティング システム用の U ディスク インストール チュートリアル
Dec 23, 2023 pm 10:05 PM
私たちは日常的にコンピューターを使用する中で、USB フラッシュ ドライブを使用してオペレーティング システムをインストールする操作に遭遇することがあります。 U ディスクを使用して YuLinMuFeng の Win7 システムをインストールする方法 この問題について、編集者は、このサイトの Web サイトで YuLinMuFeng を見つけて、ダウンロードする必要があるシステム バージョンを見つけることができると考えています。次に、関連するソフトウェアを使用してシステムを作成します。エディターがどのように具体的な手順を実行したかを見てみましょう~Yulin Mufeng win7 インストール チュートリアル USB ディスク>>>Yulin Mufeng win7 システム ダウンロード 32 ビット<<<>>>>Yulin Mufeng win7 システム ダウンロード 64 ビット<< <1. USB フラッシュ ドライブをコンピュータに接続したまま、コンピュータを再起動して起動します。
 最新バージョンのwin10システムをインストールする方法
Dec 29, 2023 pm 04:13 PM
最新バージョンのwin10システムをインストールする方法
Dec 29, 2023 pm 04:13 PM
私たちがコンピュータを使用するときに、オペレーティング システムをインストールしたり、コンピュータにシステムを再インストールしたりしたい場合、多くの友人は何をすればよいのかわかりません。最新バージョンの win10 システムをインストールする方法について、編集者は、まずこのサイトから必要なオペレーティング システムをダウンロードし、関連するサードパーティ ソフトウェアを介してインストールできると考えています。その具体的な手順を見てみましょう ~ win10 システムの最新バージョンをインストールする方法 1. コンピュータのハードディスク モードを ahciahci ハードディスク モードに設定します 設定方法 >>> 2. USB ブート ディスクを作成します, ここではキャベツを例に挙げます。 3. 必要な win10 システムをダウンロードします。 >>>win10200
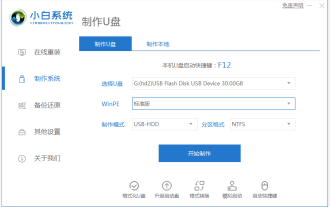 winpewin7 システムインストールチュートリアルのグラフィカルデモンストレーション
Jul 18, 2023 pm 06:41 PM
winpewin7 システムインストールチュートリアルのグラフィカルデモンストレーション
Jul 18, 2023 pm 06:41 PM
win7システムにブルースクリーン、ブラックスクリーン、システムクラッシュなどが発生し、システムに入ることができない場合、USBフラッシュドライブを使用してwinpeブートディスクを作成し、システムを再インストールして修復できます。それでは、Win7システムをUSBフラッシュドライブにインストールするにはどうすればよいですか?以下のエディタでは、winpewin7 システムのインストールチュートリアルを説明します。具体的なインストール手順は次のとおりです。 1. まず、利用可能なコンピュータを見つけ、Xiaobi のワンクリック システム再インストール ツールをコンピュータにダウンロードしてインストールして開き、8g 以上の空の USB ディスクを挿入し、USB ディスク再インストール システムを選択します。モードにして、「Make の開始」をクリックします。 (USB フラッシュ ドライブ内の重要なデータを最初にバックアップする必要があることに注意してください) 2. インストールする必要がある win7 オペレーティング システムを選択し、クリックして運用を開始します。 3. ソフトウェアは、システム イメージ、ドライバー、その他のファイルの自動的なダウンロードを開始し、USB ブート ディスクが作成されるのを待ちます。
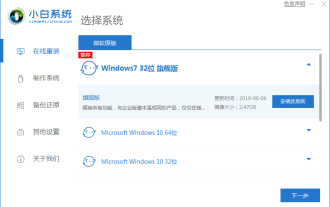 win7 システムの再インストールに関するグラフィカル チュートリアル
Jul 19, 2023 pm 10:29 PM
win7 システムの再インストールに関するグラフィカル チュートリアル
Jul 19, 2023 pm 10:29 PM
コンピューター システムを長期間使用すると、いくつかの小さな問題が発生します。システムを再インストールすることによってのみ解決できます。ほとんどのユーザーは、win7 システムを再インストールする方法をまだ知りません。次に、編集者は、あなたと一緒に方法を、私たちは一緒に見ていきます。 win7 システムを再インストールする方法は次のとおりです: 1. まず、初心者向けのワンクリック再インストール システム ソフトウェアをダウンロードします。インストールが完了したら、ソフトウェアを開き、ダウンロードする必要があるシステムを選択し、[インストール] をクリックします。 2. システム イメージ ファイルとデータのダウンロードを開始し、ダウンロードが完了するまで辛抱強く待ちます。 3. インストールが完了したら、コンピューターを再起動し、[今すぐ再起動] ボタンを手動でクリックする必要があります。再起動してスタートアップ項目ページに入ると、2番目を選択します
 Win11 インストールガイド: インストールできるかどうかの確認と詳細なチュートリアル
Dec 26, 2023 pm 10:53 PM
Win11 インストールガイド: インストールできるかどうかの確認と詳細なチュートリアル
Dec 26, 2023 pm 10:53 PM
win11 が正式にリリースされたことをすでに知っている友人がたくさんいると思います。win11 をダウンロードしてアップグレードして体験したいと考えていますが、自分のコンピューターに win11 をインストールできるかどうかもわかりませんし、インストールできるかどうかを確認する方法もわかりません。実際にはいくつかの方法がありますので、以下のエディターで見てみましょう。 win11 をインストールできるかどうかを確認する方法. 方法 1: ソフトウェア検出 1. 実際、ユーザーが win11 をインストールできるかどうかを確認できるようにするために、Microsoft はコンピューターの正常性検出ソフトウェアを特別にリリースしました。 2. このソフトウェアは healthcheck と呼ばれ、このサイトからダウンロードできます。 3. ダウンロードしてインストールした後、ソフトウェアを開き、「今すぐチェック」を選択して、win11 をインストールできるかどうかを確認します。方法 2: 手動で確認します。 1. root 化することもできます。
 Win7 オペレーティング システムのインストール ガイド
Jan 04, 2024 pm 03:53 PM
Win7 オペレーティング システムのインストール ガイド
Jan 04, 2024 pm 03:53 PM
win7 オペレーティング システムを使用している一部のユーザーには、場合によってはシステムの再インストールが必要となる問題が発生する可能性があります。そのため、msdn からオペレーティング システムをダウンロードした後でも、インストール方法がわからない友人がたくさんいます。それでは、編集者が元のシステムの詳細なインストール手順を説明しましょう。お役に立てれば幸いです。オリジナルの Win7 システム インストール チュートリアル インストールの準備: 1. >>> オリジナルの win7 CD イメージ ファイルをダウンロードします (ここには win10190964-bit 2020 Thunder と開くことができるネットワーク ディスクがあります) 3. 重要なファイルのバックアップを作成します (データは貴重です) 4事前準備 適切なネットワーク カード ドライバーの最小構成要件: 1. 1GHz 以上のプロセッサー、2. 1GB メモリ (32 ビット) または 2.




